محرر PDF قوي وبسيط PDFelement
ابدأ بأسهل طريقة لإدارة ملفات PDF باستخدام PDFelement!
على الرغم من أن التوقيعات بالحبر المادي أو المبتل لن تذهب إلى أي مكان قريبًا، إلا أن التوقيعات الرقمية تحل محلها تدريجيًا. تتيح خدمات مثل DocuSign و Adobe Sign إمكانية توقيع مستند في غضون دقائق رقميًا. ومع ذلك، إذا كنت مبرمجًا ذو خبرة عالية أو تفضل إنشاء خدمة توقيع PDF الخاصة بك، فقد وصلت إلى المكان المثالي.
يمكن استخدام لغات البرمجة المتعددة ومكتباتها لتوقيع وثيقة PDF. ومع ذلك، إذا لم تكن على دراية بكيفية توقيع ملف PDF برمجيًا، فلا داعي للقلق. في هذه المقالة، ستجد أفضل الطرق لتوقيع مستندات PDF باستخدام خدمة توقيع Node على PDF جنبًا إلى جنب مع JavaScript و PHP. دعنا ندخل في التفاصيل!
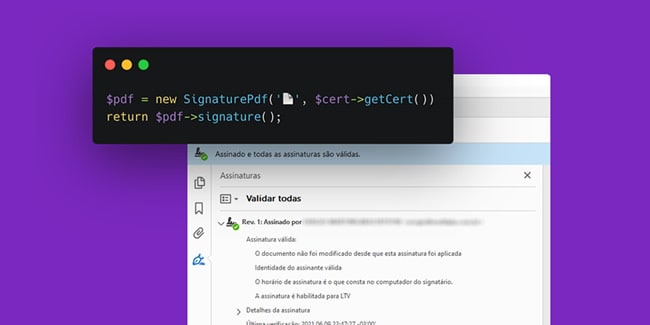
الجزء 1: كيفية توقيع ملف PDF باستخدام Node.js
لتنفيذ تطبيقات الويب في سياق خارج المتصفح، يوفر Node.js بيئة تشغيل JavaScript ومكتبة مفتوحة المصدر ومستقلة عن المنصة. Node.js هي مكتبة غير متزامنة تعتمد على الأحداث وتستخدم لإنشاء تطبيقات الويب من جانب الخادم، مما يجعلها مثالية للتطبيقات كثيفة البيانات.
نظرًا لأنه يعتمد على محرك V8 من Google Chrome، يتمتع Node.js بوقت تشغيل ووقت تنفيذ فائق السرعة. Node.js هي مكتبة JavaScript شهيرة يستخدمها الأشخاص للواجهة الخلفية لتطبيقات الويب الخاصة بهم، ولكن ما لا يعرفونه هو أنه يمكن استخدامها أيضًا لتوقيع مستند PDF رقميًا. ومع ذلك، فإن الإجراء يتطلب منك معرفة جيدة بمكتبة البرمجة هذه.
لفهم كيفية تنفيذ توقيع الكتروني بإستخدام Node بتنسيق PDF، اتبع الخطوات أدناه:
الخطوة 1 قم بتحميل Node.js على جهاز الكمبيوتر الخاص بك. بمجرد التحميل، افتح الـ Terminal واكتب:
npx express-generator --noview في الـ terminal واضغط على Enter . ثم اكتب npm install واضغط على Enter مجددًا.
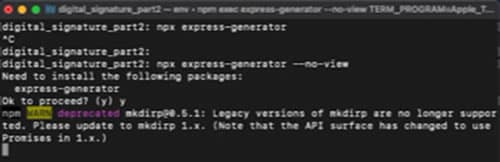
الخطوة 2 الآن، افتح المشروع في محرر الأكواد الخاص بك، وقم بإنشاء أزواج من المفاتيح بجعل ملف index.js يبدو كالتالي:
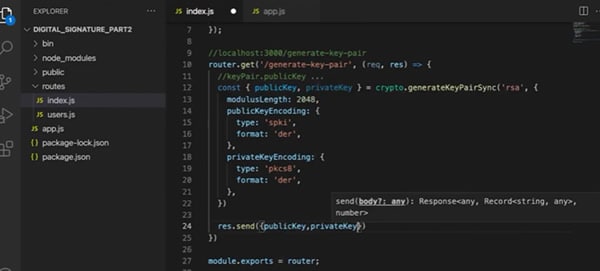
الخطوة 3 نظرًا لأنك ستتلقى البيانات من جانب العميل، فقد حان الوقت لإضافة واجهة برمجة تطبيقات لتلقي مستند المرسل والمفتاح الخاص وتوقيعه باستخدام مكتبة Node.js. يمكنك القيام بذلك عن طريق كتابة الكود التالي:
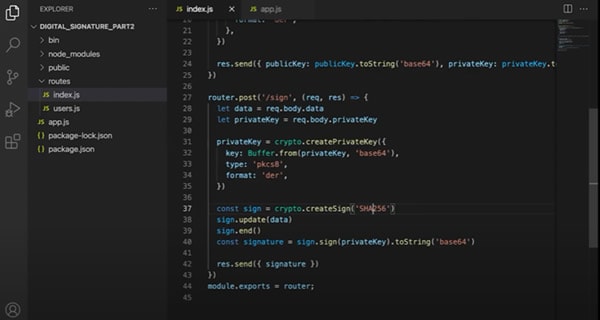
الجزء 2: كيفية توقيع ملفات PDF برمجيًا باستخدام PHP
PHP، أو Hypertext Preprocessor، هي لغة برمجة شائعة من جانب الخادم وهي مجانية ومفتوحة المصدر. تشير استطلاعات تقنية الويب إلى أن 78.1٪ من جميع مواقع الويب تستخدم لغة PHP، بما في ذلك المواقع الشائعة مثل Facebook و Wikipedia.
حتى لو لم تكن مهتمًا بتطوير الويب، فإن فهم PHP يظل مفيدًا. يعمل PHP مع جميع أنظمة التشغيل الرئيسية، بما في ذلك Mac OS X و Microsoft Windows و Linux. Apache و Microsoft Internet Information Server هما فقط اثنان من العديد من خوادم الويب المتوافقة مع PHP.
يعد استخدام PHP طريقة رائعة لزيادة مرونة موقع WordPress. ما هو أكثر من ذلك، هو أنه يمكن أيضًا استخدام PHP في مستندات PDF الخاصة بك رقميًا. تتيح لك مكتباتها المدمجة إنشاء توقيع رقمي وإضافته إلى مستند PDF الخاص بك.
لفهم كيفية جعل PHP يوقع ملف PDF، اتبع الخطوات أدناه:
الخطوة 1 قم بتجهيز محرر الكود الخاص بك لكود PHP. قم بإنشاء ملف بامتداد .php في المحرر الخاص بك. الآن، قم بإنشاء نموذج عن طريق كتابة هذا الكود:
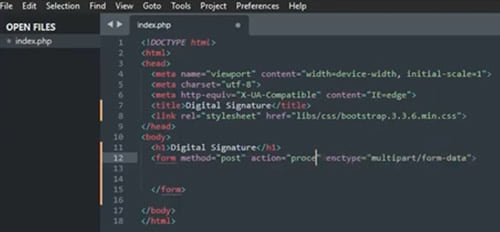
الخطوة 2 قم بإنشاء ملف آخر باسم كتبته في حقل الإجراء لعلامة النموذج.
الخطوة 3 الخطوة التالية هي إنشاء لوحة توقيع بجعل ملف .php يبدو كالتالي:
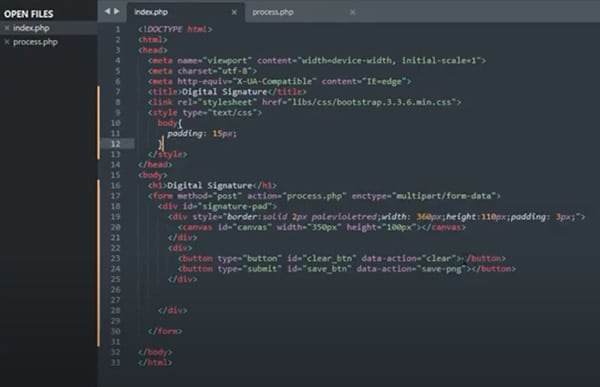
الخطوة 4 حان الوقت لتضمين مكتبة التوقيع في كود PHP الخاص بك. لإضافة المكتبة، اكتب هذا السطر في الـ head tag:
الخطوة 5 بعد ذلك، تحتاج إلى تطبيق مكتبة التوقيع على اللوحة وتمكين زر المسح عن طريق كتابة هذا الكود في الـ body tag:
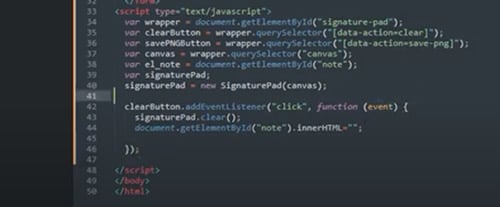
الخطوة 6 الآن، تحتاج إلى كتابة الكود التالي تحت نفس العلامة التي أضفتها في آخر كود لتمكين زر الحفظ بصيغة PNG:
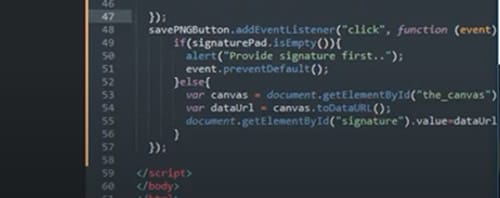
الخطوة 7 الآن، تعامل مع ملف .php الثاني الذي أنشأته عن طريق كتابة الكود التالي:

بعد ذلك، قم بتشغيل الكود، وقم بالتوقيع وانقر فوق الزر حفظ كملف PNG. سيتم حفظ التوقيع على جهاز الكمبيوتر الخاص بك. ابحث عنه وأضفه إلى ملف PDF الخاص بك لتوقيع ملف PDF الخاص بك باستخدام توقيع PHP الرقمي.
الجزء 3: كيفية التوقيع على مستند PDF عن طريق JavaScript
JavaScript هو لغة برمجة بسيطة لتصميم الويب، ويستخدمها المبرمجون لإضافة تفاعل إلى مواقعهم وتطبيقاتهم وخوادمهم وألعابهم. يستخدم المطورون JavaScript جنبًا إلى جنب مع HTML و CSS. يمكن تصميم مكونات HTML باستخدام لغة البرمجة النصية جنبًا إلى جنب مع CSS. على عكس CSS، توفر JavaScript تفاعل المستخدم حتى بعد العرض التقديمي المكتمل.
تعد JavaScript لغة برمجة قيّمة لأنه يمكن استخدامها لإنشاء الألعاب وتطبيقات الأجهزة المحمولة ومواقع الويب. يحتوي على العديد من المكتبات الشهيرة التي يستخدمها الأشخاص لأغراض مختلفة، ويسمح لك أحدها بالتوقيع على مستند PDF الخاص بك. ومع ذلك، لاستخدامها بشكل مثالي، يجب أن تكون خبيرًا في البرمجة.
لفهم كيفية توقيع على ملف PDF بإستخدام Java، اتبع الخطوات التالية:
الخطوة 1 قم بإعداد المحرر الخاص بك لـ JavaScript وقم بتحميل Node.js على جهاز الكمبيوتر الخاص بك. بعد ذلك، قم بإنشاء مشروع جديد، وفي هذا المشروع، قم بإنشاء ملف جديد باسم PDFSign.js.
الخطوة 2 اكتب الكود التالي في ملف PDFSign.js:
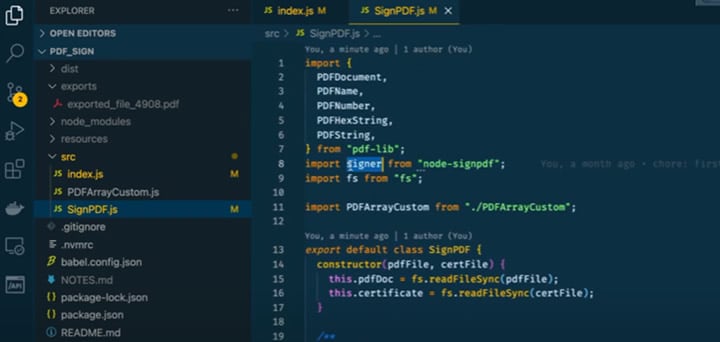
الخطوة 3 الآن، قم بإنشاء علامة دالة PDF واكتب هذا الكود:
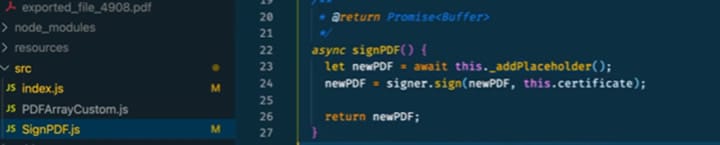
ملحوظة: يمكنك أيضًا كتابة function بدلاً من async.
الخطوة 4 الآن، أنشئ وظيفة باسم addPlaceHolder. تحتاج إلى إنشاء ودفع ByteRange في ملف PDF الخاص بك. هذا لأنك ستحول ملف PDF إلى حجم بايتات للتوقيع وأيضًا تحديد فئة قاموس التوقيع عن طريق كتابة هذا الجزء من الكود:
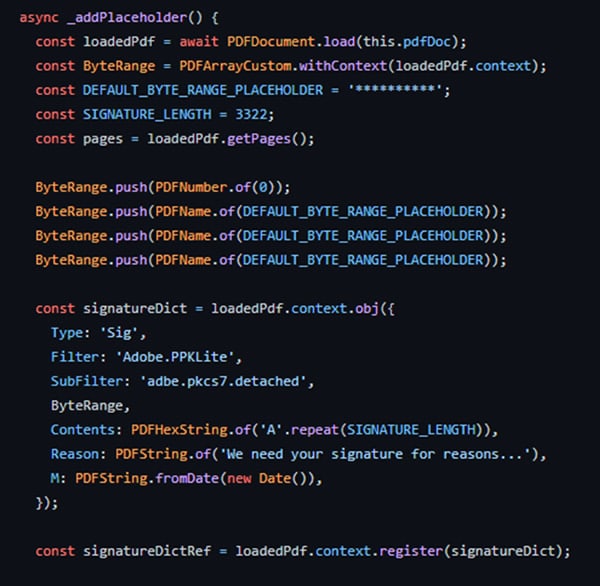
الخطوة 5 حان الوقت لإضافة مربع عنصر واجهة المستخدم لتوقيعك، والذي سيحدد العرض والطول والموقع حيث سيتم وضع توقيعك. اكتب هذا الكود:
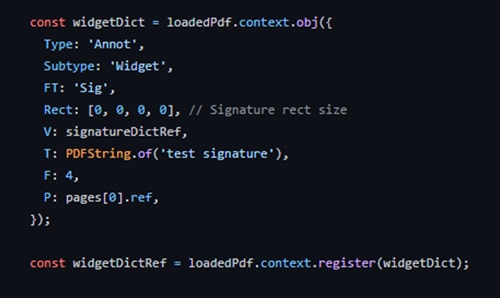
الخطوة 6 بعد ذلك، تحتاج إلى كتابة رمز لتخزين ملف PDF الخاص بك بالبايت، وهو ما يمكنك القيام به عن طريق كتابة هذا الكود:
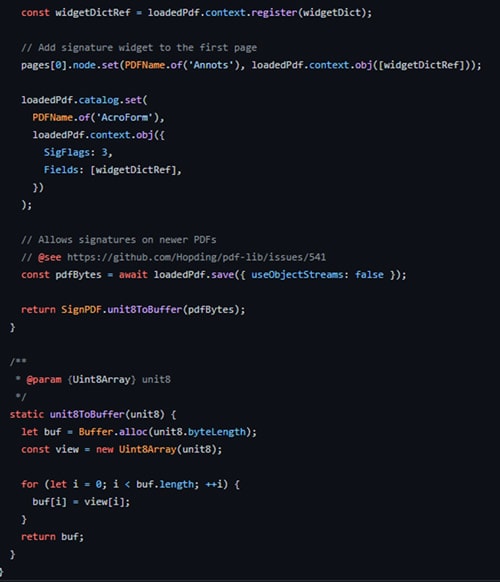
الخطوة 7 انتقل إلى ملف index.js الخاص بك، وقم باستيراد مكون SignPDF. بعد ذلك، تحتاج إلى تحديد مسار ملف PDF والتوقيع. بعد ذلك، يمكنك استدعاء بعض الوظائف المضمنة لتوقيع ملف PDF الخاص بك:
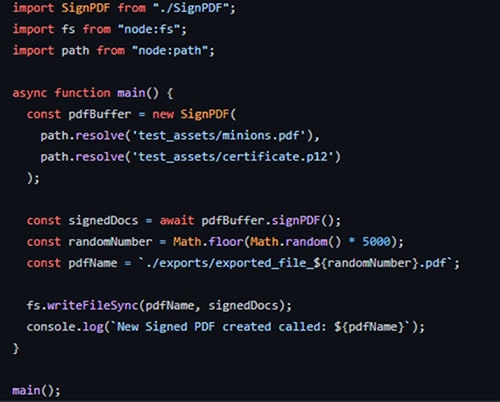
الجزء 4: PDFelement - أفضل أداة لإضافة توقيع رقمي إلى مستندات PDF [إضافي]
هل تبحث عن أفضل أداة سهلة الاستخدام لإضافة توقيع رقمي إلى ملفات PDF؟ PDFelement هو خيارك الأفضل!
تحتوي الأداة على جميع الأدوات النموذجية التي تتوقعها من محرر PDF احترافي، كما أن لديها بعض الخيارات الإضافية للأشخاص الذين يحتاجون إلى عمل المزيد مع مستنداتهم. يحتوي PDFelement على العديد من الخيارات لإضافة توقيع رقمي، بما في ذلك تحميل توقيع صورة أو كتابة توقيع أو مسح توقيع بخط اليد ورفعه.
يمكن استخراج البيانات تلقائيًا من الأوراق الممسوحة ضوئيًا بعد معالجتها من خلال محرك OCR الخاص بالتطبيق، ويمكن فصل المستندات إلى مستندات فردية مع حماية بكلمة مرور. في هذا الصدد، يتميز PDFelement بتقنية OCR عالية الجودة وقدرة التوقيع، والتي تتفوق على معظم منافسيها.
لفهم كيفية إضافة توقيع رقمي إلى ملف PDF الخاص بك عبر PDFelement, اتبع الخطوات التالية:
الخطوة 1 قم بتحميل PDFelement على جهاز الكمبيوتر الخاص بك من الموقع رسمي. بعد ذلك، قم بتشغيل الأداة.
الخطوة 2 بمجرد بدء التشغيل، انقر فوق الرمز + أو اسحب ملف PDF أو أفلته لرفعه وتوقيعه.

الخطوة 3 انقر فوق علامة التبويب حماية من القائمة. حدد توقيع المستند من القائمة الفرعية. الآن، حدد وانقر فوق منطقة ما على ملف الـ PDF حيث ترغب في إضافة توقيع لفتح نافذة توقيع الوثيقة.

الخطوة 4 الآن، إذا كنت تستخدم PDFelement لتوقيع ملف PDF الخاص بك، فأنت بحاجة إلى إنشاء معرف جديد بالنقر فوق الزر معرف جديد. عدا ذلك، قم بتسجيل الدخول باستخدام بيانات الاعتماد السابقة الخاصة بك وأضف توقيعك إلى ملف PDF بالنقر فوق الزر توقيع.

الميزات الرئيسية:
- يدعم تخصيص ملف PDF
- يدعم استخراج النص من ملف PDF
- يدعم إضافة التوقيعات الرقمية أو المكتوبة بخط اليد إلى ملف PDF
- واجهة سهلة الاستخدام ومباشرة
- يدعم أنظمة التشغيل Windows و macOS و iOS و Android
في الختام
غالبًا ما يحاول الأشخاص ذوو الخبرة في البرمجة حل مشكلاتهم من خلال الأكواد، من تطوير الأدوات إلى توقيع المستند رقميًا. إذا كان لديك أيضًا معرفة جيدة بالبرمجة، فنأمل أن تكون هذه المقالة مفيدة في فهم كيفية إستخدام Node لتوقيع PDF. علاوة على ذلك، نوصي باستخدام PDFelement إذا كنت ترغب في البحث عن طريقة سهلة لتوقيع ملف PDF الخاص بك رقميًا.

