كيفية جعل PDF للقراءة فقط
يعني ملف PDF للقراءة فقط أنه يمكن للمستخدمين فتح وعرض الملف ومحتوياته ولكن لا يمكنهم معالجة ملف PDF أو تحريره بأي شكل من الأشكال. في حين أن السؤال عن كيفية جعل ملف PDF للقراءة فقط سهل بما يكفي للإجابة ، فإنه يتطلب أدوات خاصة لتطبيق مثل هذا التقييد على الأذونات. سيوضح لك هذا المنشور كيفية جعل ملف PDF للقراءة فقط حتى لا يتمكن الآخرون من نسخ ملف PDF أو تحريره أو طباعته.
الجزء 1. كيفية جعل PDF للقراءة فقط
لإنشاء ملف PDF للقراءة فقط للاستخدام دون اتصال أو عبر الإنترنت ، نوصي باستخدام PDFelement ، محرر PDF فعال مع مجموعة كبيرة من الوظائف التي تتضمن تشفير PDF المستند إلى كلمة المرور والقدرة على تعيين نوعين من كلمات المرور. أحدهما لحماية PDF من الفتح من قبل مستخدمين غير مصرح لهم والثاني ، وهو ذو صلة بهذه المقالة ، هو تعيين تقييد إذن لإنشاء ملف PDF للقراءة فقط. دعونا نلقي نظرة على عملية كيفية حفظ ملف PDF للقراءة فقط حتى لا يتمكن المستخدمون من تحريره أو إجراء أي تغييرات أخرى.
يوضح ما يلي ثلاث خطوات بسيطة لقفل ملف PDF للتحرير باستخدام PDFelement ، بينما توضح لك الخطوة الأخيرة كيفية إلغاء قفل الملف بحيث يمكن تحريره بواسطة أي محرر PDF. هيا نبدأ.
الخطوة 1: استيراد ملف PDF
الخطوة الأولى هي استيراد ملف PDF إلى PDFelement. يمكن القيام بذلك بسهولة باستخدام حركة السحب والإفلات أو باستخدام خيار "فتح ملف PDF" في النافذة الرئيسية. بمجرد فتح الملف ، انقر فوق علامة التبويب "حماية" أعلى النافذة ثم زر "تعيين كلمة المرور" في شريط الأدوات.

الخطوة 2: تعيين كلمة مرور الإذن لملف PDF
عندما ترى نافذة "الأمان" ، حدد مربع "كلمة مرور الإذن" وأدخل كلمة المرور. ستسمح لك القوائم المنسدلة لـ "تغيير الإذن" باختيار نوع القيود التي تريد تطبيقها والإجراءات المسموح بها.
إذا كنت لا تريد أن يقوم الآخرون بنسخ محتوى ملف PDF للقراءة فقط ، فيمكنك إلغاء تحديد مربع الاختيار "تمكين نسخ النص والصور والمحتويات الأخرى". بعد تحديد المعلمات ، انقر فوق الزر "حفظ". سيتم تطبيق القيود ولن يتمكن من فتح القيود إلا من لديه كلمة مرور الإذن.

ملاحظة: من فضلك لا تقم بتعيين "فتح كلمة المرور" ، كما لو قمت بتعيين كلمة المرور المفتوحة ، سيضطر الآخرون إلى إدخال كلمة المرور لفتح المستند ، وستكون غير قابلة للقراءة.
الخطوة 3: حفظ ملف PDF للقراءة فقط
الخطوة الأخيرة هي حفظ الملف في الموقع المختار ، والذي يمكن أن يكون محرك الأقراص المحلي أو حساب التخزين السحابي. فقط انقر على "ملف" > "حفظ باسم" لرؤية الخيارات.

بمجرد حفظ الملف ، يمكنك التحقق من خصائصه لمعرفة القيود التي تم تعيينها بالنقر فوق خيار "ملف" > "خصائص" > "الأمان".
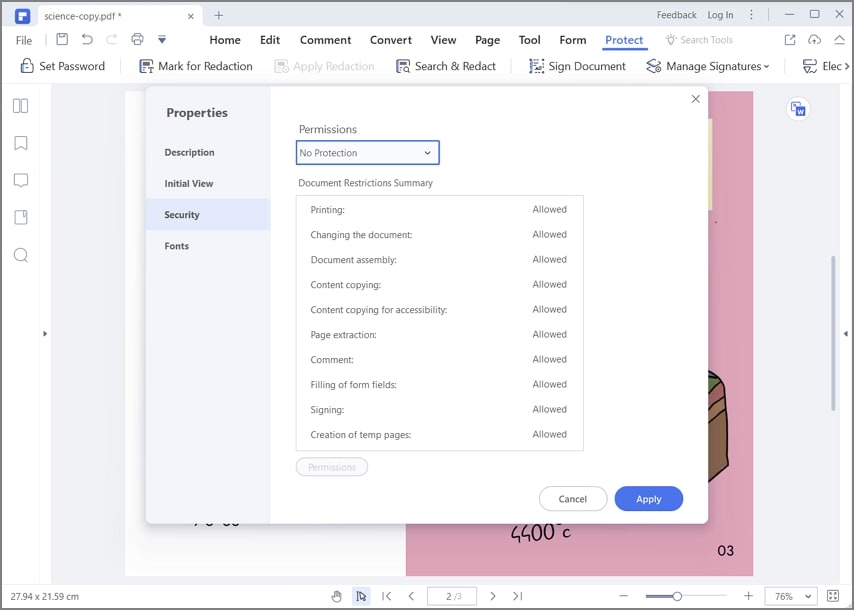
الخطوة 4: كيفية إزالة قيود القراءة فقط في PDF
بعد الخطوات المذكورة أعلاه ، سيكون ملف PDF للقراءة فقط. إذا أراد الآخرون تعديل الملف ، فسيلزمهم النقر فوق "تمكين التحرير" ثم إدخال كلمة مرور الإذن المحددة والنقر فوق "OK" عند محاولة تحرير الملف.

الجزء 2. حفظ ملف PDF كملف للقراءة فقط بدون كلمة مرور
إذا كنت لا ترغب في تطبيق مثل هذه القيود الدقيقة ولكنك تريد فقط إصدارًا من ملف PDF الخاص بك حيث لا يمكن تغيير المحتوى ، فكل ما عليك فعله هو تحويله إلى ملف صورة. يمكنك القيام بذلك في PDFelement أيضًا. إليك فيما يلي الخطوات.
- 1. افتح الملف في PDFelement كما هو موضح في الخطوة 1 أعلاه.
- 2. في علامة تبويب "تحويل" ، انقر فوق زر "إلى صورة". سيؤدي هذا إلى تحويل ملف PDF إلى JPG أو أي تنسيق صورة تختاره.
- 3. اضغط على "حفظ" لتحويل الملف وحفظه بنفس الاسم حتى تعرف مصدر المحتوى. سيمنع امتداد الملف jpg. أو png. من الكتابة فوق ملف PDF الأصلي.

الملف الناتج هو الآن صورة يمكن مشاركتها. لجعل ملف PDF للقراءة فقط عبر الإنترنت أو لتحويل ملف PDF للقراءة فقط عبر الإنترنت ، يمكنك استخدام تطبيق ويب موثوق به مثل HiPDF. توضح العملية المذكورة أعلاه كيفية إنشاء ملف PDF للقراءة فقط باستخدام PDFelement. يحتوي محرر PDF القوي هذا على العديد من الوظائف الأخرى الموضحة أدناه.
- إمكانية تحرير PDF بشكل كامل: تحرير عنصر PDF بما في ذلك النص والصور والارتباطات التشعبية والكائنات والوسائط المضمنة والتعليقات والتعليقات التوضيحية والعلامات المائية والرؤوس والتذييلات والخلفيات والمكونات الأخرى.
- إنشاء وتحويل: إنشاء PDF من ملفات أخرى و تحويل PDF إلى تنسيقات أخرى أمر بسيط مثل إجراء بنقرة واحدة. يضمن محرك التحويل الدقيق للغاية سلامة تخطيط البيانات والتنسيق والسمات الأخرى.
- التعليق والتعبئة والتوقيع: أدوات مراجعة وتعليق شاملة وملء النماذج والتوقيعات الرقمية. مجموعة قوية من وظائف إدارة النماذج بما في ذلك استخراج البيانات وتحويل النماذج من التنسيقات غير القابلة للتحرير إلى PDF وغير ذلك الكثير.
- حماية PDF: يمكن إضافة تشفير قوي إلى ملفات PDF ، بالإضافة إلى قيود على التحرير والنسخ والطباعة. بالإضافة إلى ذلك ، يمكن تنقيح المحتوى لأغراض السرية. يتوفر التشفير أيضًا كعملية مجمعة أو على دُفعة واحدة حتى تتمكن من تأمين أو تقييد مئات المستندات معًا.
- وظائف متقدمة: عمليات مجمعة ، والتعرف الضوئي على الحروف ، والتعرف على حقل النموذج ، والتنقيح ليست سوى بعض الميزات المتقدمة.
كما ترى ، لا يمكن أن يساعدك PDFelement في جعل ملف PDF للقراءة فقط فحسب ، بل يمنحك أيضًا جميع الأدوات التي تحتاجها لإدارة سير عمل المستندات بطريقة سلسة وبدون مجهود. هو متاح لأنظمة Windows و macOS و iOS و Android ، وقد تم تصميم كل منتج من هذه المنتجات بحيث يتماشى مع سمات التصميم وقابلية الاستخدام الخاصة بكل منصة.
الجزء 3. كيفية حفظ ملف PDF القابل للتعبئة للقراءة فقط
يمكن لـ PDFelement أيضًا إنشاء ملف PDF قابل للتعبئة للقراءة فقط بحيث لا يمكن تغيير المحتويات أو تحريرها بواسطة الآخرين. كل ما عليك فعله هو استيراد ملف PDF القابل للتعبئة إلى PDFelement. بعد ملء كل شيء ، انقر فوق أدوات > تسطيح.
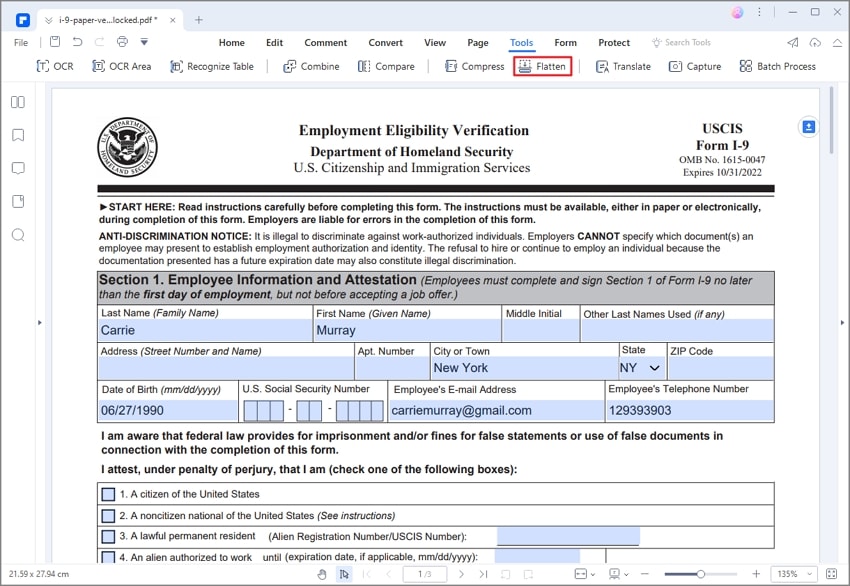
بعد تسطيح الملف بواسطة PDFelement ، سيتم إنشاء نسخة مسطحة ، وهي للقراءة فقط ولا يمكن ملؤها بعد الآن.
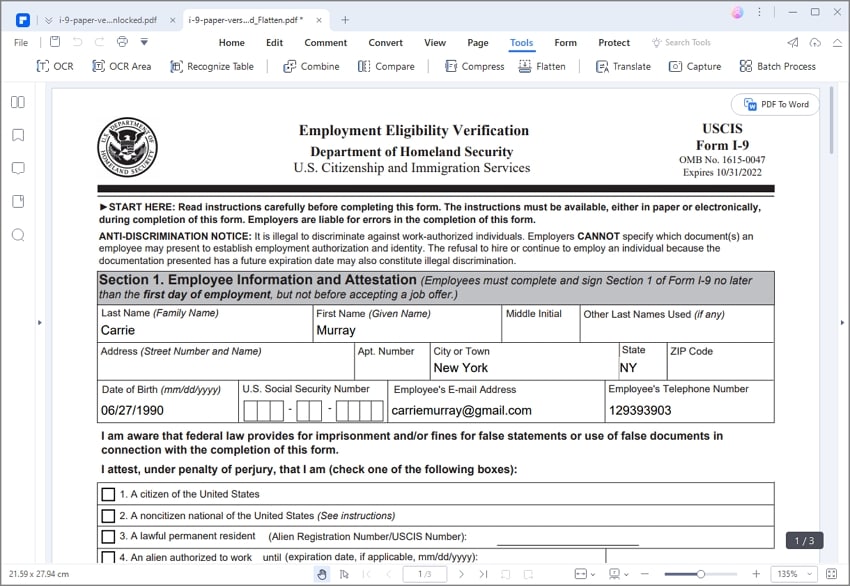
الجزء 4. كيفية جعل PDF للقراءة فقط عبر الإنترنت
يعد PDF حاليًا أكثر تنسيقات الملفات شيوعًا نظرًا لمميزاته الهامة التي تسهل نقل المستندات النصية ، مما يضمن أعلى مستوى ممكن من التوافق والجودة في نفس الوقت. نظرًا للهيكل المعقد لهذه الملفات ، فمن الممكن حماية هذه المستندات بالتشفير وتقييد أذونات معينة ، وتحويلها إلى ملفات للقراءة فقط (ملفات غير قابلة للتحرير). يوجد عدة طرق لتحويل ملف PDF إلى للقراءة فقط باستخدام تطبيقات الويب التي لا تتطلب التثبيت. إليك فيما يلي بعض الطرق للقيام بذلك.
الحل 1. Pdf2go
لتحويل مستند PDF الخاص بك للقراءة فقط من خلال خدمة PDF2go عبر الإنترنت ، كل ما عليك فعله هو الوصول إلى قسم "حماية PDF" داخل موقع PDF2go الرسمي. بمجرد الوصول إلى هناك ، اتبع هذه الخطوات.
الخطوة 1: قم برفع الملف الخاص بك
بمجرد الوصول إلى أداة "حماية PDF" ، سترى قسمًا حيث يجب عليك سحب مستند PDF وإفلاته. إذا لم يفلح ذلك ، يمكنك تعيين مسار المستند بالنقر فوق "اختيار ملف" ولكن لا تنقر فوق "ابدأ" حتى الآن.
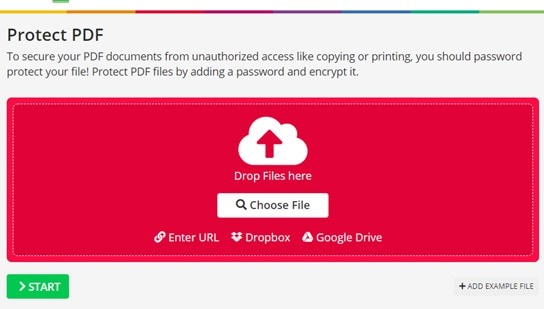
الخطوة 2: تعيين كلمة مرور (اختياري)
في الجزء السفلي من النافذة ، ستجد لوحة "الإعدادات". في هذه اللوحة ، ستجد خيارًا لإنشاء كلمات مرور الوصول. ضع في اعتبارك أن هذا ليس ضروريًا لتعيين وضع "للقراءة فقط" ، ولكن إذا كنت ترغب في ذلك ، يمكنك تعيينه في هذا الخيار.
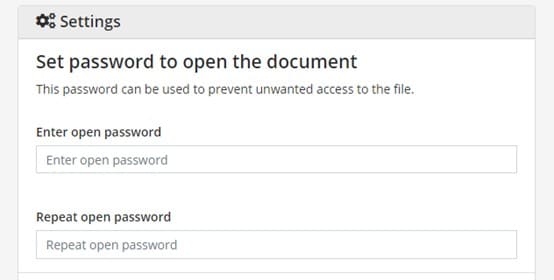
الخطوة 3: تقييد الأذونات
في لوحة "الإعدادات" ، ستجد قسم تقييد الأذونات أسفل قسم كلمات مرور الوصول. لتحويل ملف PDF إلى للقراءة فقط ، كل ما تحتاجه هو تحديد مربع "منع التعديل". باقي الخيارات اختيارية. لاحظ أنه يمكنك تعيين كلمات مرور لهذه الأذونات ، لكنها غير ضرورية. عندما تكون متأكدًا من الانتهاء من تحديد معلمات الحماية ، انقر فوق "ابدأ".
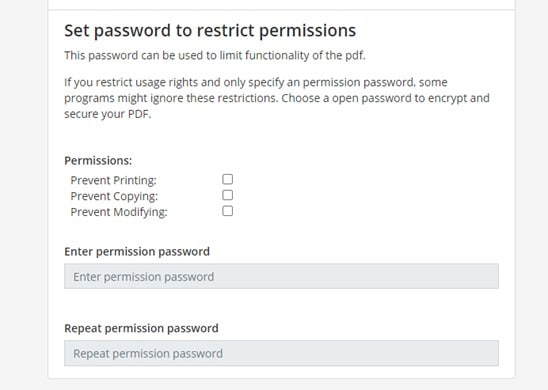
الحل 2. Sejda
لتحويل مستند PDF الخاص بك للقراءة فقط في Sejda ، كل ما عليك فعله هو الوصول إلى قسم "حماية PDF" داخل موقع Sejda الرسمي. بمجرد الوصول إلى هناك ، اتبع هذه الخطوات.
الخطوة 1: رفع ملف PDF الخاص بك
بمجرد الوصول إلى أداة "حماية PDF" ، سترى قسمًا حيث يمكنك تعيين مسار موقع المستند الخاص بك. انقر فوق "رفع ملفات PDF" وانتظر رفع ملفك.
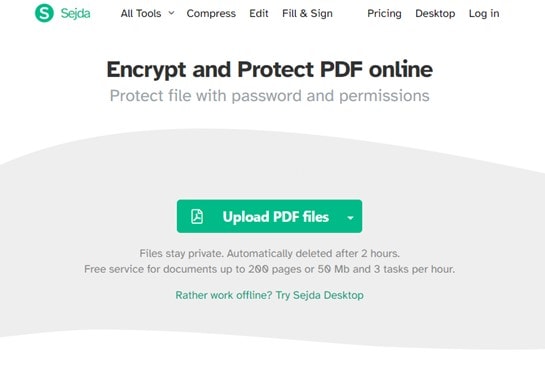
الخطوة 2: تقييد الأذونات
سيتم عرض نافذة حيث يمكنك تعيين كلمة مرور وصول للمستند الخاص بك ، ولكن ضع في اعتبارك أن تحديد كلمة مرور ليس ضروريًا لتعيين وضع "للقراءة فقط". انقر فوق الزر "المزيد من الخيارات" ، حيث يمكنك تقييد أذونات المستند وتحويله إلى "للقراءة فقط" ، فقط تأكد من تحديد المربعات التي تعتبرها ضرورية فقط.
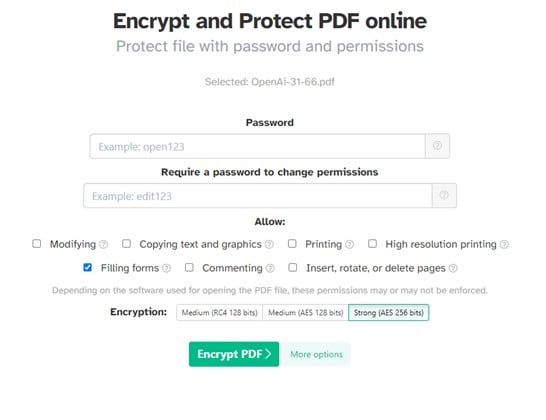
الحل 3. Smallpdf
لا تمتلك Smallpdf أداة متخصصة لتحويل مستندات PDF إلى للقراءة فقط ، ولكن يمكنك تحقيق نتيجة مماثلة باستخدام أداة التحويل من PDF إلى JPG.
يجب عليك سحب وإفلات مستند PDF الخاص بك داخل المربع. يرجى الانتظار حتى يتم معالجة المستند الخاص بك. حدد أحد خياري التحويل وعندما يظهر رابط التنزيل ، انقر فوقه.
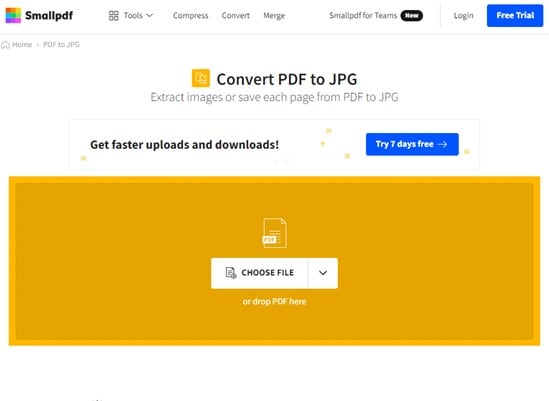
الجزء 5. كيفية تحويل PDF إلى للقراءة فقط على نظام Mac
جميع الخيارات السابقة فعالة ،لكنها أدوات على الإنترنت. لذلك ، عادةً ما يضعون بعض حدود الاستخدام فيما يتعلق بحجم المستندات الخاصة بك ويتطلبون بالضرورة اتصالاً بالإنترنت. تتمثل إحدى طرق حل هذه المشكلات في استخدام أدوات إدارة مستندات PDF الاحترافية مثل PDFelement. سأوضح لك أدناه كيفية استخدامه.
الخطوة 1: انتقل إلى التشفير بكلمة مرور
بمجرد تثبيت PDFelement ، انقر بزر الماوس الأيمن على مستند PDF الخاص بك ، واعرض قائمة "فتح باستخدام" ، وحدد PDFelement. بمجرد فتح المستند ، انتقل إلى قسم "ملف" في شريط المهام ، واسحب قائمة "حماية" واختر خيار التشفير باستخدام كلمة المرور.
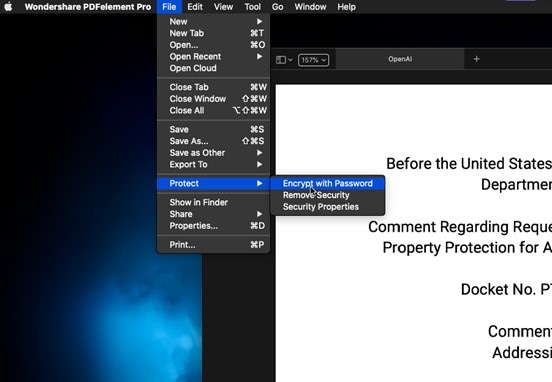
الخطوة 2: تقييد الأذونات
سترى الآن نافذة حيث يمكنك تعيين بعض ميزات الأمان. في خيار "الأذونات" ، قم بتعيين كلمة مرور واختر نوع التقييد الذي يثير اهتمامك. للحصول على مستند للقراءة فقط ، تأكد من تعيين القيمة "بلا" في خيار "التغييرات المسموح بها" ، وعند الانتهاء ، انقر فوق "موافق".
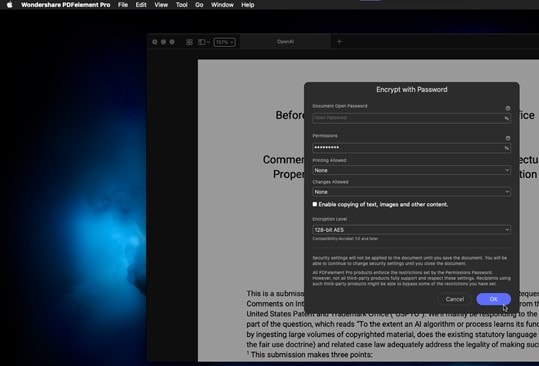
الخلاصة
يعد تحويل ملفات PDF الخاصة بك إلى للقراءة فقط قرارًا حكيمًا. يحمي هذا مستنداتك من قدرة الأشخاص غير المصرح لهم على تعديل محتواهم أو طباعته أو استخراجه. يكفي إجراء بضع نقرات للتأكد من عدم تمكن أي شخص من تعديل مستنداتك.

