صممت صيغة PDF لحل مشكلات التوافق والعمل المشترك التي كانت تسبب فقدان البيانات المتعلقة بتصميم المستند عند فتحه على حاسوب آخر أو طباعته على الورق، وواصلت هذه الصيغة تطورها لتصبح أكثر أمناً وتقدم للمستخدم تجربة أفضل في القراءة والتعديل. استخدم بعض البرامج إجراءات التشفير لتقييد الوصول في الأشخاص المصرح لهم، ولكن تنفيذ هذه الإجراءات كانت عملاً معقداً كما أن تعديلها وضبطها أمر صعب. معنى ذلك أنك حتى لو استطعت منع الآخرين من فتح المستند، فلن تستطيع منعهم من تعديله ما دام في حوزتهم كلمة المرور أو الشيفرة المطلوبة لفتح الملف.
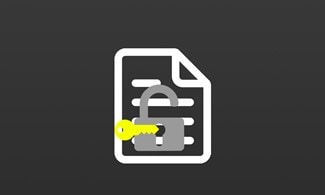
الجزء 1. لماذا قد تود جعل ملف PDF غير قابل للتعديل؟
هذه الصيغة قادرة على التعرف على كل ما فيها من عناصر، مما يسمح باستخدام أدوات الحماية الاختيارية. تعد PDF اليوم الصيغة المثالية لإدارة كافة المستندات، حتى ما كان منها مشتملاً على معلومات حساسة. على سبيل المثال:
1. اتفاقية
العقد اتفاق مطبوع يلزم الطرفين ويفرضه القانون. يخضع قانون العقود في العادة لقانون الولاية العام، إلا أن بعض التفسيرات القضائية لعناصر معينة في العقد قد تختلف باختلاف الولاية.

إن استخدام ملفات PDF غير القابلة للتعديل مناسب للعقود، ويسمح بإنشاء أمثال هذه الملفات وتوزيعها، وذلك لأنه يمنع تعديل المحتوى منعاً تاماً.
2. إشعارات الاستقدام
من عادة عمليات الاستقدام أن تكون شاملة، فهدف الاستقدام تعيين أفضل المرشحين لشاغر معين، ومن الطبيعي أن تصدر تصدر المستندات وتستلم من عشرات الناس المختلفين في خضم هذه العملية. من الأهمية بمكان أن تظل المستندات منظمة ومحفوظة على شكل نسخ احتياطية، كما لا يقل الحرص على عدم تعرضها للتعديل أهمية عنها.

3. معلومات حيوية
يختار العديد من الناس ألا يبقوا عندهم نسخاً رقمية من البيانات الرسمية، لقلة ثقتهم بأمان المعلومات الرقمي. ومع ذلك، يزداد شيوعاً استخدام المستندات الرقمية في تخزين السجلات الطبية، والمعلومات البيومترية، وشهادات الزواج، وكشوف الحسابات المصرفية، وإعلانات الأصول المالية، وغيرها. لولا تقنية ملفات PDF غير القابلة للتعديل لاستحال كل هذا.

4. المعلومات والأرقام
لا غنى عن الدقة عند العمل على مستندات المحاسبة والمستندات المالية، وعليه فلا يجوز تعديل هذا النوع من المستندات تحت أي ظرف. يخزن هذا النوع من المستندات في العديد من الشركات على هيئة نسخ حقيقية (ملموسة) لمنع التلاعب بها،
ولكن يؤدي هذا على الجهة الأخرى إلى تعسير عملية البحث فيها، أو النسخ الاحتياطي، أو تنظيمها. تقدم مستندات PDF اليوم أدوات عدة لمنع التلاعب بالمستندات الهامة.

برنامج بسيط وقدير لتعديل ملفات PDF: PDFelement
ابدأ بأسهل طريقة لإدارة ملفات PDF مع PDFelement!
الجزء 2. كيفية عمل ملف PDF غير قابل للتعديل
ليس صعباً إنشاء ملف PDF غير قابل للتعديل، ويمكن تحقيق ذلك بطرائق عدة. كذلك يختلف الخيار المناسب باختلاف حاجاتك، ولكن خياراتنا المطروحة فعالة كلها.
الطريقة 1. حماية كلمات المرور
إن حماية المستندات بكلمة مرور لهي مما يضمن عدم الوصول إلى المعلومات فيها إلا بتصريح. بل في الإمكان حتى حماية صفحات أو خيارات معينة داخل المستند، بحيث تكون كلمة المرور لها وحدها، فهذا أيضاً مما تتيحه صيغة PDF. من الجائز هنا مثلاً أن تتيح صلاحيات القراءة وتمنع صلاحيات الكتابة لأي صفحة بعينها ضمن المستند، بل وأن تتيح تعديل جزئيات معينة داخل تلك الصفحات في نفس الوقت.
الطريقة 2. التحويل من PDF إلى صورة
خدعة قديمة لكنها مفيدة: تحويل الملف (أو صفحات منه) إلى صورة. ذكرنا من قبل أن ملفات PDF قادرة على التعرف على المحتوى الموجود فيها، فيسهل النقر على أي مكان من المستند لبدء الكتابة والمحو والتعديل. أما عند الأرقام والنصوص إلى صور، فإن المستند لن يتعرف عليها.
الطريقة 3. إنشاء ملف PDF لا يخضع لتقنية OCR
التعرف الضوئي على الحروف (OCR) عبارة عن عملية رقمنة للنص. تقوم برامج OCR بالتعرف التلقائي على الرموز والحروف فتنقلهم من حالة صورة إلى حالة نص.
ومع كونها أداة راقية وعملية، فهي ليست مثالية. تعاني تقنية OCR غالباً من مشكلات عندما يكون في الصورة المصدر عدة مستويات مختلفة من الإضاءة أو الظلال وليست بالجودة المطلوبة، وحتى الإنسان قد يستصعب قراءة نص من صورة ضعيفة الجودة والإضاءة. لا تملك تقنية OCR حلولاً لهذه المشكلات، فتعجز بالتالي عن معالجة المحتوى.
الطريقة 4. التقاط صورة شاشة لصفحات ملف PDF
طريقة جميلة لمشاركة المستند دون المجازفة بالتلاعب به: تقسيم المستند إلى أجزاء صغرى. بالتقاطك صورة شاشة لبعض المناطق داخل المستند، يتسنى لك مشاركة المعلومات الضرورية وحماية كل واحدة من هذه "القصاصات" بوسائل الحماية المناسبة.
Wondershare PDFelement
لتبسيط التعامل مع ملفات PDF باستخدام أدوات بديهية ورفيعة المستوى.

الجزء 3. كيفية حماية ملفات PDF
لحماية ملف PDF عليك أولاً استخدام برنامج خاص لتطبيق فلاتر الحماية التي تمنع الآخرين من تعديل المستند أو الوصول إليه دون تصريح.
PDFelement برنامج متخصص في إدارة ملفات PDF، يقدم أدوات لتسهيل قراءتها وتعديلها ومراجعتها وحمايتها. الهدف من هذا التطبيق مساعدتك على تحقيق نتائج احترافية بأقل جهد ممكن.
1. العلامة المائية
طريقة رائعة لصد من يحاولون التلاعب بمستنداتك باستخدام تقنية OCR أو برامج تعديل الصورة. الأفضل أن تتقاطع العلامات المائية معاً بحيث أن من أراد تغيير المستند فلا خيار له إلا إعادة كتابته من الصفر.
الخطوة 1: تشغيل أداة العلامة المائية
توجه إلى قسم التعديل أعلى النافذة وانقر على زر العلامة المائية "Watermark". سيظهر أمامك خياران، اختر من بينهما "Add Watermark".
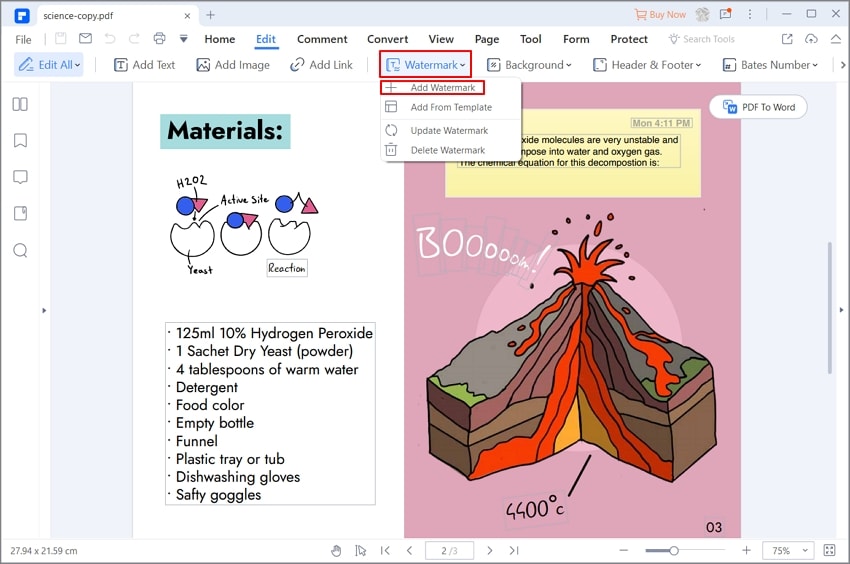
الخطوة 2: اختر نوع العلامة المائية
ستجد في الأداة زراً لإنشاء العلامة المائية، فانقر على زر "+" ثم حدد الخيار الذي يعجبك. وإن لم يكن لديك صورة مجهزة لاستخدامها علامة مائية، فانقر على خيار النص "Text".

الخطوة 3: تحديد النمط
بعد اختيار نمط العلامة المائية، ستظهر نافذة لتختار منها الصفحات وموضع العلامة. يمكنك كذلك اختيار ميزات أخرى لتخصيص العلامة المائية.
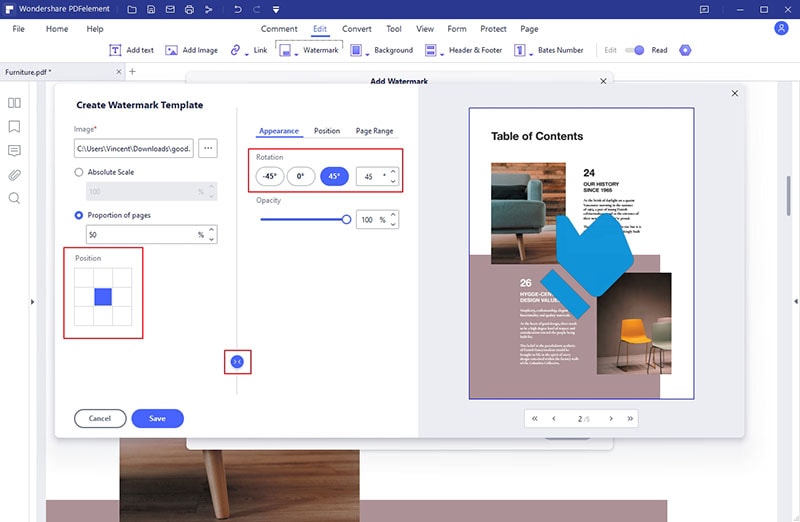
2. التوقيع
تشتمل التواقيع الرقمية على أنظمة أمان تضمن أصالتها. لدى الشركات الرقمية شهادات رقمية صادرة من هيئة تنظيم محايدة لأمد محدود من الزمن. يستحيل إنكار مصداقية توقيع رقمي، لأن هذه التواقيع صالحة لمدة قصيرة أصلاً. يتغير ذلك عند طلب التمديد من مستخدم التوقيع، مما يعني أنه حتى أفضل مخترق في العالم ليس لديه الوقت الكافي ليعمل عليه.
الخطوة 1: توجه إلى Sign Document
بعد فتح المستند الذي تريد توقيعه في PDFelement، توجه إلى قسم "Protect" وانقر على زر "Sign Document"، ثم حدد أين تريد إضافة التوقيع.

الخطوة 2: اختيار توقيع من الموجود سلفاً أو إنشاء توقيع جديد
ستجد من نافذة "Sign Document" قائمة منسدلة لتختار منها أحد التواقيع الرقمية التي أنشأتها من قبل. أما إن كانت هذه أول مرة، فانقر على زر "New ID".

الخطوة 3: اختر المظهر المفضل
بعد الانتهاء من إنشاء التوقيع الرقمي، ستعود إلى أداة "Sign a document"، فتوجه بعد ذلك إلى قسم المظهر "Appearance" وانقر على القائمة المنسدلة على اليمين. وإن لم تكن أنشأت نمطاً (مظهراً) من قبل، فانقر على "Create a New Style."
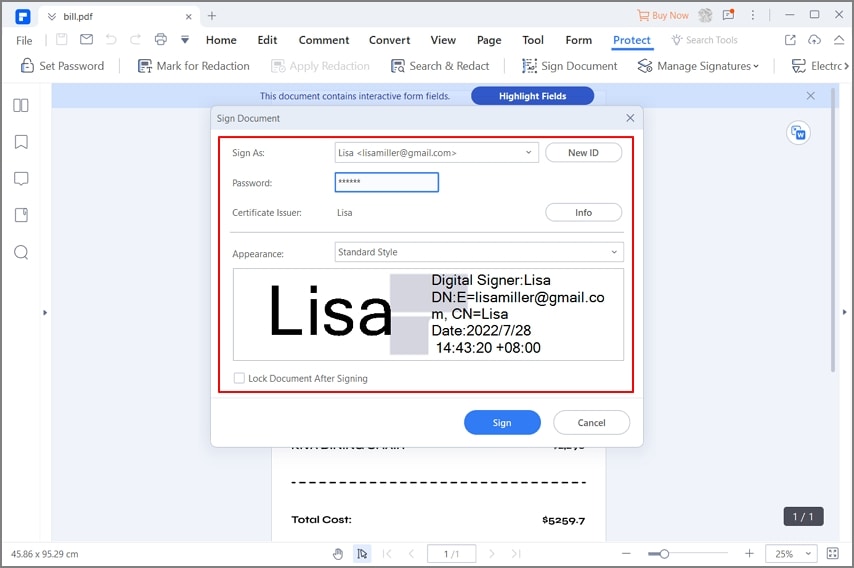
3. Password
ذكرنا من قبل أن استعمال كلمات المرور قد يعد طريقة حماية قديمة، ولكن ليس هذه المرة. أنظمة الحماية القائمة على كلمات المرور في تطور مستمر لضمان سلامة البيانات وحمايتها. تؤكد الشركات المسؤولة عن تقديم التحليلات وأمان الحاسوب في الولايات المتحدة، أن كلمات المرور أشد الطرق عملية وفعالية لحماية المعلومات. ولكن إذا أردت أقصى انتفاع فعليك أن تجعل لكل نظام كلمة مرور خاصة، والأفضل أن تستخدم كلمات مرور طويلة لأن كل حرف تضيفه يستلزم عشرات ملايين المحاولات الإضافية لاختراقها.
الخطوة 1: إضافة كلمة مرور
اقتح المستند باستخدام PDFelement وانقر على قسم "Protect"، ثم املأ صندوق التحديد "Open Password" وأدخل كلمة المرور. اختر أخيراً مستوى التشفير وانقر على "Save".
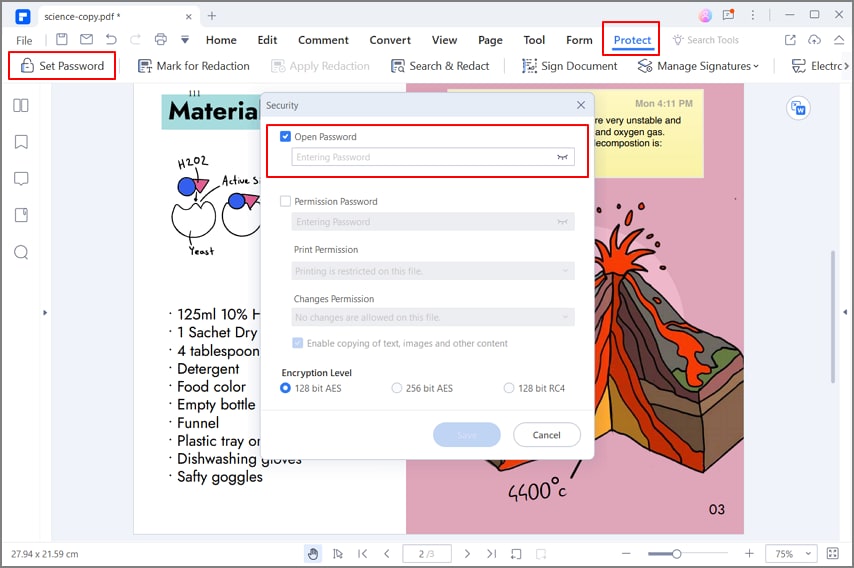
الخطوة 2: تحديد السماح الخاص
علاوة على كلمة المرور العامة، يمكن إضافة كلمات مرور للسماح الخاص بعمليات معينة. يتسنى بذلك للآخرين قراءة المستند مثلاً دون إمكانية التعديل والطباعة. املأ صندوق التحديد "Permission Password" لإضافة السماح الخاص، ثم حدد درجة التشفير وانقر على "Save".

في الختام
تسهل علينا المستندات الرقمية مهامنا اليومية، وتساعدنا على تحقيق نتائج ذات جودة أعلى في وقت أقل. ومع ذلك، لا تنس أنه يمكن تعديل المستندات الرقمية أو إثبات خطئها في حال عدم توفير الحماية المناسبة. لكن لحسن الحظ، لدينا برامج مثل PDFelement الذي يتيح تنفيذ بعض من أفضل أنظمة الحماية الراقية.