!PDFelement - برنامجٌ بسيط ورفيع الجودة لتعديل ملفات PDF
سارع إلى استخدام PDFelement، الأسهل لإدارة ملفات PDF
من المفيد معرفة كيفية إنشاء ملفات PDF في Photoshop لتسهيل مهمة إنشاء عروض تقديمية بصفحة واحدة أو فيديوهات دروس تعليمية بصفحات متعددة.
Photoshop المطور من شركة Adobe هو أحد أبرز برامج إنشاء ملفات PDF بسهولة. صُمم البرنامج عام 1988 على أنه أداة تعديل للرسوميات النقطية، وأصبح فيما بعد مقياساً لهذا المجال ليس فيما يتعلق بتعديل الرسوميات فحسب، وإنما بالفنون الرقمية عموماً، يتوافق مع نظامي Windows وmacOS، ويتيح إنشاء ملفات PDF بصفحة واحدة أو عدة صفحات بأقصر وقت ممكن.
هل أنت مبتدئ ولا تملك أدنى فكرة عن كيفية إنشاء ملفات PDF في Photoshop لا تقلق واستمر في التمرير عبر الصفحة لتجد دليلاً مفصلاً بالخطوات يُوضح إجراءات إنشاء ملف PDF مكون من صفحة واحدة أو عدة صفحات، وكيفية إضافة صفحة فارغة للملف أو تعديله باستخدام أدوات عبر الإنترنت. لنبدأ دون أي تأخير.
يتناول هذا المقال
الجزء 1. كيفية إنشاء ملف PDF مؤلف من صفحة واحدة في Photoshop
إنشاء ملف PDF من صفحة واحدة في Photoshop أمر سهل للمحترفين، لكنه يبدو مربكاً في البداية للمبتدئين. نوضح فيما يلي إجراءات إنشاء ملف PDF من صفحة واحدة في Photoshop خطوة بخطوة وبالتفصيل، ما عليك سوى اتباع التعليمات بدقة لتجنب أي مشكلة في اللحظات الأخيرة.
- عليك قبل كل شيء أن تفتح Photoshop على نظامك وتنقر على زر "File" لتوسيعه.
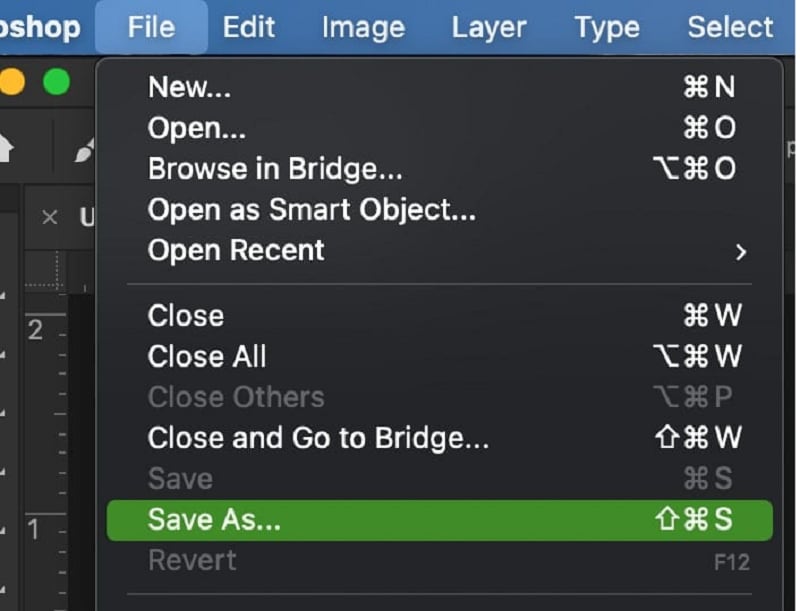
- انقر الآن على خيار "Save As" وتوجه مباشرةً إلى خيار "Format" الموجود في أسفل خانة تسمية الملف.
- حدد خيار "Photoshop.PDF" وانقر عليه.
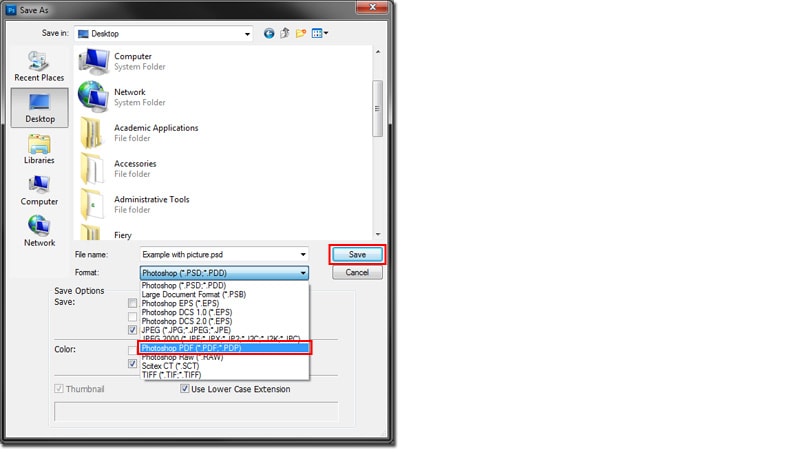
- انقر أخيراً على زر "Save"، وبهذا تنتهي طريقة إنشاء ملف PDF في Photoshop بصفحة واحدة.
يمكنك أيضاً التوجه إلى مربع "Options" لإضافة تغييرات أخرى على ملف PDF، مثل استخدام خيار "Compression" لتصغير حجم الملفات الكبيرة أو استخدام خيار "Output" في اللوحة اليسرى للتحكم في الألوان وخيارات PDF/X.
يمكنك زيادة أمان ملف PDF بالنقر على خيار "Security" المتاح في اللوحة الجانبية اليسرى، وتعيين كلمة المرور والأذونات.
الجزء 2. كيفية إنشاء ملف PDF مؤلف من عدة صفحات في Photoshop
هل تخطط لإنشاء رسوم بيانية أو دليل تعليمي بصيغة PDF، وليس لديك فكرة عن كيفية إنشاء ملف PDF متعدد الصفحات في Photoshop. لا تقلق فنحن هنا لمساعدتك. تعد عملية إنشاء ملف PDF متعدد الصفحات بسيطة وسهلة، طالما أنك تتبع التعليمات والخطوات بعناية.
من المفيد أن تعرف قبل قراءة الدليل وعند إنشاء ملف PDF متعدد الصفحات، أنه يجب أولاً حفظ كل ملف بصيغة PSD. لتتمكن من تعديل صفحاته على حدة إذا لزم الأمر في المستقبل، فإذا كنت ترغب أيضاً في رفع ملف PDF متعدد الصفحات على الإنترنت، تحقق من اختيار دقة أقل للحفاظ على قابلية إدارة حجم الملف الإجمالي.
أخيراً، حافظ على العرض نفسه في جميع الصفحات كيلا يؤثر ذلك على التخطيط الإجمالي لملف PDF، وبمجرد الانتهاء من تصميم كل صفحة أو تعديلها، اتبع التعليمات المذكورة هنا لإنشاء ملف PDF متعدد الصفحات في Photoshop بسهولة.
- لبدء الإجراء، احفظ كل صفحة بصيغة PSD. وفي المجلد نفسه لتعثر عليها بسهولة. ويمكنك أيضاً إعطاء اسم تسلسلي لكل صفحة لتجنب أي ارتباك فيما بعد.
- افتح الآن Photoshop على نظامك، وحرك مؤشرك إلى قائمة "File" وانقر عليها وتابع إلى الخطوة التالية.
- انقر على زر "Automate" ثم اختر "PDF presentation" من القائمة الفرعية.
- انقر على زر "Browse" من النافذة الجديدة المنبثقة على الشاشة.

- اضغط باستمرار على مفتاح "Ctrl" وحدد كل الصفحات التي تريد إضافتها دفعةً واحدة، ثم انقر على "Open" وانتظر لفترة حتى تُرفع الصفحات على الواجهة.
- يمكنك تحديد مواضع الصفحات بعد إضافتها، أشر على مربع خيار "Multi-Page Document" وانقر على زر "Save" لإنشاء ملف PDF في Photoshop مؤلف من عدة صفحات.
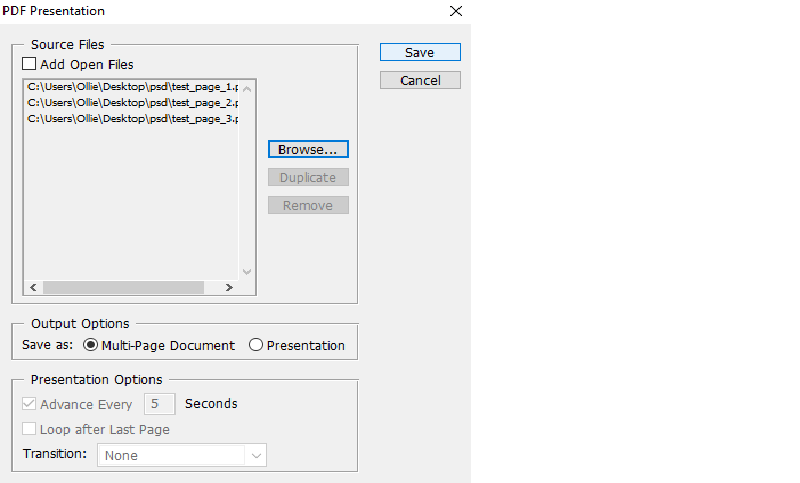
الجزء 3. كيفية إنشاء ملف PDF واحد من عدة صور في Photoshop
كانت عملية جمع صور متعددة في ملف PDF واحد بسيطة في الإصدارات السابقة من Photoshop، حيث كان بإمكانك اختيار الصور المطلوبة وجمعها في ملف PDF واحد بسهولة وبثوانٍ معدودة. لم تعد الإصدارات الحديثة من البرنامج تحتوي على هذا الخيار، وأصبح من المفروض اتباع طريقة مختلفة قليلاً لإتمام هذه المهمة.
اتبع الدليل المذكور هنا وأنشئ ملف PDF من عدة صور في Photoshop.
- افتح Photoshop أولاً على حاسوبك وانقر على خيار "Bridge" الموجود أعلى شريط القوائم، وسيظهر المحتوى في نافذة مختلفة.

- المطلوب منك الآن هو اختيار مجلد الصور التي تريد تجميعها، إما عن طريق النقر على علامة تبويب "Folders" على اللوحة اليسرى، أو عن طريق التوجه إلى قائمة Windows في "Bridge" والنقر على نافذة "Folders".

- ستظهر الصور الموجودة كافة في المجلد الذي اخترته على لوحة "Content"، حيث يمكنك تعيين ترتيبها بناء على احتياجاتك.
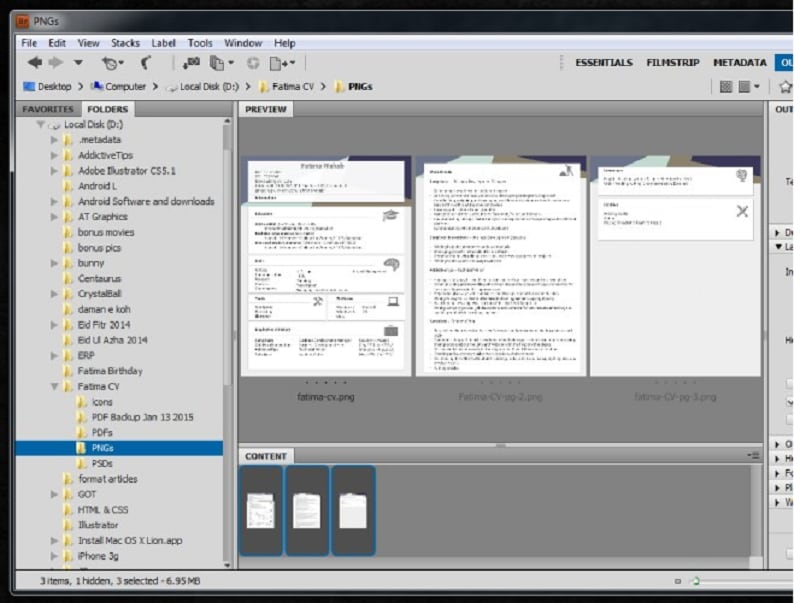
- يمكنك بعد ذلك اختيار تخطيط ملف PDF مثل حجم الورقة أو لون الخلفية، وتعديل جودة الإخراج وتعيين كلمة سر لتأمين الملف ضد أي دخول غير مصرح به.
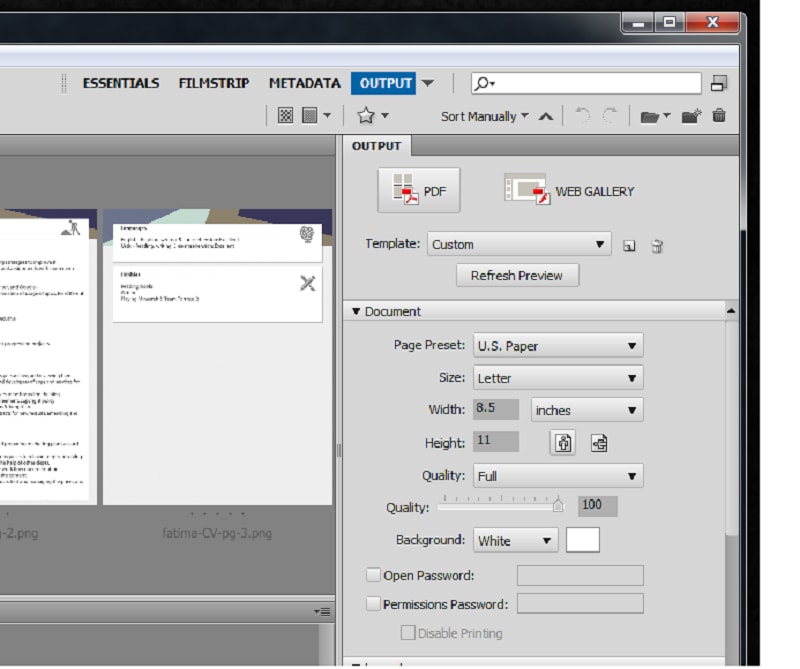
- انقر على زر "Save" بعدها وسينتهي الإجراء.
يسأل الناس أيضاً
1. كيف أضيف صفحة أخرى في Photoshop؟
هل تريد إضافة صفحة أخرى إلى ملف PDF باستخدام Photoshop؟ يتعين عليك في هذه الحالة تثبيت الإصدار المبسط من Photoshop وهو Photoshop Elements الذي يتيح للمستخدمين مرونة إضافة صفحة أخرى إلى ملف PDF في غضون ثوانٍ.
إليك الدليل الإرشادي لإضافة صفحة فارغة إلى ملف PDF.
- افتح Photoshop Elements على نظامك وانقر على زر "Edit" للبدء بالإجراء.
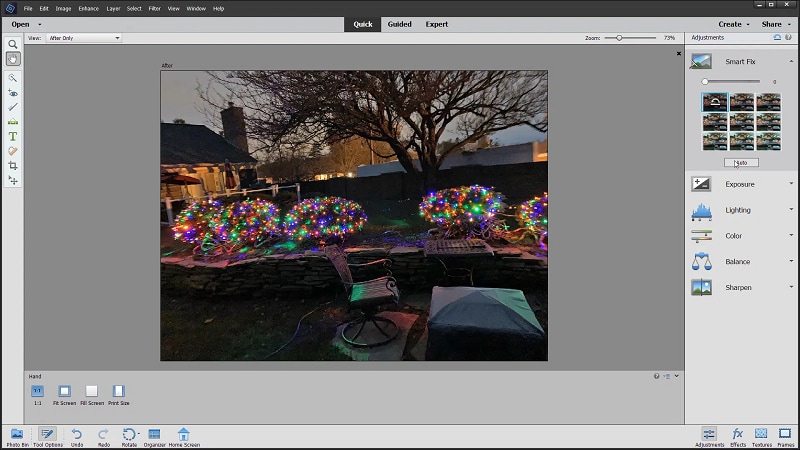
- انتقل بمؤشر الفأرة إلى الصور المصغرة للصور في "Project Bin" وانقر عليها باليمين.
- انقر ثانية على زر "Edit" في القائمة الفرعية ثم على "Add Blank Page" لإدراج صفحة أخرى إلى ملف PDF، أو يمكنك أيضاً استخدام اختصارات لوحة المفاتيح لإضافة الصفحة. انقر على "Option" و"Command" و"G" معاً لنظام macOS، وعلى "Alt" و"Ctrl" و"G" لنظام Windows.
2. كيف أعدِّل ملف PDF باستخدام أدوات على الإنترنت؟
بعد أن تعلمت كيفية إنشاء ملف PDF في Photoshop، حان الوقت للانتقال إلى إجراءات تعديل الملف باستخدام أدوات موجودة على الإنترنت، يمكنك ببساطة اختيار HiPDF من بين الأدوات الكثيرة التي يزخر بها الإنترنت، فهو حل شامل سهل الاستخدام ويأتي مع الكثير من خاصيات التعامل مع ملفات PDF.
صُمم هذا البرنامج الإلكتروني بواجهة بديهية تتيح للجميع تعديل ملفات PDF بكل سهولة، مع الحفاظ على أمان بياناتهم وسريتها. ويستطيع البرنامج معالجة عشرات الملايين من الملفات وإزالتها من المخدم في فترة قصيرة لضمان سرية البيانات، وهو مجاني تماماً ولا يحتاج إلى الاشتراك به أو تسجيل دخول إليه قبل استخدامه. يعمل البرنامج على كل منصات أنظمة التشغيل مثل Windows وLinux وmacOS.
إليك الدليل الكامل حول كيفية تعديل ملفات PDF باستخدام HiPDF.
- افتح متصفح إنترنت من اختيارك وشغل HiPDF على حاسوبك.
- بمجرد فتح الصفحة الرئيسة، انقر على زر "Upload File" لإضافة ملف PDF الذي تريد تعديله، ويمكنك اختيار ملف من نافذة التصفح المحلي أو من السحابة، أو يمكنك استخدام طريقة السحب والإسقاط لرفع الملف.

- تستطيع تعديل الملف بعد رفعه بطرائق مختلفة مثل استخدام النصوص والصور والأشكال والأزرار وإضافة تواقيع وما إلى ذلك.

- انقر على زر "Apply" عند انتهائك من إضافة التغييرات.
- انتظر لبرهة ريثما ينتهي تحميل النسخة المعدَّلة من ملف PDF على نظامك.
.3 كيف أحوِّل صفحات Word إلى ملفات PDF؟
إذا أردت تحويل صفحات Word إلى ملفات PDF، استخدم برنامجPDFelement لتنفيذ العملية بسهولة، حيث يتوافق مع كل أنظمة التشغيل تقريباً ويعمل على أجهزة الهواتف النقالة والحواسيب الشخصية وعلى الإنترنت.
أفضل ما في البرنامج أنه يقدم خاصيات متقنة بتكاليف معقولة، ولن تضطر إلى دفع ثروة لاستخدامه. يتيح لك هذا البرنامج المتكامل التعامل مع ملفات PDF باستخدام خاصيات متعددة مثل التحويل من وإلى ملفات PDF ودمجها واستخراج الصفحات وتوقيع النماذج وإضافة الشروحات التوضيحية وغيرها.
هل تهدف إلى تحويل صفحات Word إلى ملفات PDF؟ اتبع دليل الخطوة بخطوة الإرشادي هنا لتسهيل عملية التحويل.
- افتح Wondershare PDFelement على نظامك واستورد ملف Word، ثم انقر على زر "Open" المجود على اللوحة اليمنى وارفع الملف.

- توجه إلى قائمة "File" وانقر على زر "Save as" بمجرد رفع الملف على واجهة البرنامج، وستحفظ الواجهة الملف بصيغة PDF آلياً. يناسب برنامج تحويل الملفات هذا اصدارات Word بين عامي 2003 و2016 كافة.
هذا كل شيء بخصوص كيفية إنشاء ملفات PDF في Photoshop. نأمل أي يساعدك هذا الدليل الإرشادي على إنشاء ملفات PDF بصفحة واحدة أو عدة صفحات بسهولة. يمكنك أيضاً استخدام أدوات على الإنترنت لتعديل ملفات PDF مثل HiPDF، وأدوات خارج الإنترنت لتحويل صفحات Word إلى ملفات PDF بسهولة مثل PDFelement.
هل تريد طريقة أسهل لإنشاء ملفات PDF وتعديلها؟ انقر على الرابط أدناه وتعرف أكثر عن PDFelement، أحد أفضل برامج تعديل ملفات PDF المتوفرة.

