كيفية إنشاء ملف PDF من الصور 2025
إن مللت من استعراض صورك الكثيرة كلاً على حدة، وتودُّ التعرُّف على طريقةٍ تمكِّنك من عرضها والانتقال بينها بشكلٍ أسهل للتخلص من طريقة التنقُّل التقليدية المزعجة من صورة لأخرى، فالحل البسيط لهذه المشكلة يتمثَّل في جمعها ضمن ملف PDF، ما يوفر لك طريقة استعراضٍ أفضل، حيث يتناول هذا المقال الحديث عن طرائق إنشاء ملف PDF من الصور.
الطريقة 1: كيفية إنشاء ملف PDF من الصور
PDFelement يزوِّدك بطرائق عدة تتيح لك إنشاء ملفات PDF من الصور، بسلاسة، وما عليك إلا اختيار الطريقة الأنسب لك والبدء في تنفيذ تصاميمك، حيث تتناول الطريقة التالية كيفية إنشاء ملف PDF من صور باستخدام ميزة "Combine PDF" لتجميع ملف PDF.
الخطوة 1. استخدام خيار الدمج "Combine PDF"
عليك بدايةً فتح برنامج PDFelement بالنقر المزدوج على أيقونته المُدرجة على سطح المكتب للوصول إلى واجهته الرئيسية، ثم انقر على خيار الدمج "Combine PDF" الموجود أسفل الزاوية اليمنى من نافذة البرنامج.

الخطوة 2. إنشاء ملف PDF من الصور
سيؤدي النقر على خيار "+Add" الموجود أعلى الزاوية اليسرى من نافذة دمج الملفات "Combine Files" إلى فتح نافذة مستكشف الملفات، للوصول إلى المجلد الذي يحفظ ملف الصور المُراد استخدامها واختيار الملف، ثم فتحه بالنقر على خيار "Open" لإنشاء ملف PDF من ملف الصور الذي اخترت.

اختر الآن مجلد الإخراج أسفل الزاوية اليسرى من نافذة البرنامج، متبوعاً بالنقر على خيار التالي "Next"، وبذلك تكون قد أنهيت مهمة إنشاء ملف PDF من الصور، حيث سيُفتَح الملف آلياً على PDFelement.
الطريقة 2: كيفية إنشاء ملف PDF من الصور
سنُطلعك من خلال هذه الطريقة على الخطوات المتبعة لإنشاء ملف PDF من الصور باستخدام خيار من ملف "From File" في PDFelement.
الخطوة 1. النقر على خيار من ملف "From File"
افتح البرنامج على الحاسوب، ثم انقر على خيار رئيسي "Home" من شريط الأدوات في نافذة البرنامج الرئيسية، حيث ستجد العديد من خيارات القوائم الفرعية في القائمة المنسدلة، ثم انقر على خيار من ملف "From File".

الخطوة 2. إنشاء PDF من الصور
سيؤدي النقر على الخيار السابق إلى فتح نافذة دليل الملف آلياً، حيث عليك الآن البحث عن ملف الصور المُراد تضمينها في PDF واختياره ، وبعد النقر على خيار "Open" لفتحه، سيُنشئ البرنامج مباشرةً ملف PDF من الصور التي اخترت، ويعرضه على الشاشة لتتمكن من معاينته.

الطريقة 3: كيفية إنشاء ملف PDF من صورٍ عدة
نستعرض فيما يلي الخطوات الشاملة لكيفية إنشاء ملف PDF من صورٍ عدة باستخدام خيار دمج الملفات"Combine Files" في PDFelement.
الخطوة 1. النقر على خيار دمج الملفات "Combine Files"
افتح البرنامج على حاسوبك بالنقر المزدوج على أيقونته، ثم انقر عل خيار دمج الملفات "Combine Files" الموجود ضمن خيارات القائمة الرئيسية "Home".

الخطوة 2. إدراج صورٍ عدة في ملف PDF واحد
بعد فتح نافذة دمج الملفات "Combine Files"، انقر على خيار "+Add" الموجود أعلى الزاوية اليسرى من البرنامج لفتح نافذة مستكشف الملفات، لاختيار الصور المُراد تضمينها في ملف PDF مستقل، ثم انقر على خيار "Open" لرفعها إلى البرنامج، متبوعاً بالنقر على خيار التالي "Next"، ثم طبِّق الإرشادات التي تظهر تباعاً على الشاشة للسماح للبرنامج بإدراج الصور في ملف PDF مستقل.
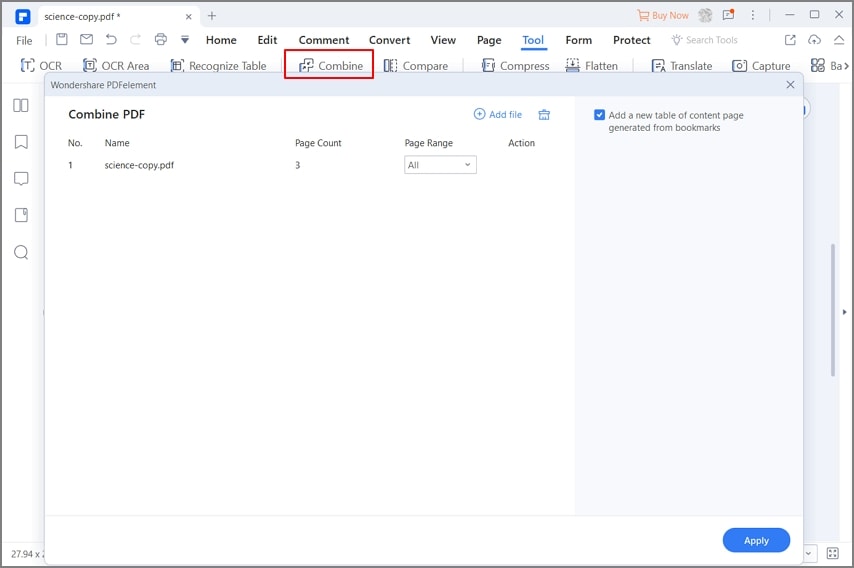
أثبتت الطرائق سالفة الذِّكر كفاءة PDFelement، ولنوفر عليك عناء البحث عن أفضل الطرائق لإنشاء ملفات PDF من الصور، نقترح عليك استخدام PDFelement الذي سيُسهِّل عليك إنجاز هذه المهمة بطرائق موثوقة عدة، فضلاً عن واجهته الأنيقة والبديهية التي تتيح للجميع استخدامه بسلاسة على اختلاف مهاراتهم، كما يدعم البرنامج إنشاء ملفات PDF من أي ملف بسهولة مثل ملفات Word وExcel وPPT وما شابه بنقرةٍ واحدة، علاوةً على كفاءته في إنشاء ملف PDF مستقل من صورٍ عدة، كما يدعم البرنامج ميزة التحويل على دفعات، الأمر الذي يوفر عليك الوقت والجهد اللازمين لمعالجة الكثير من الملفات، وهو المفضل لدى الكثيرين حول العالم بفضل ميزاته رفيعة الجودة التي تشمل ما يلي:
- تعديل محتوى ملفات PDF مثل الصور والنصوص والروابط والكائنات وما شابه من العناصر الأخرى.
- دمج عدة ملفات PDF في ملفٍّ مستقل.
- تحويل صيغ ملفات PDF إلى صيغٍ أخرى وبالعكس، بما فيها الصيغ المتداولة مثل Word وPPT وExcel وصيغ الصور وما شابه.
- ميزة التعرَّف الضوئي على المحارف التي تجعل الصور النصية قابلةً للبحث والتعديل.
- صياغة نماذج تفاعلية يدوياً أو آلياً.
- سهولة استخراج نماذج البيانات واستيرادها.
- تأمين ملفات PDF بالأذونات وكلمات المرور.
- توقيع المستندات رقمياً والمصادقة عليها لتعزيز المشاركة الموثوقة مع العملاء.
- ضغط ملفات PDF وتصغير حجمها دون التأثير في جودتها.
- إمكانية مشاركة ملفات عبر مرفقات البريد الإلكتروني وEvernote وDropbox وGoogle Drive كذلك.
الطريقة 4: كيفية إنشاء PDF من الصور عبر الإنترنت
يعد HiPDF برنامجاً مذهلاً يُسهِّل عليك إنشاء ملفات PDF من الصور، كما يدعم إنشاء هذا النوع من الملفات من صورٍ بصيغٍ عدة مثل JPG وPNG وBMP وGIF وTIFF، فضلاً عن سرعة عملية التحويل التي ستوفر عليك الوقت والجهد، كما أن واجهته سهلة الاستخدام ستمكِّن المبتدئين من العمل عليه بسلاسة، وفيما يلي استعراضٌ للخطوات المتبعة في إنشاء ملف PDF من الصور باستخدام HiPDF.
- الخطوة 1. أدخل إلى صفحة إنشاء ملف PDF من صورة في HiPDF، ثم اختر صيغة الصور المناسبة ولتكن "JPG to PDF".
- الخطوة 2. انقر على خيار اختيار ملف "Choose File" من النافذة التالية لفتح نافذة مستكشف الملفات، واختر ملف الصور المُراد تضمينها في PDF ثم انقر على خيار فتح "Open" لاستيراده إلى نافذة HiPDF، كما يمكنك سحب ملفات الصور وإفلاتها في نافذة البرنامج أو أو رفعها من وحدة التخزين السحابي أو Box أو Dropbox.
- الخطوة 3. بعد رفع ملف الصور المطلوب، يمكنك النقر على خيار "Convert" لبدء عملية تحويل الصور وإنشاء ملف PDF منها.


