PDFelement - محرر ملفات PDF بسيط ومتقن التصميم
ابدأ باستخدام الطريقة الأسهل لإدارة ملفات PDF باستخدام PDFelement
Linux هو نظام تشغيل واسع الانتشار يعمل على الحواسيب المكتبية والخوادم والأنظمة المضمنة، إن نظام Linux متوفر من منتصف التسعينيات وازدادت شهرته بشكل كبير منذ ذلك الوقت، ويمكنك العثور عليه في العديد من الحواسيب والأجهزة المحمولة والحواسيب العملاقة والسيارات والتلفاز والبرادات. ومن أكثر ما يميز نظام التشغيل Linux هو أنه موثوق وآمن للغاية ومجاني تماماً ول يتضمن الكثير من المشكلات.
تستخدم الكثير من الشركات والمنظمات والأشخاص نظام التشغيل Linux لأداء مهامهم اليومية، وأحد أكثر صيغ الملفات استخداماً هي PDF، إذ أن هذه الصيغة توفر طريقة مناسبة لمشاركة المعلومات بشكل رقمي وتصعب على الناس تحرير المحتوى الموجود في الملفات أو تغييره.
لكن ستجد نفسك في بعض المواقف حيث ستحتاج إلى إضافة تعليقات توضيحية إلى ملفات PDF في Linux، وقد ترغب بلفت التركيز إلى جزء نص معين أو التطوير من قدراتك في القراءة أو إضافة تعليق على ملف PDF أو فهم المحتوى بشكل أفضل في نظام Linux. وعلى الرغم من صحة هذا الكلام غير أنه يجب عليك البحث عن أداة لتحرير ملفات PDF تعمل على نظام Linux.
إن العثور على أداة لإضافة التعليقات التوضيحية إلى ملفات PDF أمر صعب إلى حدٍ ما إن كنت جديداً على هذا المجال، لكن لحسن الحظ، ستسهل هذه المقالة الأمر عليك، فسنقدم لكم دليلاً رائعاً حول طريقة إضافة التعليقات التوضيحية إلى ملفات PDF على نظام Linux.
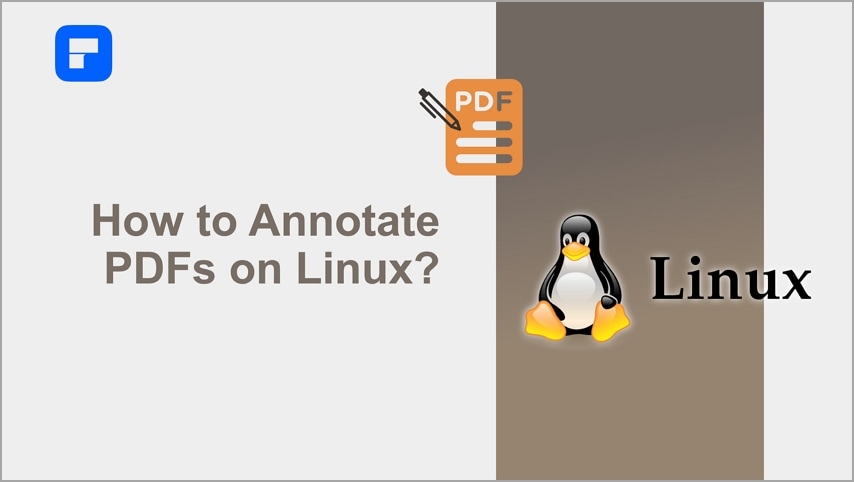
يتناول المقال
الجزء 1. طريقة إضافة تعليقات توضيحية بسيطة إلى ملفات PDF باستخدام برنامج PDF الأساسي في Linux
· ما البرنامج الأساسي لملفات PDF في Linux؟
Evince هو البرنامج الأساسي لملفات PDF في نظام Linux ويسمح للمستخدمين بمشاهدة المستندات ومعاينتها، فإن Evince ببساطة هو برنامج لقراءة المستندات ومعاينتها في Linux، وقد صُمم خصيصاً ليتمكن المستخدمين من مشاهدة مختلف صيغ الملفات بدلاً عن استخدام أدوات مختلفة لمشاهدة الملفات لكل صيغة.
يدعم هذا البرنامج صيغ ملفات مختلفة مثل PDF وXPS وdvi وSyncTex والقصص المصورة وtiff وdjvu وPostscript وغيرها الكثير، ويوفر واجهة مستخدم بسيطة وواضحة تمكنك من مشاهدة المستندات. وبالإضافة إلى ذلك تقدم ميزات متطورة مثل إضافة التعليقات التوضيحية وتحديد الفقرات، فلذلك ستتمكن من استخدام Evince لإضافة التعليقات التوضيحية إلى ملفات PDF في Linux.
ما الطريقة لإضافة التعليقات التوضيحية إلى ملفات PDF باستخدام Evince على Linux؟
يسمح لك Evince بإضافة التعليقات التوضيحية إلى ملفات PDF في Linux، لكن العملية طويلة إلى حدٍ ما وغير واضحة أيضاً، ومن المحتمل أن تختلف الطرائق مع اختلاف إصدار Evince وإصدار نظام Linux، لكن سنجرب الطريقة بكلتا الحالتين. ستعرض الخطوات التالية طريقة إضافة التعليقات التوضيحية إلى ملفات PDF باستخدام Evince على نظام Linux (Evince 3.2 في Xubuntu 11.10).
الخطوة 1. حدد ملف PDF المعني من Linux وافتحه في Evince، وبمجرد أن يفتح ملف PDF في Evince، اتجه إلى أعلى اليسار من الشاشة وانقر على السهم المنسدل "Thumbnails".
الخطوة 2. والآن من بين الخيارات المعروضة، اختر "Annotations"، وسترى قائمة بالتعليقات التوضيحية المتوفرة لملفات PDF.
الخطوة 3. انقر على علامة الجدولة "Add" وانقر على أيقونة القلم الصغير من الخيارات المتوفرة، وبذلك سيتغير شكل المؤشر لديك إلى إشارة "+" في واجهة المستخدم.
الخطوة 4. اسحب المؤشر وانقر على المنطقة أو القسم أو النص في ملف PDF الذي ترغب بإضافة تعليق توضيحي إليه، وبذلك سترى أيقونة صفراء اللون ونافذة صغيرة صفراء مزودة باسمك في شريط العنوان.
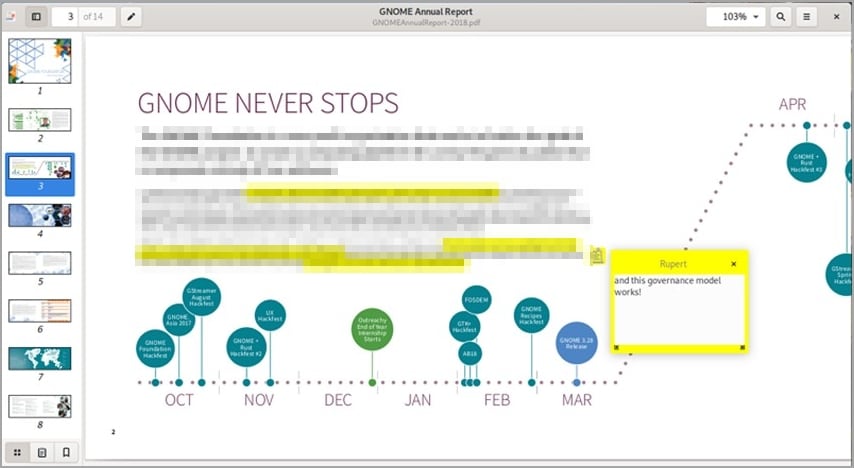
الخطوة 5. أدخل التعليق التوضيحي الذي ترغب به في الصندوق، ثم احفظ ملف PDF بصيغة ملف مختلف، وأعد ضبط حجم النافذة الصفراء لتتمكن من رؤية كتابتك بشكل أوضح. عند حفظ ملف PDF المضاف إليه تعليقات توضيحية بدلاً من الملف القديم، فمن الأرجح أن تفشل عملية حفظ التعليقات التوضيحية. فلتتجنب هذه المشكلة، احفظ الملف بهيئة ملف جديد.
الجزء 2. ما الطريقة الصحيحة لإضافة التعليقات التوضيحية إلى ملفات PDF على Linux باستخدام أدوات أخرى لتحرير ملفات PDF؟
لا يوجد أي شك بمدى جودة Evince لإضافة تعليقات توضيحية إلى ملفات PDF في Linux، ومع ذلك، فإن العملية طويلة والبرنامج هو عارض PDF أكثر من أنه محرراً، كما يقدم كمية قليلة من الخاصيات لإضافة التعليقات التوضيحية فلذلك البرنامج هذا غير مناسب لمستندات PDF الهامة.
ولحسن الحظ، ستجد أن Okular لا يواجه أي من هذه المشكلات حيث أنه يوفر للمستخدمين منصة رفيعة الجودة تسمح لك بإضافة التعليقات التوضيحية إلى ملفات PDF في Linux، كما أنه يقدم المزيد من الأدوات لإضافة التعليقات التوضيحية ويغير طريقة إضافة التعليقات التوضيحية إلى ملفات PDF بسلاسة في Linux.
ما المقصود بـOkular؟
Okular هي منصة مجانية لمشاهدة المستندات مخصصة لنظام Linux طورها مجتمع KDE، ويدعم هذا البرنامج العديد من الصيغ المختلفة مثل PDF وJPEG وWebP وTiff وPNG والقصص المصورة. فهو خيار رائع لقراءة المستندات مثل ملفات PDF والكتب الرقمية والصور وملفات PDF في منصات أخرى.
يوفر Okular العديد من الميزات التي ستحسن من طريقة تعاملك مع ملفات PDF، على الرغم من أنه ليس أفضل خيار متوفر، لكن الميزات والقدرات المتنوعة التي يقدمها ستساعد المستخدمين كثيراً. كما يقدم هذا البرنامج ميزات جيدة لإضافة التعليقات التوضيحية، مما يوضح سبب استخدام الأشخاص للبرنامج لإضافة التعليقات التوضيحية إلى ملفات PDF في Linux.
حيث يسمح للمستخدمين بإضافة خط أسفل النصوص وتميز النصوص الهامة وشطب النص بخط ورسم أشكال مختلفة وإنشاء ملاحظات منبثقة وتغيير التكوينات وتغيير خصائص التعليقات التوضيحية لتتماشى مع رغبات المستخدم. وتكمن جمالية Okular في سهولة استخدامه ودعمه لأجهزة متعددة، فهو يستحق التجربة نظراً لكونه مجاني تماماً.
طريقة إضافة التعليقات التوضيحية إلى ملفات PDF باستخدام Okular
إن إضافة التعليقات التوضيحية في Linux باستخدام أداة Okular ليس بالأمر الصعب، حيث أن البرنامج يوفر منصة سهلة الاستخدام تسمح لك بإضافة التعليقات التوضيحية لتلبي رغباتك، فكل ما عليك فعله هو تثبيت البرنامج على Linux وتبدأ بإضافة التعليقات التوضيحية إلى ملفات PDF. ستشرح الخطوات التالية طريقة إضافة التعليقات التوضيحية إلى ملفات PDF باستخدام Okular في Linux.
الخطوة 1. بعد الانتهاء من تحميل Okular وتثبيته على Linux، افتح ملف PDF المعني باستخدام Okular، لفعل ذلك، انقر على قائمة "File" من شريط الأداوات، ثم انقر على خيار "Open". حدد ملف PDF المعني في نافذة دليل الملفات وارفعه إلى البرنامج. وتوجد طريقة بديلة لذلك، وهي بسحب الملف وإسقاطه في واجهة المستخدم.
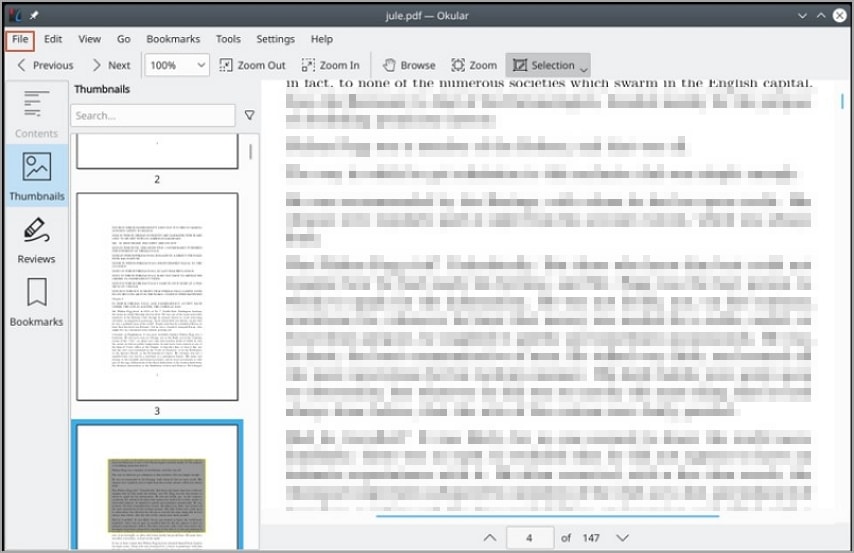
الخطوة 2. بعد تحميل ملف PDF في Okular، اتجه إلى شريط الأدوات وانقر على علامة الجدولة "Tools". والآن من الخيارات اللاحقة انقر على "Reviews" لتتأكد من أنه يوجد خيارات متوفرة للتعليقات التوضيحية لتستخدمها في مستند PDF.
فإن وجدت خيارات للتعليقات التوضيحية، انقر على الخيار الذي يناسبك واستخدمه في ملف PDF، وفي حال لم يتوفر أي خيار للتعليقات التوضيحية، انقر على مفتاح F6 من لوحة المفاتيح، وستظهر أمامك منصة لإنشاء تعليقات توضيحية جديدة.
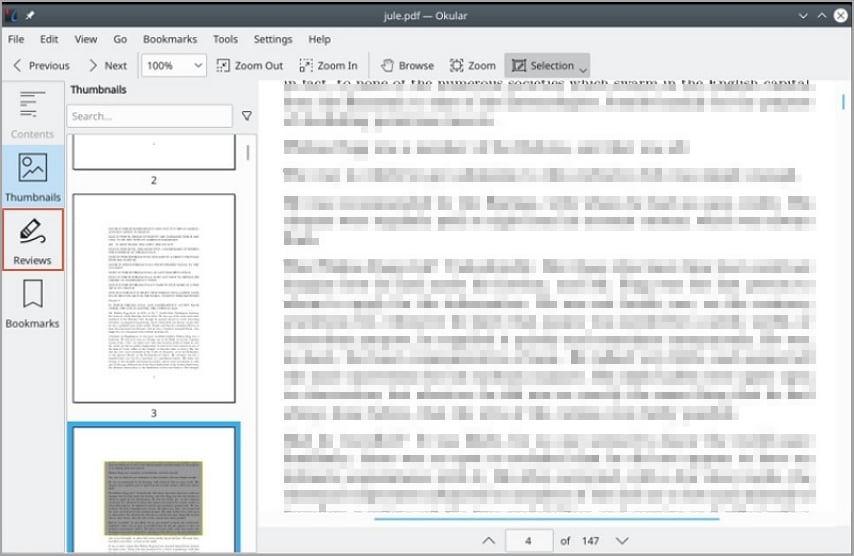
الخطوة 3. اتجه إلى قائمة "Reviews" في القائمة اليسرى واختر تعليق توضيحي مناسب لملف PDF، ويمكنك استخدام تعليقات توضيحية معدة سلفاً (إن توفرت التعليقات) أو اختر التعليقات التي أنشأتها بنفسك.
الجزء 3. ما الطريقة لإضافة التعليقات التوضيحية إلى ملفات PDF على نظامي Windows وMac؟
إن إضافة تعليقات توضيحية إلى ملفات PDF في Linux يتطلب أدوات تتوافق معه مثل Okular وEvince، لكن الكثير من الناس يستخدمون أجهزة بنظامي Mac وWindows لمعالجة ملفات PDF. على الرغم من أن أغلبية هذه الأدوات المخصصة لتحرير ملفات PDF الداعمة لنظام Linux تدعم عدة منصات أخرى، فهي غير قادرة على مطابقة متطلبات Windows وMac، فلذلك، ستحتاج إلى أداة تحرير ملفات PDF مخصصة لنظامي Windows وMac لتحصل على نتائج عالية الجودة وخبرة رائعة.
هل تحتاج إلى إضافة تعليقات توضيحية إلى ملفات PDF؟ انقر على الرابط المذكور في الأسفل لتتعلم المزيد عن PDFelement والذي هو أحد أفضل الأدوات المتوفرة لتحرير ملفات PDF،
ولحسن الحظ يوفرPDFelement منصة رائعة، ويتضمن جميع الميزات التي تجعل منه برنامج تحرير ملفات PDF شامل، فلذلك، ستتمكن من إضافة تعليقات توضيحية إلى ملفات PDF باستخدام Wondershare PDFelement دون الحاجة لاستخدام أي أداة خارجية. والبرنامج هذا سريع للغاية وسهل الاستخدام ويتوافق مع الكثير من الأجهزة، يمكنك تحميل الإصدار التجريبي المجاني أو الإصدار المدفوع غير المحدود لتحصل على تجربة أفضل.
· ما الطريقة الصحيحة لإضافة التعليقات التوضيحية إلى ملفات PDF على Windows باستخدام Wondershare PDFelement؟
يوفر Wondershare PDFelement واجهة مستخدم بسيطة وبديهية أيضاً، وستكون العملية سهلة للغاية سواء كنت مبتدئ أو مستخدم ذو خبرة. ستعرض الخطوات التالية طريقة إضافة التعليقات التوضيحية إلى ملفات PDF في Windows.
الخطوة 1 نبدأ بتشغيل PDFelement على الحاسوب ذو نظام Windows، ثم نرفع ملف PDF الذي نرغب بإضافة التعليقات التوضيحية إليه.
الخطوة 2. بعد تحميل ملف PDF، اتجه إلى شريط الأدوات وانقر على علامة الجدولة "Comment"، وستظهر أمامك خيارات للتعليقات التوضيحية في ملف PDF.
لتحديد نقاط محددة في ملف PDF، انقر على "Highlight" أو على "Area Highlighter" وحدد المنطقة التي ترغب بتحديدها من ملف PDF، وعند تحريرك للمؤشر، سيجري تحديد المنطقة المعنية بشكل آلي. كما يمكنك تحديد النص من ملف PDF باستخدام خيارات السطر السفلي والشطب بخط، فكل ما عليك فعله هو تحديد النص المعني والنقر على ميزة التحديد والبدء بتحديد النص.
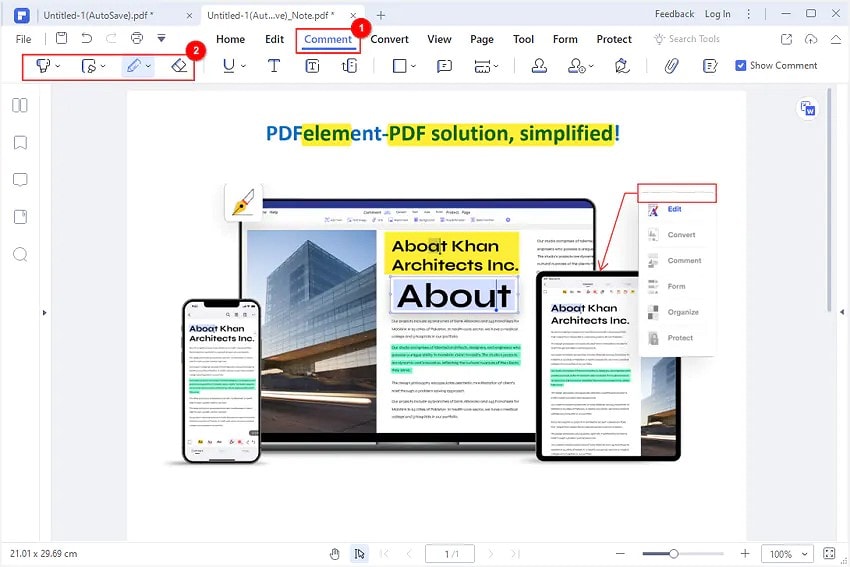
يمكنك أيضاً رسم أشكال وعناصر رسومية أخرى وإضافتها إلى ملف PDF، انقر على الأيقونة المنسدلة الخاصة بالأشكال وحدد الشكل الذي ترغب به، ثم انقر على المكان المطلوب من ملف PDF، وسيظهر أمامك الشكل تلقائياً. والآن أعد ضبط حجم الشكل ليتناسب مع احتياجاتك.

وفي حال كنت ترغب بإزالة تعليق توضيحي من ملف PDF، فقط انقر عليه بنقرة يمينية وانقر على خيار "Remove".
الخطوة 3. عند حصولك على النتائج التي ترغب بها، اتجه إلى قائمة "File"، ثم انقر على زر "Save" أو "Save As" لحفظ التعليقات التوضيحية في ملف PDF.
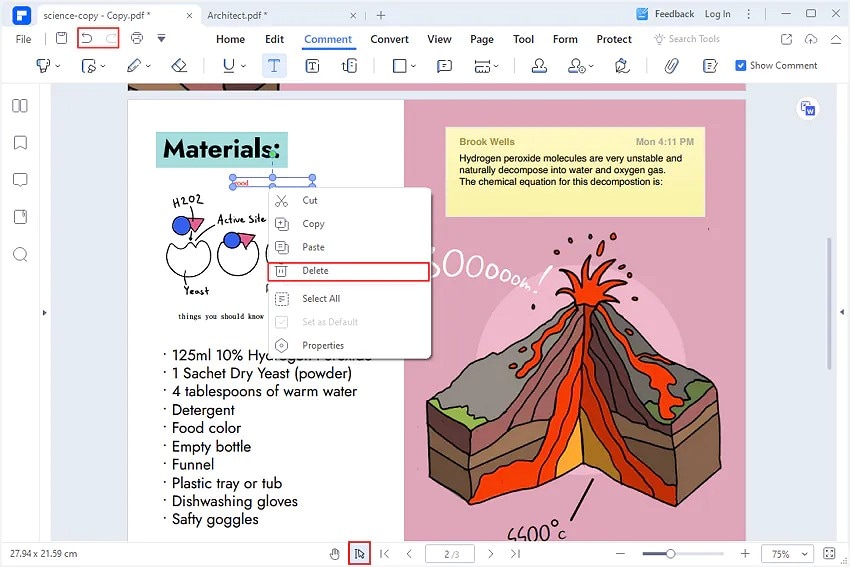
· ما الطريقة الصحيحة لإضافة التعليقات التوضيحية إلى ملفات PDF على Mac باستخدام Wondershare PDFelement؟
يسمح Wondershare PDFelement لمستخدمي أجهزة Mac بإضافة تعليقات توضيحية إلى ملفات PDF بسهولة تامة، حيث أن العملية سريعة وبسيطة وممتعة. ستعرض الخطوات التالية الطريقة الصحيحة لإضافة التعليقات التوضيحية إلى ملفات PDF في Mac باستخدام Wondershare PDFelement.
الخطوة 1. افتح ملف PDF باستخدام PDFelement لنظام Mac على حاسوبك، بعد فتح الملف، اتجه إلى شريط الأدوات وانقر على علامة الجدولة "Markup".
الخطوة 2. استخدم الميزات المتعددة لإضافة التعليقات التوضيحية المعروضة بالأسفل من ميزة "Markup" لإضافة محددات إلى ملف PDF.
ولرسم الأشكال، انقر على أيقونة الأشكال واختر الشكل الذي ترغب به من نافذة القائمة اليمنى، ثم انقر على الموقع من ملف PDF الذي ترغب بإضافة الشكل إليه.
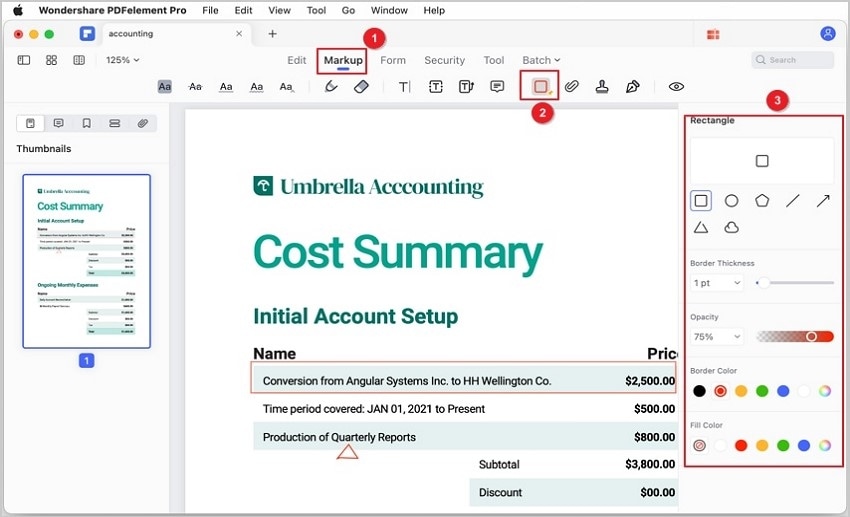
لتحديد النصوص، انقر على أيقونة تحديد النصوص وابدأ بتحديد الأشكال التي ترغب بها، ويمكنك أيضاً تغيير لون مُحدد النص من القائمة اليمنى.
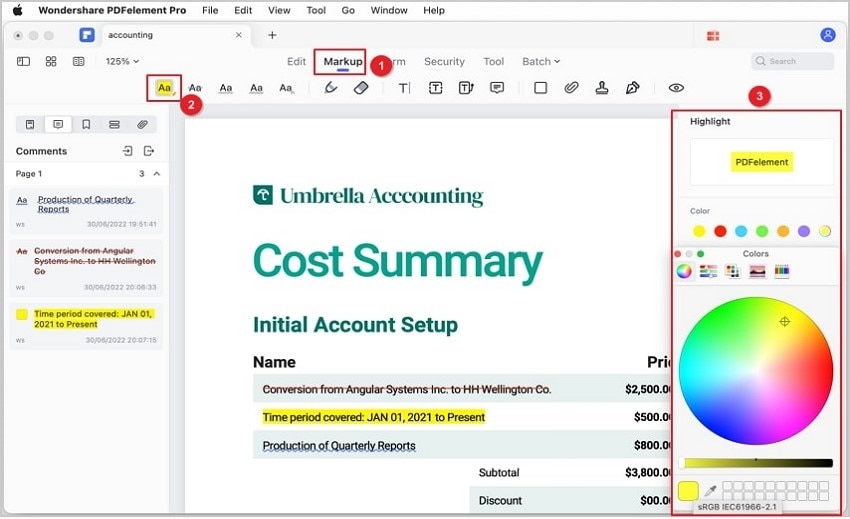
كما يسمح لك بإضافة تعليقات وتحرير خصائص التعليقات وإزالة التعليقات التوضيحية من ملف PDF.
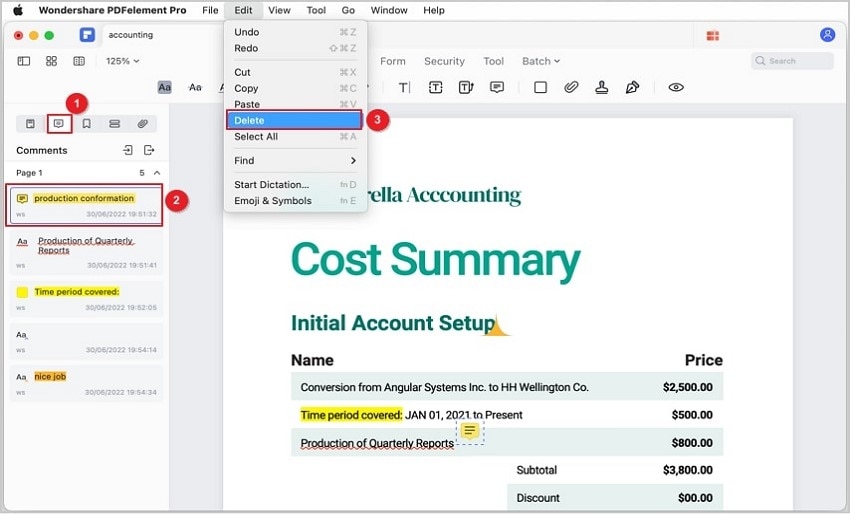
الخطوة 3. عند حصولك على النتائج المرضية، انقر على "File" > "Save" لحفظ التعليقات التوضيحية التي أُضيفت إلى ملف PDF.

