كيفية إدراج صورة في ملف PDF 2025
يرسل لك أحد الزملاء مرفق صورة مع ملف PDF يقول ببساطة: "يرجى إدراج صورة في ملف PDF". أنت الآن في حالة ذعر لأنك قلق بشأن كيفية إدراج صورة في مستندات PDF ، وكيفية القيام بذلك دون التأثير على تخطيط المستند ، والمشكلات الأخرى التي قد تواجهها. لا داعي للقلق ، توضح لك هذه المقالة خطوات واضحة لإدراج صورة في ملف PDF باستخدام PDFelement ، محرر PDF قوي مع واجهة مستخدم سهلة الاستخدام.
الطريقة 1: كيفية إدراج صورة في ملف PDF
تستخدم الطريقة الأولى وظيفة إضافة صورة في PDFelement لإدراج الصورة في ملف PDF. هي عملية بسيطة من ثلاثة خطوات يستغرق تنفيذها أقل من دقيقة. لنلقِ نظرة على العملية بالتفصيل:
الخطوة 1: افتح ملف PDF الخاص بك
بعد تنزيل البرنامج وتثبيته على جهاز الكمبيوتر الخاص بك ، انقر فوق زر "فتح ملف" في الصفحة الرئيسية لاستيراد المستند إلى البرنامج.

الخطوة 2: انقر فوق رمز "إضافة صورة" ضمن قائمة "تحرير"
انقر وانتقل إلى علامة تبويب "تحرير" ، حيث سترى ضمنها رمز صورة لـ "إضافة صورة". سيظهر تلميح الأداة عند تحريك الماوس فوق الرمز ، "إدراج صورة في المستند".

الخطوة 3: حدد الصورة وأدرجها في ملف PDF
اختر الصورة التي تريد إدراجها في ملف PDF واضغط على زر "فتح". سيؤدي هذا إلى إدراج الصورة في ملفك. يمكنك بعد ذلك وضعها في المكان الذي تريده وتغيير حجمها ليلائم المحتوى.

ملاحظة: لا تقلق بشأن تأثر التخطيط لأن برنامج PDFelement سيضبط التنسيق تلقائيًا لجعل الصورة تتناسب مع الموضع المختار دون جعل المحتوى المحيط يبدو غريبًا أو مضحكًا.
الطريقة 2: كيفية إدراج صورة في ملف PDF
الطريقة الثانية تستخدم طريقة مختلفة قليلاً لإجراء "إدراج صورة في PDF". يتم ذلك أيضًا من داخل المستند. هذه العملية هي على النحو التالي:
الخطوة 1: انتقل إلى علامة تبويب تحرير
مع فتح المستند ، انقر فوق علامة تبويب "تحرير" ثم انقر فوق رمز "تحرير" في يمين شريط الأدوات.
الخطوة 2: حدد منطقة لإدراج الصورة في ملف PDF
بعد ذلك ، اختر المكان حيث تريد أن تظهر الصورة وانقر بزر الماوس الأيمن بمجرد تحديد منطقتك. اختر "إضافة صورة" في القائمة السياقية.
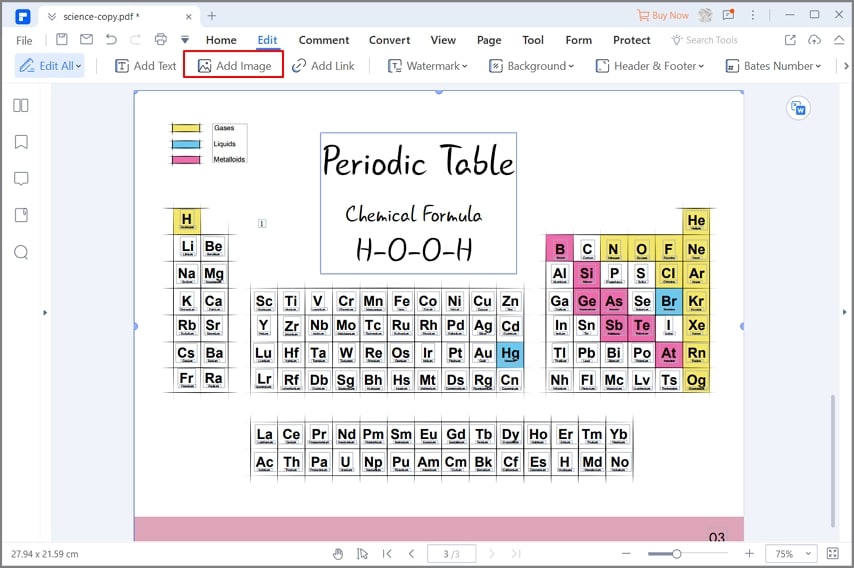
الخطوة 3: إدراج صورة في ملف PDF
أخيرًا ، اختر الصورة في Explorer وانقر فوق "فتح" لإدراج الصورة في منطقة PDF المحددة.
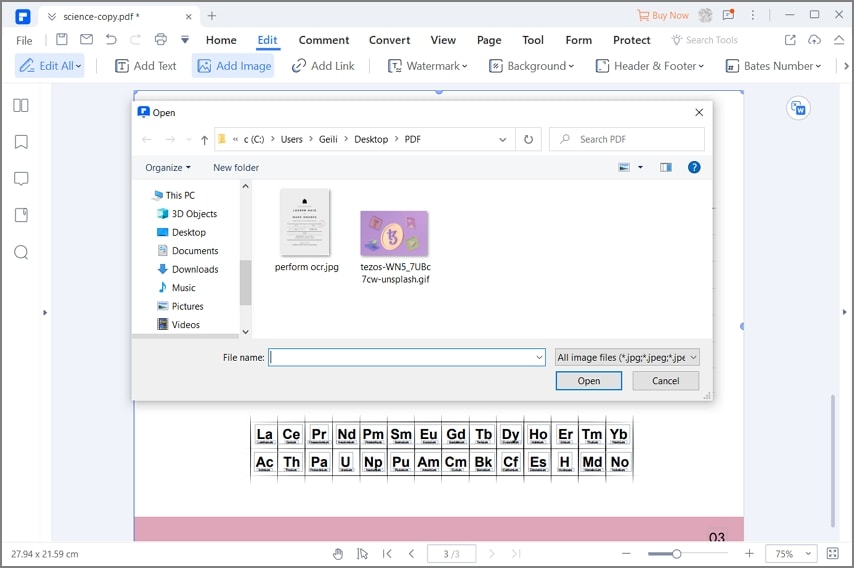
تتيح لك هاتان الطريقتان إدراج صورة في مستندات PDF بسهولة أينما تريد. يمكنك أيضًا مشاهدة هذا الفيديو للحصول على الخطوات التفصيلية.
كما ذكرنا ، سيقوم البرنامج بمحاذاة الصورة بشكل بديهي مع المحتوى المحيط بحيث تبدو وكأنها مهمة احترافية قام بها المصمم. هذه مجرد واحدة من الفوائد العديدة لاستخدام PDFelement. يتحدث القسم التالي عن بعض مهام إدارة PDF المفيدة الأخرى ومهام إدارة المستندات التي يمكن أن تنفذها أداة PDF متعددة الاستخدامات هذه.
- تحرير PDF - تحكم كامل في محتوى PDF ، بما في ذلك النصوص والصور والعلامات المائية وترقيم الصفحات والفيديو والملفات الصوتية المضمنة والتعليقات والتعليقات التوضيحية والارتباطات التشعبية ، إلخ. اعمل كمحترف باستخدام أداة PDF المرنة وسهلة الاستخدام هذه.
- إنشاء PDF - تحويل أكثر من 300 تنسيق ملف إلى PDF دون فقدان سلامة المحتوى وجودته.
- تحويل PDF - التحويل من PDF إلى تنسيقات مفيدة مثل جداول بيانات Excel ومستندات Word و HTML و Text و EPUB و JPG وما إلى ذلك.
- التعليق التوضيحي على ملف PDF - المراجعة والتعليق بطريقة واضحة مع المتعاونين الآخرين في المستند.
- حماية PDF - إضافة كلمات مرور وتقييد الأذونات وتنقيح المحتوى الحساس وإضافة علامات مائية لحماية حقوق النشر.
- تعبئة نماذج PDF وتوقيعها - التعرف التلقائي على حقل النموذج وإبراز حقل النموذج لمساعدتك على تعبئة النماذج بشكل أسرع وأسهل. التوقيع بتوقيع إلكتروني ملزم قانونًا.
- إنشاء النموذج وتحويله - إنشاء نماذج من ملف PDF فارغ أو استخدام القوالب ؛ تحويل نماذج Word إلى ملفات PDF قابلة للتعبئة.
- التعرف على النص أو OCR - استخراج النص من ملفات PDF القائمة على الصور وملفات الصور الأخرى باستخدام التعرف الضوئي على الحروف بأكثر من 20 لغة مختلفة. تحويل المستندات الممسوحة ضوئيًا إلى ملفات PDF قابلة للتحرير أو تحرير الملفات مباشرة من الإصدارات الممسوحة ضوئيًا.
- معالجة مجمعة - معالجة مجمعة متقدمة للتشفير والتحويل والتعرف الضوئي على الحروف واستخراج البيانات ومهام أخرى. كن أكثر إنتاجية وكفاءة.

