كيفية إدراج صورة في ملف PDF
هل أنت منزعج من محاولة إدراج صورة في ملف PDF؟ قد ترغب في التقاط أفضل لحظات حياتك في ملف PDF الخاص بك ، لكنك لا تعرف كيفية القيام بذلك. قد تكون تلك الصور الرائعة التي التقطتها أثناء شهر العسل أو الإجازة ، وتريد حزمها في قصة PDF الخاصة بك. لذا إذا علقت في هذه الفوضى ، فلا داعي للذعر لأنك هبطت للتو على المنصة الصحيحة. هنا ، سنقدم لك دليلًا شاملاً حول كيفية إدراج صورة في ملف PDF بسهولة وسرعة.
الطريقة 1: كيفية إدراج صورة في ملف PDF
في هذه الطريقة ، سنركز على كيفية إدراج صورة في ملف PDF باستخدام PDFelement من خلال الانتقال إلى “ فتح ملف ". هذه الطريقة بسيطة ومباشرة ، كما هو موضح أدناه.
افتح ملف PDF
ابدأ بتشغيل PDFelement على جهازك للوصول إلى الواجهة الأساسية. في أسفل اليسار ، اضغط على رابط "فتح ملف" للمتابعة إلى نافذة دليل الملفات. تصفح للوصول إلى ملف PDF المستهدف وانقر فوق "فتح" لاستيراده إلى البرنامج.

الخطوة 2. انقر فوق أيقونة "إضافة صورة" ضمن قائمة التحرير
عندما يتم تحميل ملف PDF بنجاح على البرنامج ، انتقل إلى شريط الأدوات وانقر فوق علامة تبويب "تحرير". يجب أن يعرض هذا الإجراء رموز القائمة الفرعية أدناه. حدد موقع وانقر فوق رمز "إضافة صورة" من القائمة الفرعية. إذا وجدت صعوبة في تتبعها ، فما عليك سوى تحريك المؤشر فوق القائمة الفرعية "تحرير" ومعرفة الرمز المخصص لإدراج الصورة.

الخطوة 3. إدراج صورة في ملف PDF
عند النقر فوق رمز "إضافة صورة" ، سيعرض البرنامج تلقائيًا نافذة مستكشف الملفات. حدد الصورة التي تريد إدراجها في ملف PDF ، وحددها ، وانقر فوق "فتح" لإدراجها في ملف PDF الخاص بك. يمكنك نقل الصورة إلى أي مكان تريده أن تظهر وتعديلها حسب اختيارك.

الطريقة 2: كيفية إدراج الصورة في ملف PDF
لا يقتصر برنامج PDFelement أبدًا على الخيارات. في هذه الطريقة الثانية ، سنبحث في كيفية إدراج صورة في ملف PDF باستخدام وضع "تحرير". تمامًا مثل الطريقة الأولى ، لا يوجد شيء معقد ، ويمكن لأي مستخدم التنقل بسهولة.
الخطوة 1. انقر على أيقونة تحرير
قم برفع ملف PDF الذي ترغب في إدراج الصورة فيه. عندما يتم رفع ملف PDF بنجاح ، انتقل إلى شريط الأدوات واضغط على علامة التبويب "تحرير". يجب أن تشاهد القائمة الفرعية "تعديل" أدناه مباشرة. حدد رمز "تحرير" من القائمة الفرعية للمتابعة.
الخطوة 2. انقر بزر الماوس الأيمن لإدراج الصورة
ملف PDF الخاص بك هو الآن في وضع التحرير. انقر بزر الماوس الأيمن على ملف PDF واختر خيار "إضافة صورة". يجب أن يوجهك هذا إلى نافذة دليل الملفات.
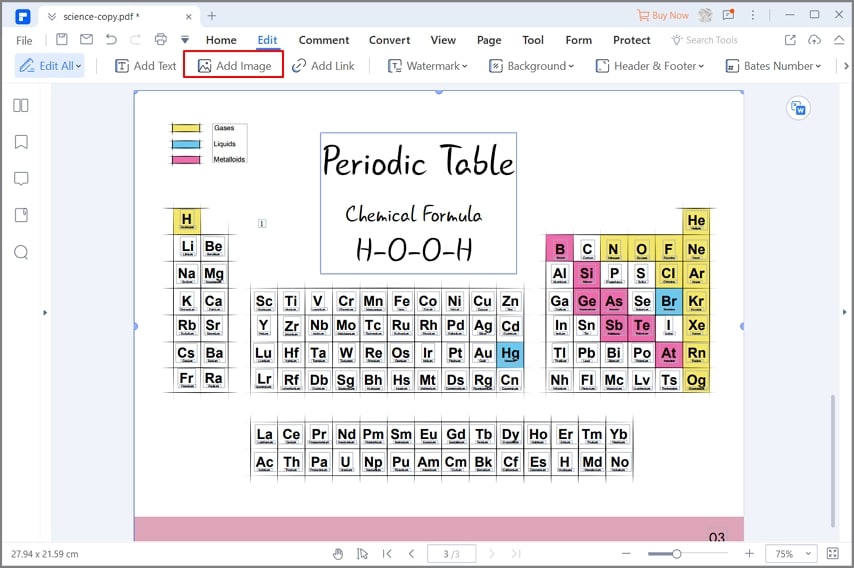
الخطوة 3. أدرج الصورة في ملف PDF
في نافذة دليل الملف ، حدد الصورة التي تريد إضافتها إلى PDF. حدد هذه الصورة وانقر فوق "فتح" لإدراجها في ملف PDF الخاص بك. يجب الآن إدراج صورتك في ملف PDF. يمكنك نقله إلى الموضع المطلوب وتعديله حسب حاجتك.
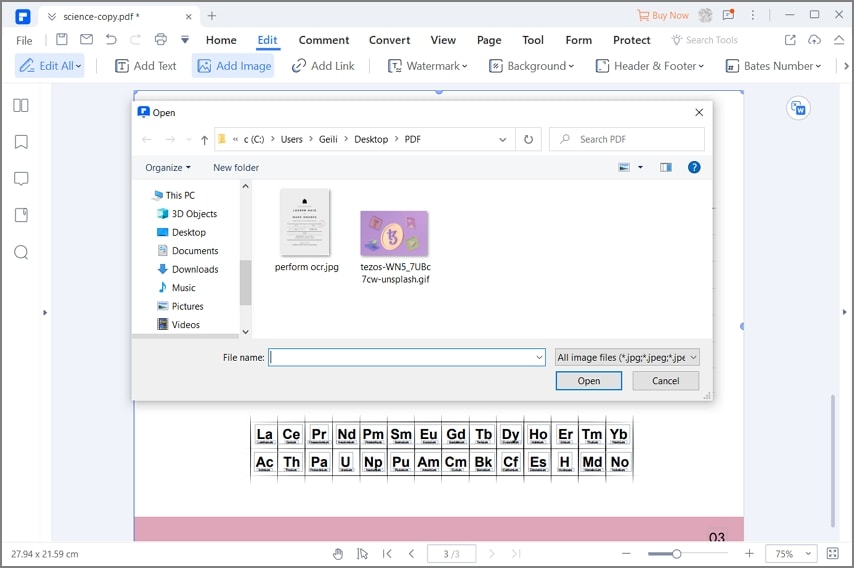
يعد PDFelement أداة رائعة تمكن المستخدمين من إنشاء ملفات PDF رائعة المظهر وتحرير وتحويل وتطبيق التوقيعات للحماية دون الكثير من المتاعب. تم إثراء البرنامج بكل ميزة على حدة لجعل المستخدمين لديهم سيطرة غير محدودة على ملفات PDF الخاصة بهم. باستخدام أداة حل PDF المتميزة هذه ، يمكنك إدراج صور بجميع التنسيقات وتحريرها باستخدام الكثير من أدوات التحرير. إلى جانب ذلك ، يسمح للمستخدمين بتحويل ملفات PDF من وإلى تنسيقات مختلفة مثل Word و Excel و RTF و PPT image و HTML. القائمة طويلة. يمكنك أيضًا الاستفادة من ميزة تحويل الدُفعات لتحرير ملفات PDF متعددة أو تحويلها في نفس الوقت لتوفير الطاقة والوقت. يقدم هذا البرنامج العديد من خطط التسعير المعقولة. اجعلها أداة لا غنى عنها ونسيان مشاكل PDF للأبد.
- مراجعة وتمييز ملف PDF الخاص بك بمساعدة ميزات التعليق.
- تقليص ملفات PDF إلى الحجم المطلوب دون تغيير الجودة الأصلية.
- تحويل ملفات PDF إلى تنسيقات قابلة للتحرير مثل HTML و Word و Excel و PowerPoint والكتب الإلكترونية والنصوص العادية.
- إنشاء PDF من أي نوع ملف بنقرة واحدة.
- إنشاء نماذج قابلة للتعبئة واستخراج بيانات النموذج واستيراد بيانات النموذج هذه أو تصديرها.
- استخدام ميزة OCR لإلغاء قفل النصوص من الصور التي تم مسحها ضوئيًا.
- استخدام التوقيعات الرقمية وكلمات المرور والأذونات لحماية المستندات.
- مشاركة ملفات PDF بمساعدة مرفقات البريد الإلكتروني و Evernote و Dropbox.
- يمكنك استخدامه لتحرير الصور والكائنات والنصوص والروابط داخل ملفات PDF أثناء التنقل.
- يسمح لك بحفظ الملفات بتنسيق PDF.

