PDFelement - أداة تحرير ملفات PDF متقنة التصميم وسهلة الاستخدام
ابدأ بأسهل طريقة لإدارة ملفات PDF باستخدام PDFelement!
حقق Google Doc كل تلك الشهرة على مستوى العالم بوصفه إحدى أفضل أدوات المكتب التعاونية عبر الإنترنت. تخيَّل أنك وزملاءك بحاجة لتقديم مشروعات بحثية (بصيغة PDF) ضمن ملف واحد، عندها ستبحث عن كيفية إدراج PDF إلى Google Doc أو عن طريقة تتيح رفع ملف PDF إلى Google Docs. وهذا السبب الذي دفع إلى كتابة هذا المقال، الذي يُقدِّم أكثر الأسئلة تداولاً حول إدراج ملفات PDF في Google docs. اطلَّع على التفاصيل الآن.

يتناول المقال
كيفية رفع ملف PDF إلى Google Docs
لا بد وأنك لاحظت أثناء استخدام Google Docs في وقت سابق أنه يفتقر إلى أي ميزة مباشرة تتيح عمل ذلك، لكن يبقى للأمر بعض الحلول.
حيث يمكن إدراج ملف PDF إلى Google Docs لتحويله إلى صورة.
تتوفر طريقة أخرى تتيح رفع PDF إلى Google Docs، وتتمثل بإدراج ارتباط قابل للمشاركة من Google Drive. وتُعد مرفقات PDF طريقة مباشرة تتيح الوصول إلى المحتوى المرجعي بسهولة أكبر عند الرغبة في إرسال ملف PDF إلى أحدهم.
كيفية تحرير ملف PDF في Google Docs
يمكن تحرير ملفات PDF في Google Docs، فعند القيام بذلك يعني أنك تحرر ملف PDF الذي حوَّلته إلى صيغة Google Doc.
حيث يمكنك عندها إجراء بعض خيارات التحرير البسيطة مثل تعديل النصوص أو الصور في ملف PDF، لكن إن أردت تغيير مخطط الملف أو نمطه، فلن يتوافق ملف PDF مع ذلك.
ولتحرير ملفات PDF في Google Docs اتبع الخطوات المذكورة أدناه.

- ابدأ بتسجيل الدخول إلى حساب Google Drive، وانقر على أيقونة "Upload" لرفع ملف PDF.
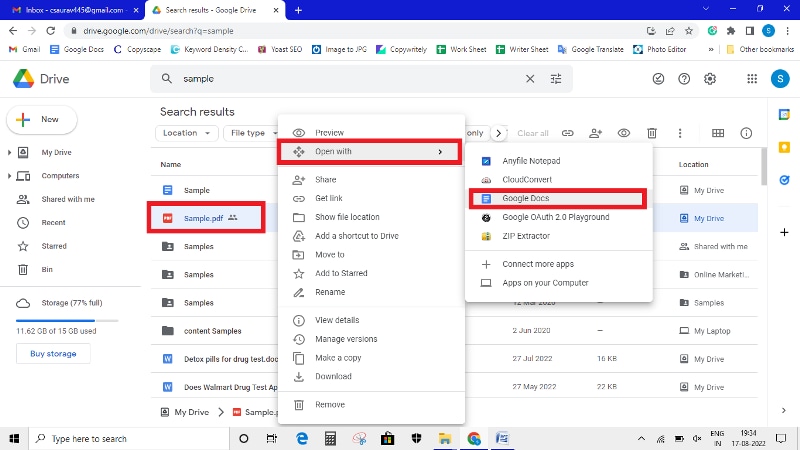
- ثم انقر على الملف بعد رفعه واضغط على خيار "Open with" (فتح باستخدام) ثم اضغط على "Google Docs".
- وبمجرد أن يفتح ملف PDF ستتمكن من تحرير الصورة أو النص أو الارتباط. وبعد الانتهاء من ذلك، انقر على "File" وعلى "Download" لاختيار صيغة "PDF" ثم احفظ الملف على الكمبيوتر بشكل ملف PDF.
هل يمكن إدراج ملف PDF في Google Docs؟
بالتأكيد يمكن إدراج ملف PDF إلى Google Docs، هذا ما أنت بصدد القيام به أناه.
- ابدأ برفع ملف PDF على Google Drive، ثم انقر على زر "New" في الصفحة الرئيسة، وانقر أيضاً على خيار "the File upload" (رفع الملف).
- اختر الآن الملف وسيجري رفعه.
لكن من الضروري التأكد أنه سيكون متاحاً للجميع، لذلك انقر بالزر الأيمن للماوس على الملفات المرفوعة ثم اضغط على "Get Link". (احصل على رابط)، لذلك انسخ الرابط وألصقه في Google Document.
وانقر الآن على خيار "Insert" (إدخال)، واضغط على "Link". فإن أصبح ملف PDF متاحاً للجميع عبر الرابط، سيجري توجيه المستخدمين إلى الملف بمجرد النقر على الصورة.

كيفية إدراج ملف PDF إلى Google Docs باستخدام ارتباط قابل للمشاركة
لتتعلم كيفية رفع ملف PDF إلى Google Docs باستخدام ارتباط قابل للمشاركة، اتَّبع الخطوات المذكورة أدناه. حيث سيجري إنشاء ارتباط لملفات PDF المحفوظة لديك دون الاتصال بالإنترنت، ورفعها إلى حساب Google Drive، إن لم يكن متوفراً سلفاً على السحابة.

- ابحث بعد ذلك عن ملف PDF على Google Drive، وانقر بالزر الأيمن للماوس على الملف، واضغط على الرابط للحصول على الخيار.

- سيظهر لك مربع حوار، حدد منه الملف المراد مشاركته.

- وحالما تنتهي من اختيار الإعداد، اسمح للموجه بعمل تحديث ثم احفظ الخيار، ثم انقر على خيار "Copy link" (نسخ الرابط).

- عُد إلى المستندات الموجودة على Google Doc، وضع المؤشر حيث ترغب بالإشارة إلى معلومات ملف PDF فيه، وانقر بالزر الأيمن للماوس واضغط على خيار "Paste" (لصق)، حيث سيجري لصق المعلومات التي جرى مشاركتها على ملف PDF على Google Drive لتظهر بشكل anchor link.
كيفية استيراد ملفات PDF إلى Google Docs بصيغة صورة
عند مشاركة الملفات في Google Doc مع مجموعة من الأشخاص لتحسين إمكانية عرض المحتوى، من الممكن أيضاً استيراد ملف PDF إلى Google Docs بصيغة صورة، وذلك من خلال اتباع الخطوات المذكورة أدناه:

- تتوفر أدوات كثيرة عبر الإنترنت لتحويل PDF إلى صيغة JPG، لذلك افتح إحداها وارفع ملف PDF الذي تريده.

- وحالما تنتهي عملية التحويل، حمِّل ملف الصورة على الكمبيوتر.

- وبعد ذلك افتح ملف Google Docs، وانتقل إلى الصفحة التي تريد إرفاق ملف PDF فيها، ثم انقر على خيار "Insert" (إدخال)، وعلى "Image" (الصورة)، وانقر أيضاً على "Upload from Computer" (الرفع من الكمبيوتر).

- ومن خلال نافذة الموجه التي ستنبثق انتقل ضمن الكمبيوتر وحدد ملف الصورة الذي حولته ثم حمِّله، واختر الملف ثم انقر على "Open".
عندها سيُضاف ملف PDF إلى Google Doc.
كيفية حفظ الملفات بصيغة PDF في Google Docs
أصبح Google Docs عنصراً أساسياً لكافة مساحات العمل الرقمية نظراً لسهولة استخدامه، كما أتاحت أيضاً تحميل الملفات بصيغة PDF وحفظها بكل بساطة. في كثير من الحالات قد تحتاج إلى نسخة من ملفات PDF التي أنشأتها لاستخدامها في إحدى الصفحات أو للسجلات الرقمية أو حتى لإرسالها ضمن منشور إلى أحد الأشخاص. ولتنفيذ ذلك يجب اتباع الخطوات المدرجة أدناه لحفظ ملف PDF في Google Docs.

- يجب في البداية تسجيل الدخول إلى Google Docs وفتح المستند أو إنشاء مستند جديد.

- احفظ الملف بصيغة PDF وشاركه، وذلم بالنقر على خيار "File" (ملف) وعلى "Download" (تحميل) لاختيار ملف PDF من القائمة التي ستظهر لك.
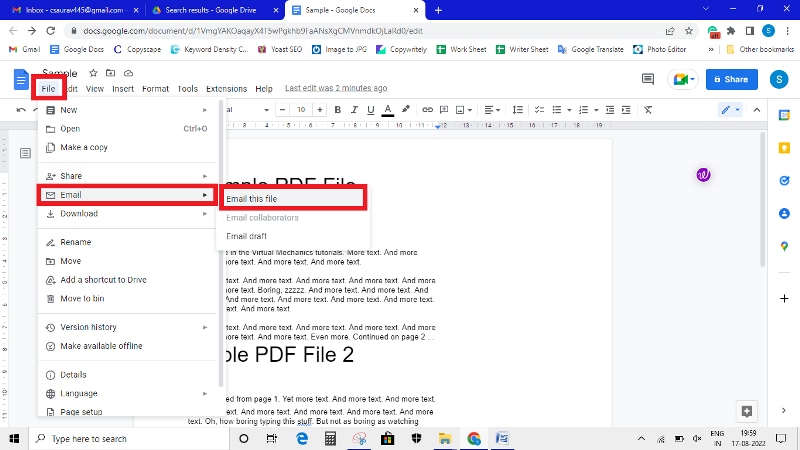
- ولإرسال بريد إلكتروني، انقر على "File" ومن ثم على "Email" وعلى "Email This File"، واختر ملف PDF من القائمة المنسدلة التي ستظهر في أسفل المربع، ثم توجه إلى ملف PDF الذي سيُحفظ على الكمبيوتر. حيث يمكنك مشاركته عبر البريد الإلكتروني لأنك حفظته بصيغة PDF.
هل يتوفر أي أداة بديلة عن Google Docs ذات جودة عالية
نعم، إذ يمكن استخدام PDFelement. التي تُعد أداة شاملة تلبي كافة متطلبات التعامل مع ملفات PDF. فقد صُمم PDFelement لجعل الأمور أسهل بالنسبة للمستخدمين، خاصة وأنه يأتي مع مجموعة وفيرة من خيارات التحرير.
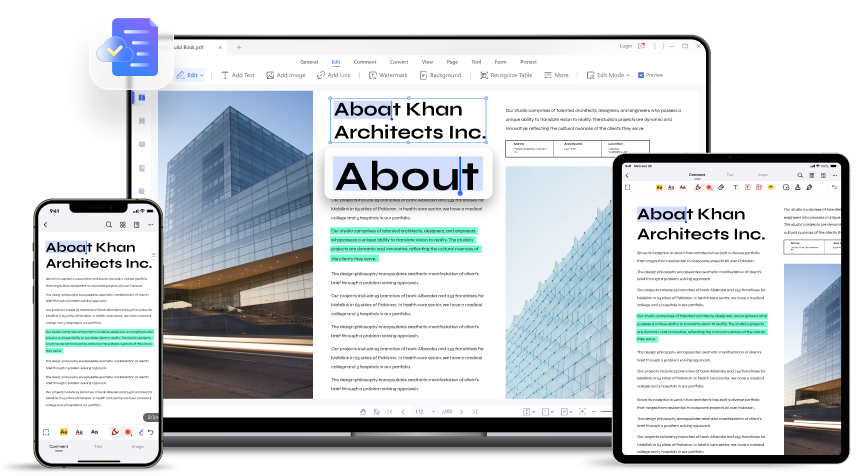
يسمح PDFelement بتحرير ملفات PDF بسهولة وفعالية بما فيها الصور والنصوص التي تتضمنها، حيث يمكن اختيار أي جزء من النص وتحريره أو حذفه بالكامل، ومن خلاله باستطاعتك تغيير الخط ولونه أيضاً.

وعلى عكس Google Docs لن يعمل PDFelements على تحويل المستندات التي تُضاف إليه بأي طريقة كانت، حيث يتميز هذا البرنامج بإتاحته تنفيذ كافة خيارات تحرير ملفات PDF.
يساعد PDFelement في جعل الحياة أسهل من خلال السماح بتحرير ملفات PDF بأفضل طريقة ممكنة. ولتعلم المزيد شاهد الفيديو أدناه.
إليك بعضاً من أفضل الميزات التي يمكن الاستفادة منها أثناء استخدام PDFelement.
- يسمح البرنامج بتحرير الملفات تماماً كما بقية برامج معالجة النصوص.
- يسمح أيضاً باستخدام ميزة المعالجة بالدفعات عبر مختلف المنصات.
- كما يمكن من خلاله تحويل المستندات إلى إحدى الصيغ الأساسية للملفات بحيث يسهل مشاركتها.
- يتمتع أيضاً بتقنية التعرف البصري على المحارف OCR القادرة على مسح الصور في النصوص ضوئياً بكل سهولة.
- يحمي ملفات PDF باستخدام تنقيح المعلومات وكلمات المرور والتوقيعات الرقمية.
على أي حال يجب تحميل البرنامج لتتمكن من استخدامه، وبخلاف Google Docs الذي يسمح بهذه الميزة، لا يُتيح هذا البرنامج لعدد من المستخدمين تحرير مستند بصيغة PDF في الوقت نفسه.
يعد PDFelement أفضل الخيارات عندما يتعلق الأمر بتحرير مستند PDF، نظراً لسهولة استخدامه وتمتعه بواجهة مستخدم متكاملة، كما يُعد أيضاً خياراً مثالياً لتحرير ملف PDF عبر الكمبيوتر، حيث بإمكانه حل كافة المشكلات التي تتعلق بملفات PDF لاستخدامه كافة العناصر الضرورية.
تستغرق عملية تحرير ملف PDF بالكامل باستخدام PDFelement عدة دقائق فقط، ويتيح من خلالها إجراء كافة التغييرات التي يفضلها المستخدم. ففي حال وجود صور في ملف PDF، سيتمكن المستخدم من إزالتها أو إعادة ترتيبها أو حتى تغيير حجمها. لن يستغرق تحميل البرنامج سوى عدة دقائق فقط، وفي حال استخدامه على الكمبيوتر أو اللابتوب يمكن عندها تحرير الملفات دون الحاجة إلى الاتصال بالإنترنت.

