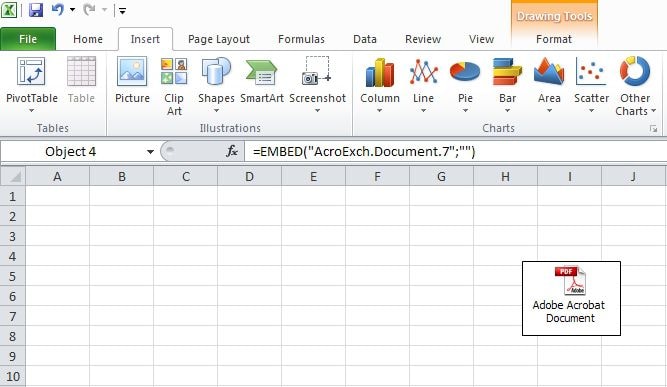كيفية استيراد ملفات PDF إلى Excel
قد ترغب في استيراد ملف PDF إلى Excel لعدة أسباب. على سبيل المثال ، قد يكون هناك جدول في مستند PDF تحتاج إلى إحضاره إلى تخطيط جدول بيانات. قد تحتاج أيضًا إلى تحرير محتويات الجدول ، الأمر الذي يتطلب عملية مختلفة. مهما كان سبب رغبتك في استيراد PDF إلى Excel ، يجب أن تفهم أن هناك أكثر من طريقة للقيام بذلك. اليوم ، سنعرض لك محرر PDF متعدد الاستخدامات - PDFelement لا يمكنه فقط استخراج البيانات واستيرادها من PDF إلى Excel ولكن يمكنك أيضًا تحويل ملفات PDF إلى تنسيق Excel. تم عرض الخطوات حتى تتمكن من متابعتها وإنجاز مهمة الاستيراد الخاصة بك في غضون دقائق.
الجزء 1. استيراد البيانات من PDF إلى Excel
تتيح لك الطريقة الأولى استخراج بيانات الجدول من ملف PDF واستيرادها إلى ورقة عمل Excel. باستخدام أداة استخراج بيانات النموذج في PDFelement ، يمكنك تحديد البيانات التي يجب استخراجها. يمنحك هذا جدول Excel بتنسيق غير محكم يمكنك بعد ذلك إجراء تنظيف بسيط لجعله يبدو جيدًا ومواءمته بشكل صحيح. والخطوات هي كما يلي:
الخطوة 1. افتح ملف PDF
يمكنك إما إسقاط ملف PDF الخاص بك مباشرة في البرنامج أو استخدام خيار "فتح الملفات" في واجهة الصفحة الرئيسية.

الخطوة 2. استيراد البيانات من PDF إلى Excel
بعد ذلك ، انقر فوق علامة تبويب "نموذج" > "المزيد" في شريط الأدوات ، ثم حدد "استخراج البيانات" في القائمة المنسدلة. الآن ، تنبثق نافذة Extract Mode ، وتحتاج إلى تحديد استخراج البيانات من حقل النموذج في PDF. بعد التحديد ، انقر فوق زر "تطبيق". ثم تظهر نافذة حفظ باسم ، مما يتيح لك اختيار مجلد لحفظ ملف .csv.
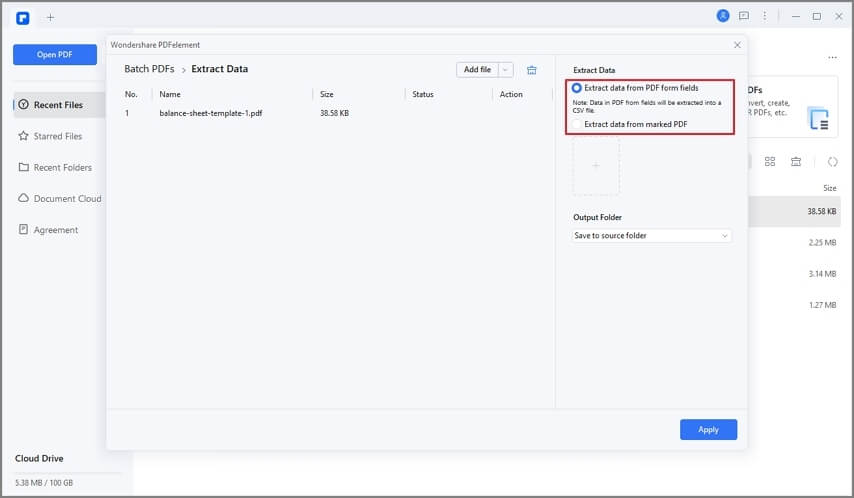
الخطوة 3. افتح ملف Excel
بعد النقر فوق زر "حفظ" ، سيتم حفظ البيانات المستخرجة كملف .csv في مجلدك المحلي. بعد الاستخراج ، سيظهر الملف تلقائيًا في المجلد ، ويمكنك فتحه للتحقق من المحتوى.

هذه العملية مخصصة لاستخراج بيانات النموذج ، كما هو موضح ، ولكن يمكنك بالتأكيد استخدامها كحل بديل لاستيراد بيانات PDF إلى Excel. ومع ذلك ، فإن الخيار الموصى به هو تحويل ملف PDF بأكمله إلى جدول بيانات Excel. عندما يتم ذلك بهذه الطريقة ، سيتم الاحتفاظ بتنسيق البيانات وتخطيطها كما في الأصل ، مما يعني أنه لا يوجد الكثير من عمليات التنظيف المطلوبة بعد ذلك ، إن وجدت. هذه واحدة من النقاط القوية لمحرك تحويل الملفات في PDFelement. إذن ، كيف ننفذ هذه العملية؟ دعنا نلقي نظرة على الطريقة التالية.
نصيحة: استيراد ملفات PDF إلى Excel عبر محول PDF إلى Excel
نظرًا لأنه يتم الاحتفاظ بالتخطيط الأصلي للجدول ، فمن الواضح أن هذه طريقة أفضل لاستيراد جدول PDF إلى Excel. العملية مؤتمتة بالكامل ويمكن إجراؤها بنقرة واحدة ، كما ترى أدناه:
الخطوة 1. إضافة الملفات
في نافذة PDFelement الرئيسية ، حدد "تحويل PDF" كخيار معالجة. انتقل إلى ملف PDF الخاص بك في Explorer واضغط على "فتح" لاستيراد الملف.

الخطوة 2. تعيين Excel كتنسيق إخراج
بعد ذلك ، اختر مجلد الإخراج الخاص بك ثم حدد "ملفات Excel" أو "ملفات Excel 97-2003" كتنسيق مفضل لديك في نافذة "حفظ باسم" ، كما هو موضح في لقطة الشاشة أدناه.

الخطوة 3. فتح واستيراد ملف PDF إلى Excel
عند النقر فوق زر "حفظ" ، سيتم تحويل الملف إلى جدول بيانات Excel. بعد التحويل ، يمكنك النقر مباشرة على زر "فتح" لفتح الملف وتعديله في MS Excel. ستلاحظ أنه تم الحفاظ على تكامل البيانات ولن تواجه مشكلات كبيرة في التخطيط والمحاذاة وما إلى ذلك.

PDFelement هو أداة رائعة لاستيراد PDF إلى Excel ولكنها أكثر من ذلك بكثير. فيما يلي بعض المرافق الأخرى المضمنة. هو يوفر مجموعة واسعة من الوظائف ، من إنشاء PDF إلى تحرير PDF ، والتعليقات التوضيحية ، وتحويل الملفات (كما رأينا للتو) ، وحماية PDF ، وملء النماذج والتوقيع الإلكتروني ، وإدارة النماذج الشاملة ، والأدوات المتقدمة مثل OCR والعمليات المجمعة. ستكشف نظرة سريعة على أهم الميزات عن اتساع وعمق إمكانات إدارة المستندات الخاصة بها.
- إنشاء وتحرير والتعليق التوضيحي
- التحويل من وإلى PDF
- تعبئة وتحويل واستخراج النماذج وبيانات النموذج
- حماية ملفات PDF وإضافة التوقيعات الرقمية
- تحسين حجم PDF وتنظيم الصفحات والملفات
- إجراء OCR بأكثر من 25 لغة (Pro)
- إجراء عمليات مجمعة مثل استخراج البيانات ، التعرف الضوئي على الحروف ، دمج PDF ، إلخ. ( إصدار Pro)
الجزء 2. استيراد جدول من PDF إلى Excel عبر Office 365
يمكن لمستخدمي Office 365 / Microsoft 365 استيراد البيانات من ملف PDF إلى Excel. إليك كيف يعمل.
الخطوة 1: انتقل إلى علامة التبويب البيانات وانقر فوق الحصول على البيانات > من ملف > من PDF.
الخطوة 2: اختر ملف PDF الذي تريد استيراده إلى Excel وانقر فوق استيراد.
الخطوة 3: سيتم فتح جميع الجداول والصفحات الموجودة في ملف PDF في نافذة Power Query Navigator. حدد الجدول أو الصفحة التي تريد استيرادها وانقر فوق زر "تحميل" لاستيراد جدول PDF إلى صحيفة Excel.
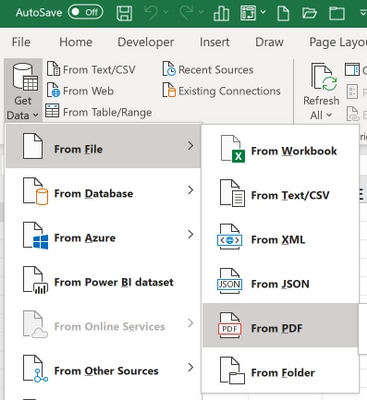
الجزء 3. استيراد ملف PDF إلى Excel
إذا كنت ترغب في استيراد ملف PDF إلى Excel معروضًا كرمز أو صورة ، فأنت لست بحاجة إلى برنامج PDF ولكن يمكنك القيام بذلك من خلال Microsoft ذاتها. اتبع الخطوات التالية:
الخطوة 1. انقر فوق "إدراج" ثم "نص" > زر "كائن".

الخطوة 2. في النافذة المنبثقة ، حدد "إنشاء جديد" ثم "مستند Adobe Acrobat". إذا قمت بتحديد "عرض كرمز" ، فسيتم عرض مستند PDF كرمز. إذا لم تقم بالتحقق من ذلك ، فسيتم استيراد مستند PDF إلى Excel كصورة. يمكنك الاختيار حسب احتياجاتك.

الخطوة 3. أخيرًا ، انقر فوق "OK" وسترى التأثيرات. هذه هي الطريقة التي تستورد بها PDF إلى Excel باستخدام Excel ذاته.