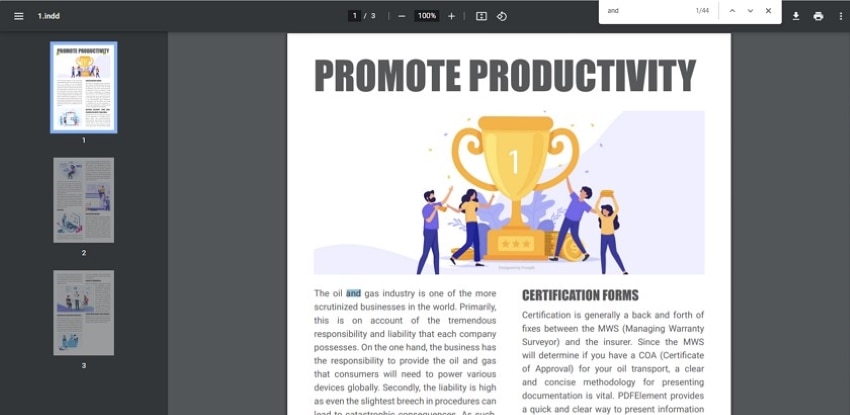كيفية البحث عن كلمة في ملف PDF بثلاثة طرق
تخيل أنك تتعامل مع ملف PDF يحتوي على مئات الصفحات وتحتاج إلى العثور على كلمة أو عبارة معينة في هذا المستند. ما هو شعورك؟ يبدو الأمر صعباً ، أليس كذلك؟ حسنًا ، من الصعب جدًا البحث عن كلمة معينة أو جزء من النص في ملف PDF. وإذا كنت تبحث عن كيفية البحث عن كلمة في ملف PDF ، فإن هذا المنشور الشامل سيساعدك على القيام بذلك مثل الرئيس. دعنا نتعرف أدناه على كيفية البحث في ملف PDF باستخدام PDFelement - أداة PDF الأكثر تكلفة والأكثر فعالية.
- الجزء 1: ثلاثة طرق للبحث عن كلمة في ملف PDF على نظام Windows
- الطريقة 1: البحث عن كلمة في ملف PDF بواسطة أيقونة "البحث"
- الطريقة 2: البحث في ملف PDF عن الكلمات والعبارات بالضغط على "Ctrl + F"
- الطريقة 3: البحث في ملف PDF لا يعثر على الكلمات – ما الذي يمكنك فعله
- >الجزء 2: كيفية البحث عن كلمة في ملف PDF على نظام Mac
- >الجزء 3: كيفية البحث في Word في PDF عبر الإنترنت
الجزء 1: ثلاثة طرق للبحث عن كلمة في ملف PDF على نظام Windows
يتميز PDFelement ببعض من أفضل ميزات تحرير PDF في السوق. تشتهر الأداة بنموذجها الفعال وحالات الاستخدام التي يتم تناولها في واجهة مستخدم بسيطة وفعالة. يمكن للأشخاص الذين يبحثون عن كلمة داخل مستند PDF إجراء تغييرات متعددة عبر النظام الأساسي ، بما في ذلك الإجراءات الشائعة عبر مستندات معالجة الكلمات. لفهم كيفية البحث عن كلمة في ملف PDF ، تحتاج إلى النظر في الخطوات المعروضة على النحو التالي.
الطريقة 1: البحث عن كلمة في ملف PDF بواسطة أيقونة "البحث"
الخطوة 1. فتح ملف PDF
قم بتشغيل PDFelement وافتح ملف PDF المطلوب الذي يحتوي على الكلمات أو العبارات التي تبحث عنها. لفتح ملف PDF ، انقر فوق زر "فتح PDF" في النافذة الرئيسية.

الخطوة 2. ابحث عن الكلمات الرئيسية أو العبارات في ملف PDF
الآن ، انقر فوق رمز "بحث" في الشريط الرأسي الأيسر. ستظهر نافذة بحث ، وبعد ذلك يمكنك كتابة الكلمة أو العبارة التي تبحث عنها. عند مراقبة اللوحة الجديدة ، يمكنك العمل عبر البحث باستخدام عوامل تصفية حساسة لحالة الأحرف وكلمات كاملة.
- حساس لحالة الأحرف: إذا حددت هذا الخيار ، فستكون نتائج البحث حساسة لحالة الأحرف.
- الكلمات الكاملة فقط: على سبيل المثال ، أنت تبحث عن كلمة "and" ، وهي بالفعل جزء من العديد من الكلمات الأخرى مثل Land أو Bandage ، من خلال تحديد "الكلمات الكاملة فقط" ، فقط "و" باعتبارها منفصلة سيتم اختيار كلمة "and" فقط.
- تضمين التعليقات: إذا كانت الكلمة (الكلمات) التي بحثت عنها موجودة في التعليقات ، فسيتم عرضها أيضًا في نتائج البحث.
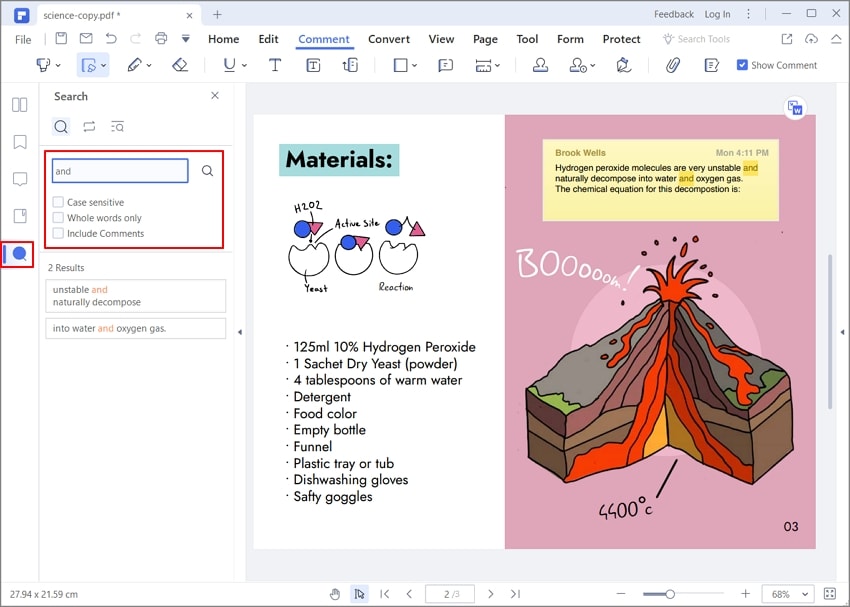
الخطوة 3. البحث المتقدم
يوفر PDFelement للمستخدمين تحديد خيار مختلف في البحث. حدد "بحث متقدم" من قائمة "بحث". يسمح لك بتحديد الملفات التي تريد البحث عنها.
علاوة على ذلك ، يمكنك البحث في عوامل التصفية المختلفة والعثور على النص الذي اخترته. يتضمن نطاق البحث أيضًا التعليقات والإشارات المرجعية والمرفقات.
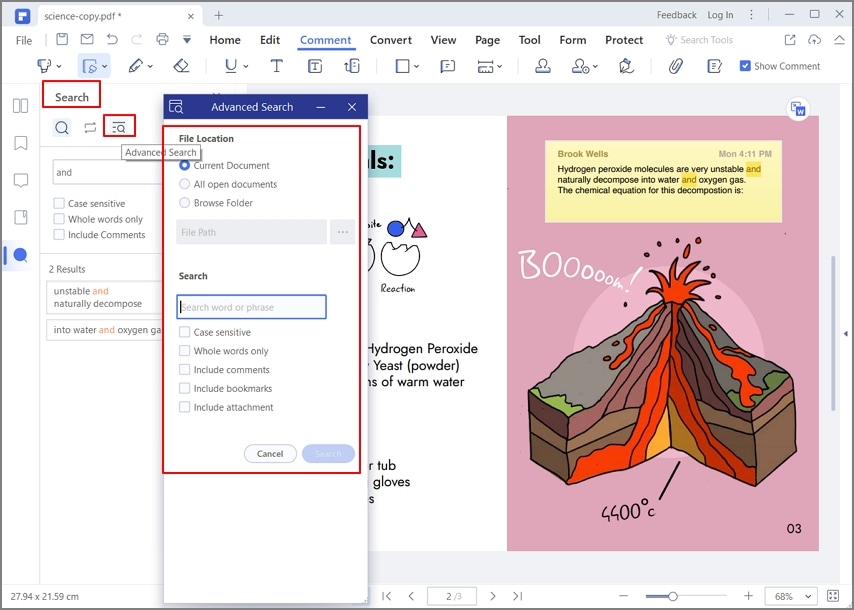
الخطوة 4. حدد الكلمات الرئيسية المتطابقة
يمكنك بسهولة أن تنتقل إلى العبارة أو الكلمة التي تريدها. ما عليك سوى النقر فوق العبارة الموجودة في القائمة وسيتم نقلها إلى منطقة العمل هذه.
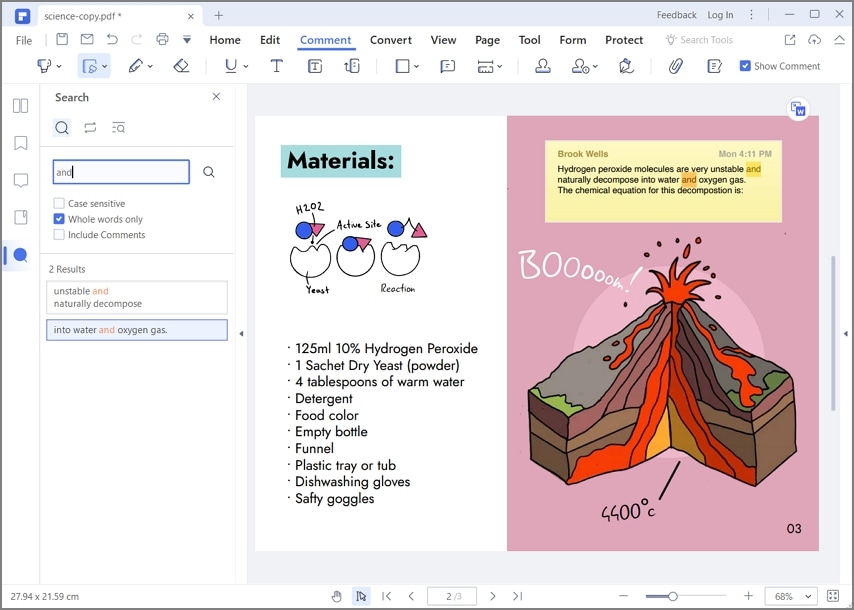
الخطوة 5. البحث والاستبدال (اختياري)
إذا تضمن البحث استبدال وإزالة النص من ملف PDF ، يمكن للمستخدم تحديد خيار "البحث والاستبدال" من القائمة المنسدلة. عند التحديد ، يحتاج المستخدم إلى إضافة النص واستبداله بالمحتوى الصحيح.
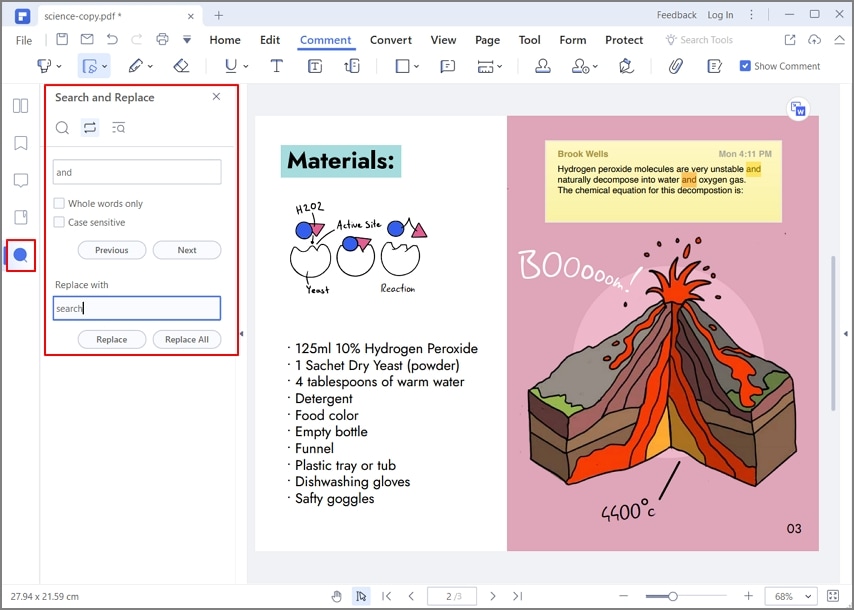
لذلك ، هذه هي كيفية البحث عن الكلمات الرئيسية في PDF دون أي متاعب. الآن ، دعنا ننتقل إلى الطريقة الثانية ونتعلم كيفية البحث عن الكلمات في ملف PDF باستخدام الطريقة البديلة.
الطريقة 2: كيفية البحث في ملف PDF عن الكلمات والعبارات بالضغط على "Ctrl + F"
الخطوة 1. Ctrl + F للبحث عن الكلمات
قم بتشغيل PDFelement وافتح الملف المطلوب بالنقر فوق الزر "فتح PDF". بمجرد فتح الملف ، اضغط على "Ctrl + F" وسيظهر شريط رسائل "بحث". يمكنك كتابة أي كلمة أو عبارة في شريط البحث والعثور عليها في المستند.

الخطوة 2. البحث والاستبدال
أيضًا ، إذا كنت بحاجة إلى استبدال هذه الكلمة أو العبارة المحددة في مكان واحد أو عدة مواقع ، فيمكنك النقر فوق الخيار "استبدال بـ" ثم إدخال النص الجديد في المربع. بعد ذلك ، اضغط على زر "استبدال" أو زر "استبدال الكل" إذا كنت بحاجة إلى استبدال جميع النصوص التي تم العثور عليها.
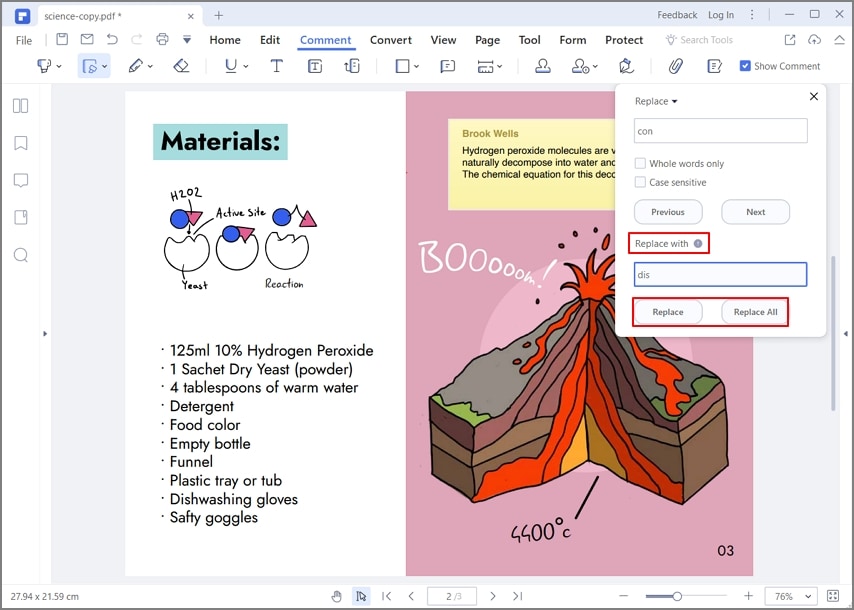
لذلك ، هذه هي الطريقة التي تبحث بها عن كلمة أو عبارة في ملف PDF واستبدالها بالنص الآخر إذا لزم الأمر. هل تتساءل عن كيفية البحث عن نص في مستند ممسوح ضوئيًا؟ حسنًا ، لحسن الحظ ، يعد PDFelement قويًا بما يكفي لمساعدتك في هذا الصدد.
الطريقة 3: البحث في ملف PDF لا يعثر على الكلمات – ما الذي يمكنك فعله
إذا كان بحث PDF لا يعمل ولا يمكنك العثور على الكلمات التي تحتاجها ، فمن المحتمل أن يكون ملف PDF نسخة ممسوحة ضوئيًا. لإصلاح ذلك ، تحتاج إلى استخدام Wondershare PDFelement لتحويل PDF إلى نص يمكن البحث فيه. دعنا نتعرف أدناه على كيفية البحث في ملف PDF ممسوح ضوئيًا عن كلمة أو عبارة أو مجموعة كلمات معينة.
الخطوة 1. تحويل ملف PDF إلى نص قابل للبحث باستخدام التعرف الضوئي على الحروف
للبحث عن كلمة أو عبارة في ملف PDF الممسوح ضوئيًا ، تحتاج إلى تحويلها إلى نص قابل للتحرير باستخدام OCR. للقيام بذلك ، افتح مستند PDF الممسوح ضوئيًا في PDFelement. عندما تفتح ملف PDF ممسوحًا ضوئيًا في PDFelement ، فإنه يكتشف تلقائيًا المستند الممسوح ضوئيًا ويعرض إجراء OCR. لذلك ، انقر فوق زر "إجراء OCR" لتغييره إلى تنسيق قابل للتحرير.

الآن ، عليك أن تختار أحد الخيارين: 1) صورة نصية قابلة للبحث 2) نص قابل للتحرير.
في خيار المسح الضوئي ، يمكنك فقط العثور على النص المطلوب وقراءته أثناء وجودك في خيار "المسح الضوئي إلى نص قابل للتحرير" ، ولا يمكنك العثور على النص فحسب ، بل يمكنك أيضًا تعديله واستبداله. يمكنك أيضًا تغيير اللغة وتخصيص الصفحات إذا لزم الأمر.

الخطوة 2. البحث عن الكلمات في ملف PDF الممسوح ضوئيًا
إذا كنت تبحث عن كلمة معينة تم استخدامها أكثر من مرة في ملف PDF وتنتشر في عدة مواقع في الملف ، فيمكنك القيام بذلك بسهولة. بمجرد تحويل مستند PDF الممسوح ضوئيًا إلى نص قابل للتحرير بنجاح ، يمكنك الضغط على مفاتيح "Ctrl + F" للبحث عن الكلمات.
باختصار ، كانت هذه هي البرامج التعليمية الثلاثة المختلفة للبحث عن كلمة أو كلمة رئيسية أو عبارة في ملف PDF باستخدام ثلاث طرق مختلفة. في الطريقة الثالثة ، إذا علموك أيضًا كيف يمكنك العثور على كلمة واستبدالها في مستند PDF ممسوح ضوئيًا باستخدام ميزة PDFelement OCR.
الجزء 2: كيفية البحث عن كلمة في ملف PDF على نظام Mac
يتميز PDFelement لنظام تشغيل Mac بواجهة بسيطة لمستخدمي Mac. يشعر الأشخاص الجدد في Mac بالراحة التامة مع النظام الأساسي ، مع الأخذ في الاعتبار الموارد المتوفرة عبر الأداة. إذا كنت تبحث في خطوات البحث عن كلمة في ملف PDF ، فأنت بحاجة إلى إلقاء نظرة على الخطوات أدناه.
الخطوة 1: افتح ملف PDF باستخدام PDFelement لنظام تشغيل Mac
قم بتشغيل برنامج PDFelement لنظام التشغيل Mac على جهازك. بمجرد الانتهاء من ذلك ، قم باستيراد المستند من خلال الزر "فتح" في الصفحة الرئيسية. أو قم بسحب الملف وإفلاته في هذه النافذة.

الخطوة 2. قم بالوصول إلى زر البحث
للبحث عن نص عبر مستند PDF ، يمكن للمستخدم استخدام مفتاح الاختصار "Command + F." ومع ذلك ، لتحديد موقعه يدويًا ، انقر فوق الرمز الموجود في أقصى يمين القائمة الأولى. بعد ذلك ، حدد رمز "بحث" لإضافة نص للبحث عبر المستند.
اكتب في البحث عبر المساحة المتوفرة. احصل على النتائج وقم بتغيير النتائج وفقًا لمتطلباتك.
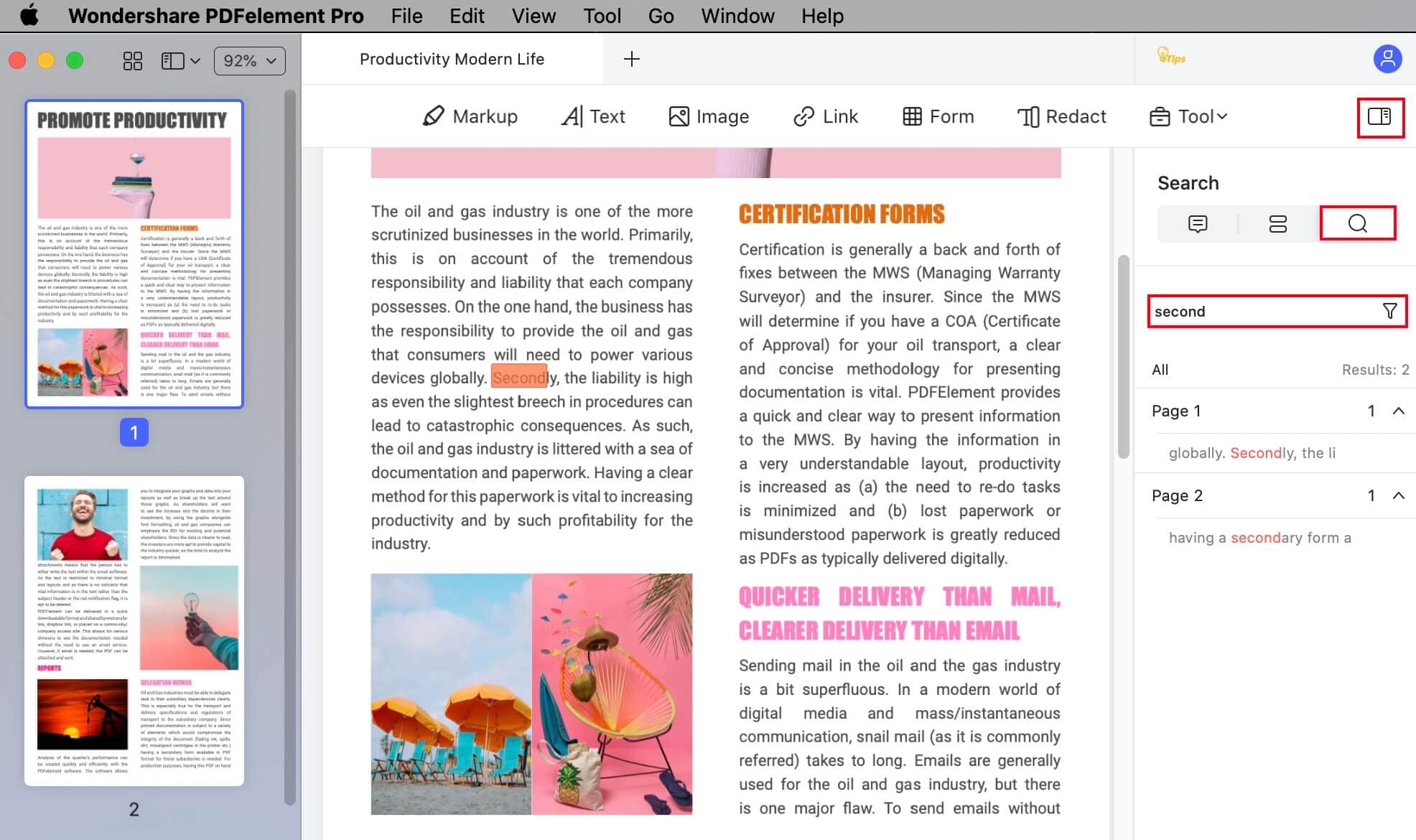
الجزء 3: كيفية البحث في Word في PDF عبر الإنترنت
يمكن للمستخدمين الذين ليس لديهم إمكانية الوصول إلى برامج تحرير PDF التفكير في العمل مع Google Chrome. توفر المنصة مجموعة محدودة جدًا من الأدوات ؛ ومع ذلك ، فإن البحث عن كلمة في ملف PDF متاح عبر Chrome. لفهم عملية البحث عن نص في ملف PDF ، تحتاج إلى النظر في الخطوات الموضحة أدناه.
الخطوة 1: قم بتشغيل Google Chrome على جهازك. بمجرد بدء التشغيل ، يمكنك سحب ملف PDF وإفلاته في Chrome لفتحه.
الخطوة 2: بمجرد الانتهاء من ذلك ، يمكن للمستخدم التفكير في العمل باستخدام مفاتيح الاختصار التالية للبحث عن التفاصيل. استخدم "CTRL + F" لنظام تشغيل Windows ، أو "Command + F" على نظام تشغيل Mac.
الخطوة 3: بعد ذلك يمكنك كتابة النص والبحث عن جميع النتائج. حدد كل الكلمات الضرورية للتحرير.