كيفية وضع صورة في ملف PDF
يبدو ملف PDF الخاص بك جاهزًا بالكامل ، ولكن هناك عنصر واحد تحتاج إلى وضعه حتى يكتمل ، وهو الصورة. يعد وضع الصور في ملفات PDF أمرًا سهلاً للغاية ، خاصةً عندما يكون لديك أداة PDF الصحيحة ، مثل PDFelement. في هذه المقالة ، نخصصها لنوضح لك كيفية وضع صورة في ملف PDF باستخدام طريقتين بسيطتين على PDFelement.
الطريقة 1: كيفية وضع صورة في ملف PDF
يعد PDFelement برنامجًا رائعًا للتعامل مع ملفات PDF الخاصة بك. إذا كان يقدم لك طرقًا يمكنك من خلالها تحرير وتعديل ملف PDF الخاص بك. مع خيار التحرير الخاص به ، فهو المكان الذي تحصل فيه على فرصة لوضع صورة في ملف PDF أو حتى حذفها. الآن ، دعونا نلقي نظرة على كيفية وضع الصور في PDF باستخدام الخيار الأول. تشمل الخطوات ما يلي:
الخطوة 1. افتح ملف PDF
افتح التطبيق على جهاز الكمبيوتر الخاص بك. بمجرد فتح البرنامج ، سوف يصل بك إلى الصفحة الرئيسية. في أسفل اليسار يوجد زر "فتح ملف". انقر عليها لتتمكن من فتح ملف PDF الذي تريد وضع الصور فيه.

الخطوة 2. انقر فوق رمز "إضافة صورة"
بعد ذلك ، سيظهر ملف PDF الذي تريد وضع الصور فيه على الشاشة. الآن ، مرر إلى القائمة العلوية وانقر على قائمة "تعديل". في قائمة التنسيق التي تظهر ، انقر فوق "إدراج صورة في المستند". سيؤدي هذا الإجراء إلى تنشيط تحرير الصور في ملف PDF.

الخطوة 3. ضع صورة في ملف PDF
بعد ذلك ، ستظهر نافذة File Explorer مع مجلد الصور. الآن ، حدد الصورة التي تريد وضعها في ملف PDF ، وانقر فوق الزر "فتح". من هناك ، يمكنك ضبط حجم الصورة بالنقر فوق الحواف وتغيير حجمها. أيضًا ، يمكنك سحب الصورة إلى المكان المطلوب وهي الفقرة التي تريد إضافة الصورة إليها. يمكنك أيضًا استخدام القص واللصق لنقله إلى الموقع الصحيح.

الأمر بسيط أليس كذلك؟ إليك كيفية وضع الصور في ملف PDF باستخدام PDFelement.
الطريقة 2: كيفية وضع الصور في ملف PDF
باستخدام PDFelement ، يمكنك أيضًا استخدام خيار السحب والإفلات لوضع الصور على ملفات PDF. اتبع الدليل أدناه.
الخطوة 1. انقر على أيقونة التحرير
بافتراض أن ملف PDFelement مثبت بالفعل على جهاز الكمبيوتر الخاص بك ، يمكنك فتحه وإضافة ملف PDF الخاص بك إلى البرنامج. بعد ذلك ، انقر فوق قائمة "تحرير". هذه المرة انقر فوق زر "تحرير نص كائن صورة" على شريط التنسيق.
الخطوة 2. اسحب الصورة إلى ملف PDF
من هناك ، قم بالتمرير إلى القسم الموجود في ملف PDF الخاص بك حيث تريد وضع الصورة فيه. بعد ذلك ، حدد موقع الصورة في File Explorer ، وانقر عليه ثم اسحبها وأفلتها في برنامج PDFelement الخاص بك.

الخطوة 3. حدد "إضافة كصورة"
بعد سحب الصورة إلى التطبيق على السطر أو الفقرة المطلوبة في ملف PDF ، ستحصل على خيارين. الخيار الأول هو خيار "إضافة كصورة" و "إنشاء كملف PDF جديد". اختر "إضافة كصورة" ، وسيتم وضع الصورة في ملف PDF الخاص بك. من هناك ، يمكنك ضبط صورتك وتغيير حجمها ونقلها واستبدالها وحذفها إذا لزم الأمر.
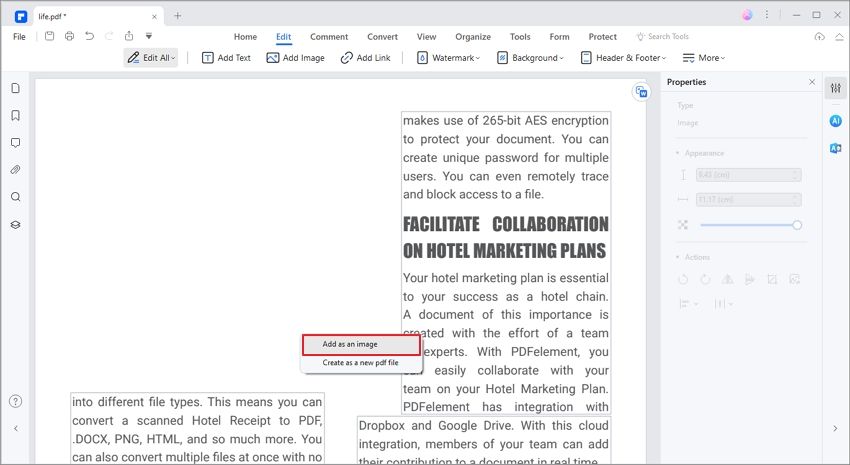
PDFelement هو برنامج يسهل عليك إضافة الصور والكائنات إلى ملف PDF الخاص بك وتعديلها. يتضمن خيار تحرير الصورة المتاح لك القدرة على حذف الصور واستبدال الصور ونقلها داخل المستند الخاص بك. كل هذه الإجراءات مباشرة وسهلة التنقل داخل عنصر PDF الخاص بك. علاوة على ذلك ، يأتي هذا البرنامج مزودًا بميزات قوية أخرى لا يمكننا تفويت ذكرها. يتم تمييز هذه الميزات أدناه.
- لا يمكّنك فقط من تحرير الصور ولكن أيضًا نصوص وخطوط وفقرات ملف PDF الخاص بك.
- يسمح لك بتغيير خلفية ملف PDF والعلامة المائية لملف PDF وإزالة العلامات المائية وإضافة bates وإضافة ترقيم ورؤوس وتذييلات.
- يمكّنك من تنظيم PDF عن طريق إعادة تنظيم الصفحات وحذف الصفحات وإدراج صفحات جديدة واستخراج الصفحات.
- إنشاء ملفات PDF من تنسيقات الملفات المختلفة الموجودة على جهاز الكمبيوتر الخاص بك ومن لقطات الشاشة.
- يمكنك استخدامه لتحويل ملفات PDF إلى تنسيقات قابلة للتحرير مثل الصور و PPT و Excel و Word والكتب الإلكترونية و HTML والنصوص العادية.
- يعمل كعارض رائع لملفات PDF حيث يمكنك التنقل والتمرير والتكبير / التصغير واستخدام أوضاع عرض مختلفة. يحتوي على ميزة OCR لتمكينك من مسح ملفات PDF القائمة على الصور وتعديلها.
- إنشاء نماذج PDF من البداية ، وملء نماذج PDF ، واستخراج البيانات من النماذج.
- يحمي ملفات PDF بكلمات مرور وأذونات.
- يسمح لك بإضافة توقيعات رقمية وكذلك تنقيح الأجزاء الحساسة في ملف PDF الخاص بك.

