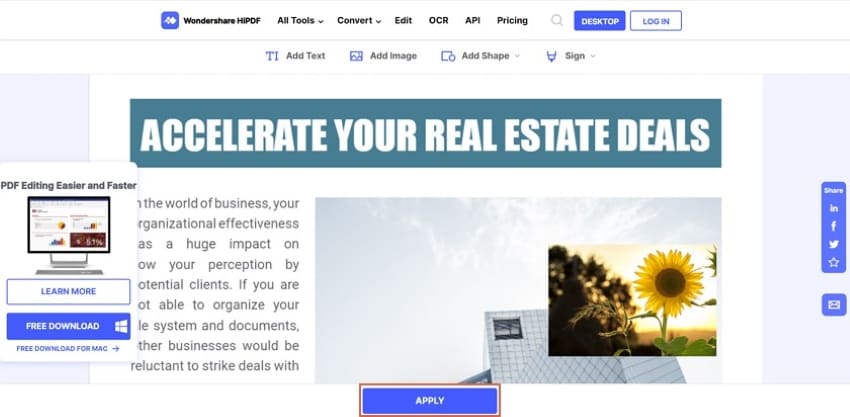كيفية إرفاق صورة في ملف PDF
ما هي أبسط طريقة لإرفاق صورة في ملف PDF؟
يعد إرفاق صورة في ملف PDF أمراً ضرورياً إذا كنت ترغب في تقديم شرح واضح لقرائك. أيضًا ، فإن إرفاق الصور في PDF يجعل المستند ملفتًا للنظر وجذابًا لقرائك. ربما تكون قد صادفت طرقًا مختلفة يمكنك من خلالها إرفاق صور بملفات PDF ، لكنك غير راضٍ عنها. لذلك ، في هذه المقالة ، سنوضح لك كيفية إرفاق صورة في PDF باستخدام PDFelement.
الجزء 1: طريقتان لإرفاق صورة في PDF
PDFelement هو برنامج PDF يدير ملفات PDF ، بما في ذلك تعديل الصور والكائنات في الملف. التعديل الذي نتحدث عنه هو القدرة على إرفاق الصور أو حذفها أو استبدالها أو استخراجها. للبدء ، نوصيك بتنزيل برنامج PDFelement مجانًا بالنقر فوق الزر الأزرق التالي. من هناك ، قم بتثبيته وتشغيل البرنامج.
الطريقة 1. إرفاق صورة من القائمة العلوية
الخطوة 1. انقر فوق "إضافة مرفق"
عند فتح البرنامج ، تحتاج إلى رفع ملف PDF على البرنامج. انقر فوق "فتح ملف" ، واختر ملف PDF المناسب ، ثم افتحه باستخدام البرنامج. الآن ، بمجرد ظهور الملف في البرنامج ، انقر فوق زر "تعليق" ، ثم انقر فوق خيار "إضافة مرفق". يوجد هذا الخيار في أقصى يمين شريط التنسيق.

الخطوة 2. حدد الصورة لإرفاقها في PDF
بعد ذلك ، ستظهر نافذة تتيح لك تصفح الصور الموجودة على جهاز الكمبيوتر الخاص بك. هنا يمكنك تصفح الصور واختيار الصورة المناسبة التي تريد إرفاقها بملف PDF الخاص بك من خلال النقر على زر "فتح".

الخطوة 3. إرفق صورة في PDF بنجاح
سترى بعد ذلك أيقونة المرفق على الشاشة التي تظهر مثل دبوس. انقر فوق زر "مرفق" في اللوحة اليسرى على الشاشة لإرفاق الصورة بنجاح.
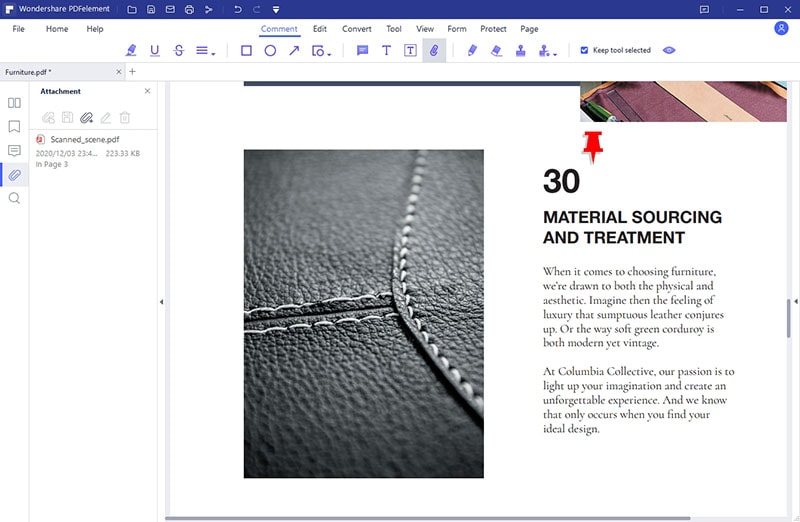
الخطوة 4. فتح المرفق (اختياري)
من هناك ، يمكنك اختيار فتح المرفق الذي أنشأته للتو. مع ذلك ، في خيار المرفق على اللوحة اليسرى ، انقر بزر الماوس الأيمن على المرفق واختر خيار "فتح المرفق".
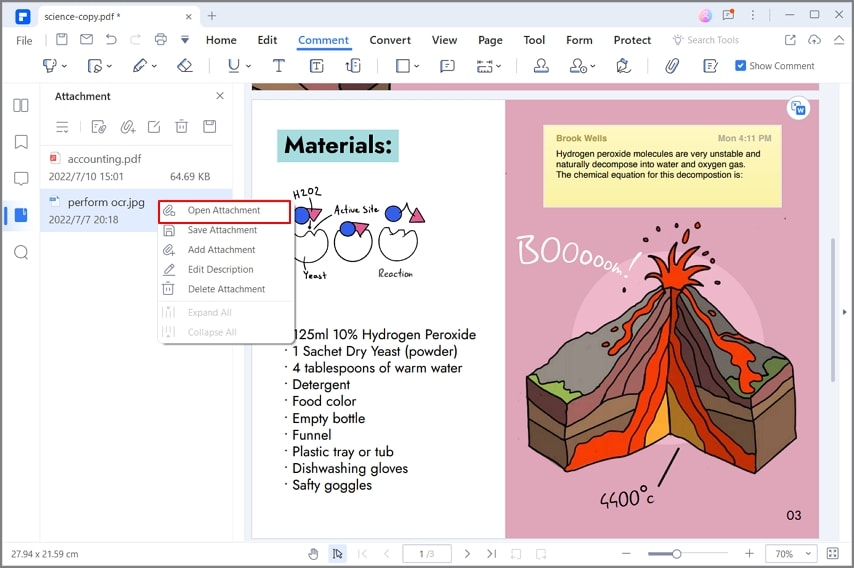
الخطوة 5. تحرير خصائص المرفقات (اختياري)
شيء آخر يمكنك القيام به مع الصورة المرفقة هو تحرير خصائص المرفق. مرة أخرى ، انقر بزر الماوس الأيمن على مرفق الصورة وحدد "خصائص" من القائمة المنسدلة. ضمن الخصائص ، يمكنك تحرير المؤلف والموضوع والوصف. ضمن قائمة المظهر ، يمكنك تغيير العتامة والحجم واللون.
بمجرد الانتهاء ، أغلق الخصائص واحفظ التغييرات.

الطريقة 2: إرفاق صورة في PDF من لوحة المرفقات
يتميز PDFelement بتقنيات مختلفة لتغطية مهمة واحدة. تعتبر الأداة كفاءة المستخدم إلى أقصى حد لها ، وبالتالي توفر اتجاهات مختلفة تؤدي إلى نتيجة واحدة. هذا هو الحال مع إرفاق الصور عبر مستندات PDF. لإرفاق صورة في ملف PDF باستخدام PDFelement ، يمكن للمستخدمين أيضًا التفكير في اعتماد لوحة المرفقات كما هو موضح أدناه.
الخطوة 1. قم بالوصول إلى لوحة المرفقات
عند فتح المستند ، انتقل إلى "لوحة المرفقات" الموجودة عبر الخيارات الموجودة في الجانب الأيسر من الشاشة.
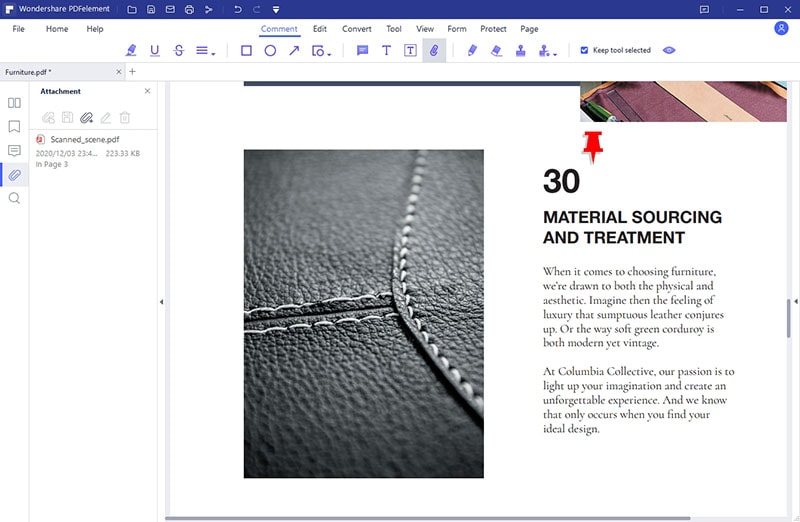
الخطوة 2. إرفاق الصورة وحفظها
انقر على زر ملف "إضافة مرفق" وأضف الصورة عبر المستند. بمجرد الانتهاء من ذلك ، قم بالوصول إلى قائمة "ملف" وحفظ التغييرات عبر المستند.

الأمر بسيط! هذه هي كيفية إرفاق صورة في ملف PDF.
الجزء 2: كيفية إدراج صورة في ملف PDF مباشرة
يعد PDFelement خيارًا فعالاً للغاية يمكنه مساعدة المستخدمين على إرفاق صورة بملف PDF. عندما يتعلق الأمر بإدراج صورة في مستندات PDF ، يمكن للمستخدمين اتباع أبسط الخطوات عبر PDFelement ، كما هو موضح على النحو التالي.
الخطوة 1. افتح مستند PDF
قم بتشغيل PDFelement على جهازك وانقر على "فتح الملفات" لاستيراد مستند PDF الذي يتطلب التحرير.

الخطوة 2. إضافة صورة
قم بالوصول إلى علامة تبويب "تحرير" من أعلى القائمة وحدد "إضافة صورة" لاستيراد الصورة مباشرة إلى ملف PDF.

الخطوة 3. احفظ الملف
عند إضافة الصورة ، اضغط على "ملف" وتوجه إلى خيار "حفظ" لحفظ التغييرات.

كما رأيت ، يبسط PDFelement كيفية إرفاق الصور في ملف PDF. العملية مباشرة . علاوة على ذلك ، فإنه يمكنك من تعديل خصائص الصور المرفقة. علاوة على ذلك ، يعد البرنامج برنامجًا بديهيًا يتعامل مع ملفات PDF من خلال تمكينك من التعليق على صفحات PDF وتنظيمها وإنشائها وتحويلها. هو منتج من تقنيات Wondershare التي أثبتت أنها مفيدة للغاية وفعالة لمعالجة PDF بفضل ميزاته الرائعة. يتم تمييز بعض ميزاته أدناه.
- هو عارض ملفات PDF يمكّنك من التمرير والتنقل واستخدام لوحة التنقل.
- يمكّنك من إضافة علامات وتعليقات ورسومات وطوابع وأشكال إلى ملفات PDF.
- إنشاء ملفات PDF بسهولة من الملفات الموجودة مثل Word و PPT و Excel والكتب الإلكترونية والصور ولقطات الشاشة ولقطات النافذة.
- متكامل مع العديد من قوالب PDF.
- يسمح لك بحماية ملفات PDF الشخصية من خلال التوقيعات الرقمية ، وإضافة الأذونات ، والتنقيح ، وإضافة علامات مائية.
- يدعم العديد من تنسيقات تحويل الإخراج مثل الكتب الإلكترونية و HTML و RTF و Excel والصور و Word و PPT.
- يدعم إنشاء النماذج بمجرد النقر فوق وتحويل النماذج غير القابلة للتحرير إلى تنسيق قابل للتحرير.
- يوفر طريقة بسيطة لتحرير نماذج PDF واستخراج البيانات من نماذج PDF.
- يمكنك أيضًا القيام بالعديد من العمليات المجمعة لاستخراج البيانات وتحويل ملفات PDF وتحميل ملفات PDF والعلامات المائية والتعرف الضوئي على الحروف وحماية ملفات PDF.
- تمكّنك ميزة التحرير أيضًا من تحرير النصوص والصور. يمكنك التحرير باستخدام وضع الخط أو الفقرة.
- باستخدام هذا البرنامج ، يمكنك تعديل الصفحات. يسمح لك بحذف واستخراج وإدراج صفحات جديدة وإعادة ترتيب واستبدال الصفحات.
- يسهل عليك مشاركة ملفات PDF عبر مرفقات البريد الإلكتروني ، Evernote ، وإرسالها إلى التخزين السحابي.
- لديه نسخة تجريبية مجانية تختبرها ، على الرغم من وجود بعض القيود عليها.
- يسمح بتغيير خلفية PDF وإضافة bates وترقيم وعناوين وتذييلات.
الجزء 3: كيفية إدراج صورة في PDF عبر الإنترنت
يمكن للمستخدمين أيضًا التفكير في اختيار حل عبر الإنترنت لإرفاق صورة بملف PDF. يتميز HiPDF بأنه أداة احترافية لإدراج صورة بسهولة في مستند PDF. أثناء البحث عن خيار مناسب عبر الإنترنت ، يمكنك النظر في الخطوات التالية لفهم كيفية إرفاق صورة في ملف PDF باستخدام حل عبر الإنترنت.
الخطوة 1: افتح المتصفح الخاص بك وقم بالوصول إلى الأداة الرسمية لـ HiPDF. انتقل إلى أداة تحرير PDF وانقر على "اختيار ملف" لرفع مستند PDF.

الخطوة 2: بمجرد أن يتم الرفع ، انتقل إلى خيار "إضافة صورة" لاستيراد الصورة إلى مستند PDF.
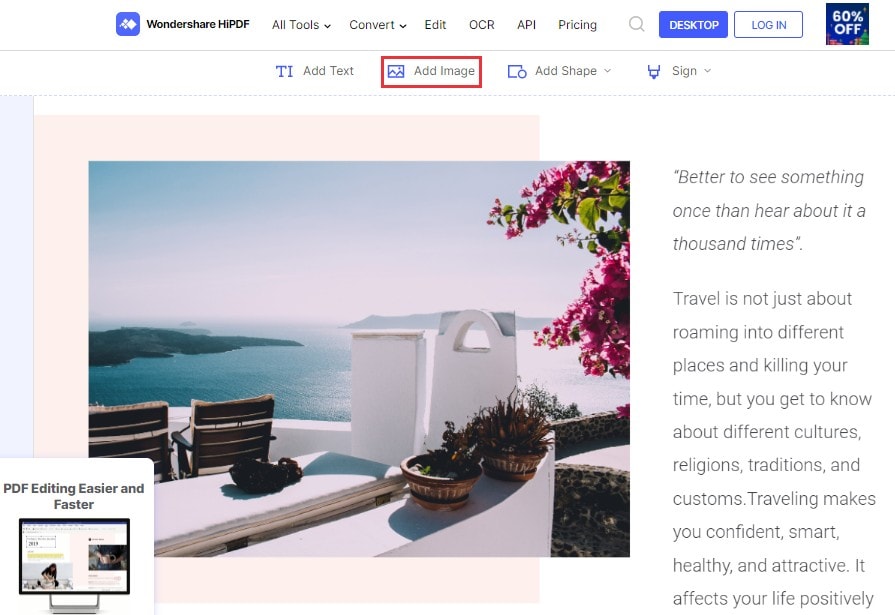
الخطوة 3: بعد إضافة الصورة وتعديلها وفقًا لذلك ، انقر فوق "تطبيق" لحفظ المستند الذي تم تحريره.