كيفية إرفاق ملف PDF في Excel
اعتمادًا على نوع المستند الذي تقوم بإنشائه ، قد يصبح من الضروري أحيانًا إرفاق مستند آخر داخل المستند الذي تعمل عليه. هذا مهم بشكل أساسي عندما يحتوي المرفق ، في هذه الحالة ، يحتوي ملف PDF على معلومات إضافية تدعم المعلومات الموجودة بالفعل في مستند Excel. بينما يبدو هذا كحل مفيد للغاية عند إنشاء تقارير مفصلة ، لا يعرف الكثيرون كيفية إرفاق ملف PDF في Excel. في هذه المقالة ، نقدم لك عملية تشغيل مبسطة.
كيفية إرفاق ملف PDF في Excel
ستوجهك الخطوات البسيطة التالية لإرفاق ملف PDF بجدول بيانات Excel:
الخطوة 1: افتح مستند Excel الذي تريد إرفاق مستند PDF به.
الخطوة 2: انقر فوق علامة تبويب "إدراج" ثم حدد رمز "كائن" الموجود في مجموعة أدوات "النص".

الخطوة 3: في مربع حوار "الكائن" الذي يظهر ، انقر فوق "إنشاء جديد" ثم اختر "مستند Adobe Acrobat" من قائمة الخيارات.
ملاحظة: لكي تعمل هذه العملية ، يجب أن يكون لديك برنامج Adobe Reader أو PDFelement مثبتين على جهاز الكمبيوتر الخاص بك.
الخطوة 4: حدد خانة "عرض كرمز"

الخطوة 5: انقر فوق "OK" ثم حدد مستند PDF المعين الذي تريد إرفاقه بمستند Excel. انقر فوق "فتح" وسيتم إرفاق ملف PDF بصحيفة العمل.
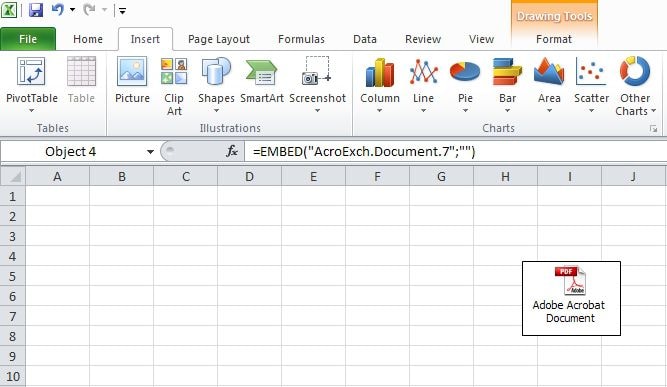
أفضل برنامج PDF من أجلك
قد تحتاج أحيانًا إلى تعديل مستند PDF الذي تريد إرفاقه ببرنامج Excel. من الضروري أن تتأكد من تطابق المعلومات أو التفاصيل الموجودة في مستند PDF مع المحتوى الموجود في ملف Excel. لكن معظم أدوات تحرير PDF يمكن أن تعقد العملية برمتها ، مما يجعلها صعبة وتستغرق وقتًا طويلاً.
ومع ذلك ، يوجد برنامج إدارة لملفات PDF يجعل عملية تحرير أو إدارة مستندات PDF أسهل بكثير. هذا هو PDFelement وفيما يلي بعض من أكثر ميزاته فائدة:
- يجعل إنشاء PDF أمرًا سهلاً للغاية ، كل ما عليك فعله هو سحب مستند من أي تنسيق إلى PDFelement وتحويله إلى PDF.
- يمكنك أيضًا استخدامه لتحرير جميع جوانب ملف PDF بما في ذلك الصور والنصوص والروابط وما إلى ذلك.
- يحتوي أيضًا على ميزات توضيحية رائعة بما في ذلك القدرة على إضافة تعليقات وتمييز النص وحتى إضافة طوابع مخصصة إلى المستند.
- يأتي أيضًا مع وظيفة OCR التي تُستخدم لتحويل ملفات PDF الممسوحة ضوئيًا أو الغنية بالصور إلى تنسيقات قابلة للتحرير.
- يمكنه أيضًا تحويل ملفات PDF بسهولة إلى تنسيقات أخرى بما في ذلك Word و Excel و PowerPoint و HTML و EPUB وما إلى ذلك.
- لديه وظيفة أمان عالية يمكنها تطبيق كلمات مرور وأذونات لحماية مستند PDF.
- يمكنه عرض ومشاركة وطباعة مستندات PDF.
كيفية إرفاق مستند في ملف PDF
إذا كنت تريد إضافة مستند إلى ملف PDF الذي تعمل عليه كطريقة لتحسين المعلومات الموجودة في المستند ، فيمكن أن يساعدك PDFelement في إضافة المرفق كتعليق.
- الخطوة 1: افتح مستند PDF الذي تريد إضافة مرفق إليه.
- الخطوة 2: بمجرد فتح المستند ، انقر فوق علامة تبويب "تعليق" في الأعلى ثم انقر فوق "إضافة مرفق". انقر فوق موقع الصفحة حيث تريد إضافة التعليق.
- الخطوة 3: سيظهر مربع حوار حيث يمكنك تحديد الملف الذي تريد إرفاقه. انقر فوق الملف الذي تريده ثم انقر فوق "فتح"
- الخطوة 4: بمجرد إضافة المرفق ، يمكنك النقر بزر الماوس الأيمن فوقه وتحديد "خصائص" للحصول على خيارات إضافية. في لوحة "الخصائص" على اليمين ، يمكنك تغيير نمط الرمز أو اللون أو التعتيم أو أي خيارات أخرى كما تراه مناسبًا.

كيفية تحرير ملف PDF
يمكنك أيضًا استخدام PDFelement لتحرير نصوص وصور PDF. للقيام بذلك ، يمكنك النقر فوق علامة تبويب "تعديل" في الجزء العلوي ثم تحديد "تحرير النص". علاوة على ذلك ، تحتاج أيضًا إلى اختيار "وضع البراجراف" أو "وضع السطر" لتحرير النص.
انقر فوق النص الذي تريد تحريره داخل المستند ثم قم ببساطة بتحرير النص كما تفعل مع أي محرر نصوص آخر. يمكنك أيضًا بسهولة تغيير الخط وحجم الخط والخط السميك والمائل والألوان حسب حاجتك.

كيفية تحويل ملفات PDF
يتيح لك PDFelement أيضًا تحويل مستند PDF إلى عدد من التنسيقات الأخرى. هذه العملية سهلة للغاية. بمجرد فتح المستند في PDFelement ، ما عليك سوى النقر فوق علامة تبويب "تحويل" في الأعلى ثم تحديد تنسيق الإخراج في القائمة المتوفرة أسفل القائمة الرئيسية.
على سبيل المثال ، إذا كنت تريد تحويل المستند إلى Word ، فانقر فوق "تحويل>إلى Word "وحدد تنسيق الإخراج لبدء عملية التحويل. يمكنك أيضًا استخدامه لتحويل مستندات متعددة في وقت واحد.


