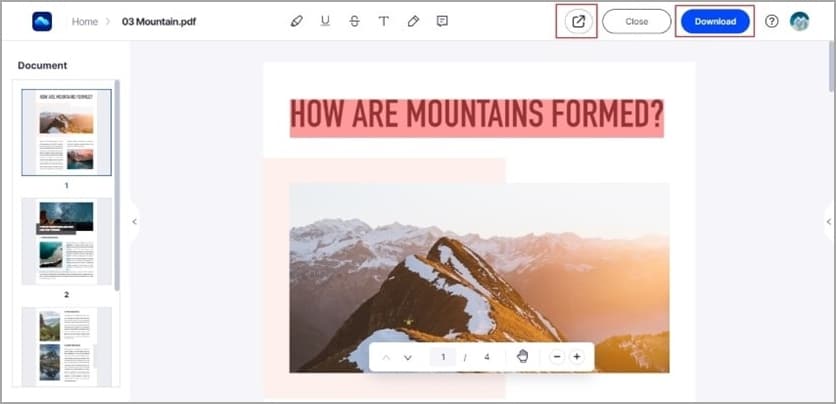PDFelement - برنامج تحرير ملفات PDF بسيط ورفيع الجودة
تمكَّن من إدارة ملفات PDF بأسهل طريقة باستخدام PDFelement
يظلل الأشخاص ملفات PDF للعديد من الأسباب، ومن السهل معرفة ذلك، وتزداد الحاجة إلى أدوات تظليل ملفات PDF على نحوٍ كبير، وإن تظليل ملفات PDF يسهِّل القراءة ويتيح للمستخدمين الانتباه إلى محتوى معين.
بالإضافة إلى ذلك، فإن تظليل ملفات PDF سهَّل التعاون في الزمن الحقيقي مع أعضاء الفريق على منصات التعاون، وهذا يجعل العمل عن بعد أسهل بكثير وأكثر موثوقية من ذي قبل، ومع ذلك، فإن تظليل ملف PDF يتطلَّب أداة جيدة لتحقيق ذلك.
إن Adobe Acrobat هو بلا شك أحد الخيارات الأولى لعدد كبير من الأشخاص، وإذا كنت تريد خوض أفضل تجربة تظليل ملف PDF، فيجب أن تعرف كيفية تظليل ملفات PDF باستخدام Adobe، ولحسن الحظ، يوضح لك هذا المقال كيفية التظليل باستخدام Adobe Acrobat ويزودك بأفضل بديل لهذا البرنامج - Wondershare PDFelement.
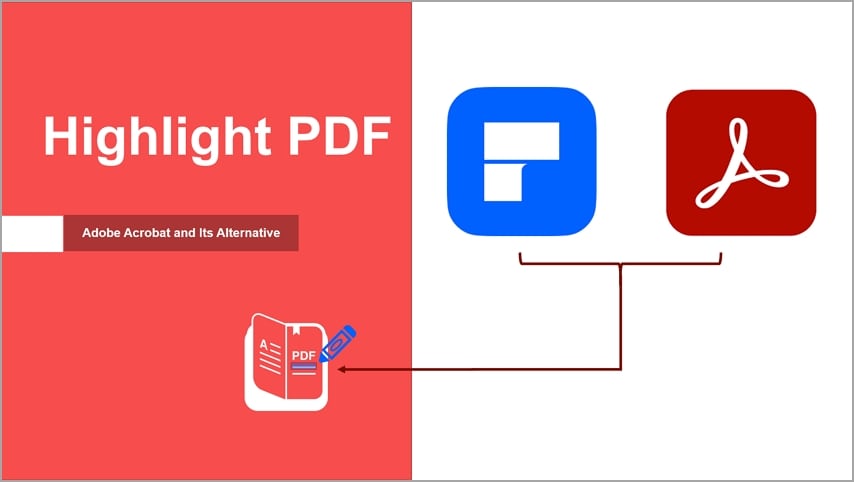
يتضمن المقال ما يلي:
كيفية تظليل ملفات PDF في Adobe Acrobat
إن Adobe Acrobat أداة تحرير ملفات PDF رفيعة الجودة تجعل تظليل ملفات PDF عملية سهلة للغاية، ويسمح هذا البرنامج للمستخدمين بإضافة ملاحظات إلى النصوص المظللة أو اختيار لون التظليل المرغوب أو حذف التظليل حسب احتياجاتهم، وبالإضافة إلى ذلك، يمكنك التحرير بسهولة أو شطب النصوص بخط أو حتى إضافة خط تحت النصوص المرغوبة.
إن ميزات البرنامج تجعلك أكثر إنتاجية مع ملفات PDF، وتوضح لك الخطوات التالية كيفية تظليل ملفات PDF في Adobe Acrobat.
الخطوة 1. افتح Adobe Acrobat على كمبيوترك وارفع ملف PDF الذي تريد تظليله.
الخطوة 2. بمجرد تحميل ملف PDF في واجهة Adobe Acrobat، اسحب مؤشرك لتحديد المنطقة التي تريد تظليلها في ملف PDF، ويجب أن ترى مربع أدوات صغير فوق القسم المحدد عند تحرير المؤشر، وعليك تجاهل الخيارات الأخرى والنقر على رمز التظليل، وسيُظلل بعد ذلك القسم المحدد من ملف PDF آلياً.
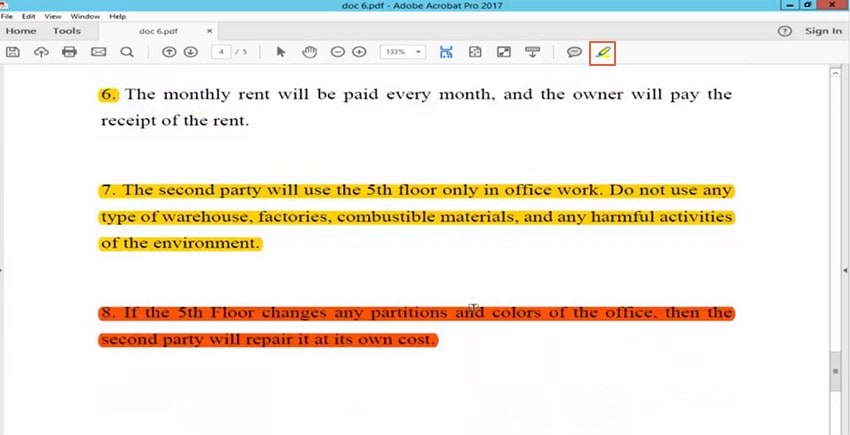
الخطوة 3. يمكنك تخصيص خصائص التظليل لتلبية احتياجاتك، وباستخدام مربع الأدوات ذاته، تستطيع إضافة ملاحظة إلى النص المظلل أو ضبط اللون كما ترغب أو إزالة التظليل.
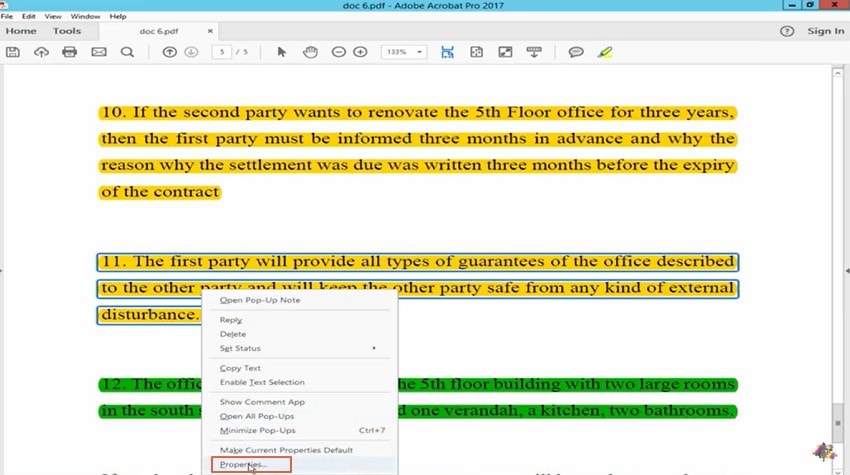
نصيحة: للاستمتاع بميزات التظليل الرائعة في Adobe Acrobat، اشترِ الإصدار المدفوع من البرنامج لأنه يوفر ميزات ممتازة وليس محدوداً.
كيفية تظليل ملفات PDF في بديل Adobe Acrobat
لا شك بأن Adobe Acrobat أداة مذهلة لتظليل ملفات PDF، ومع ذلك، فقد يحتاج بعض المستخدمين إلى برنامج آخر تكلفته معقولة أكثر، لذا سنقدم لك PDFelement، الذي يُعد أفضل بديل لـAdobe Acrobat لتظليل ملفات PDF.
يحوِّل هذا البرنامج الطريقة التي يظلل فيها المستخدمون ملفات PDF ويعلقون عليها بفضل مجموعة ميزات التعليقات التوضيحية الممتازة التي يوفرها، وقد صُمم PDFelement ليكون بسيطاً وفعالاً.
سواء كنت مبتدئ أو خبير، فإن برنامج PDFelement يجعل التنقل أسهل ومليئاً بالمرح، وهو برنامج سريع وسهل الاستخدام ومتوافق مع العديد من الأجهزة ومعقول التكلفة، ثم إنه يزودك بمنصة مرنة لتظليل نصوص PDF وتخصيصها لتلبية احتياجاتك.
ما المقصود بـWondershare PDFelement؟
يُعد Wondershare PDFelement برنامج تحرير PDF شامل ورفيع الجودة، ويوفر هذا البرنامج عدد كبير من ميزات PDF للسماح للمستخدمين بتنفيذ جميع أنواع مهام PDF بسلاسة، وإلى جانب ذلك، فهو يتيح للمستخدمين تحرير ملفات PDF وإنشائها وتحويلها وحمايتها وتنظيمها وضغطها ودمجها وطباعتها والتعليق عليها ومشاركتها بكل سهولة وسرعة، ثم إنه أحد أفضل خيارات تظليل ملفات PDF المتاحة في السوق.
يستطيع المستخدمون إنشاء النصوص المظللة وتعديل خصائص التظليل والتعليق وإضافة علامات النص وإزالة التظليل حسب حاجاتهم، ويتوفر Wondershare PDFelement لجميع الأجهزة وأنظمة التشغيل تقريباً، بما في ذلك Mac وWindows وiOS وAndroid، وتستطيع تحميل الإصدار التجريبي المجاني أو استخدام الإصدار المدفوع لخوض تجربة غير محدودة.
كيفية تظليل ملفات PDF في Wondershare PDFelement
إن تظليل ملفات PDF في Wondershare PDFelement هي عملية سلسة، وهذه العملية بسيطة ويمكن أن يقوم بها أي شخص، بغض النظر عن مستوى خبرته، وتوضح الخطوات التالية كيفية تظليل ملفات PDF في Wondershare PDFelement.
الخطوة 1. افتح Wondershare PDFelement وارفع الملف المطلوب.
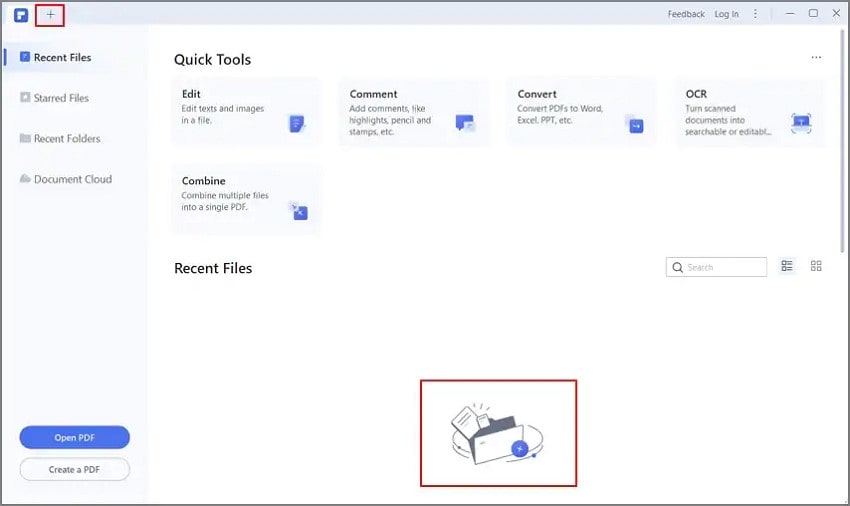
الخطوة 2. بعد رفع ملف PDF، انتقل إلى علامة التبويب "Comment" ثم اختر رمز التظليل أو تظليل منطقة في القائمة الثانوية.
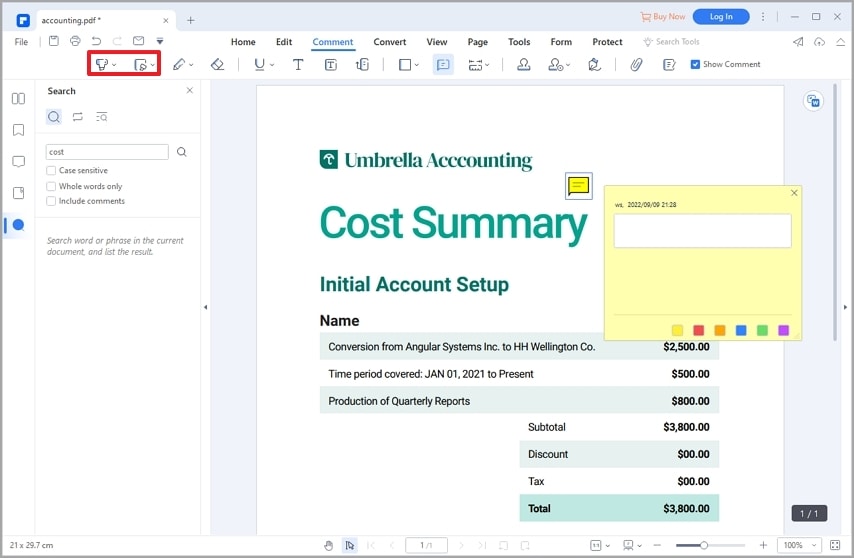
الخطوة 3. انقر على النصوص أو المنطقة المطلوبة في ملف PDF ثم اسحب المؤشر للتظليل، ويمكنك تغيير خصائص التظليل وفقاً لاحتياجاتك، وما عليك سوى النقر بزر الماوس الأيمن على التظليل وتحديد خيار "Properties"، وبعد ذلك، حدد الخصائص المرغوبة في لوحة النافذة اليمنى.
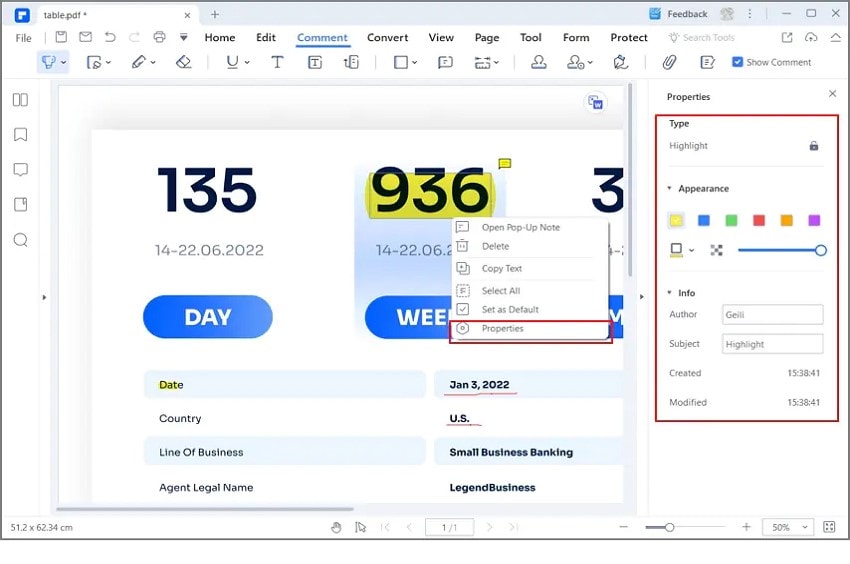
الخطوة 4. عندما تكون راضياً عن اختياراتك، تابع لحفظ التغييرات، وانتقل إلى قائمة "File" ثم انقر على خيار "Save" أو "Save As".
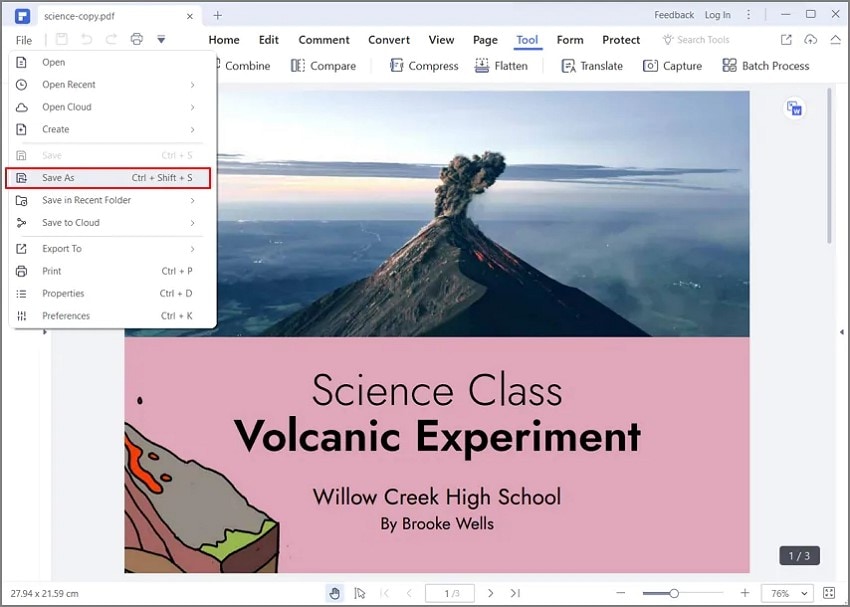
الأسئلة المتداولة
عند محاول تظليل ملفات PDF، يواجه الكثير من الأشخاص عدة مشكلات ويحتاجون إلى إجابات، ولحسن الحظ، فقد سلطنا الضوء على الأسئلة المتداولة وإجاباتها المختصة.
1. لماذا لا يمكنني تظليل النصوص في ملف PDF؟
في بعض الأحيان، يفشل تظليل نصوص PDF عند استخدام أداة PDF وتواجه صعوبة في فهم السبب أو إيجاد حل، وهذه مشكلة شائعة ويواجهها العديد من المستخدمين، وهي تحدث عندما تحاول تظليل ملف PDF ممسوح ضوئياً أو قائم على الصور، وعادةً، لا يحتوي ملف PDF القائم على صورة على طبقة نص أو نص حقيقي.
يجب أن تجعل النصوص قابلة للتعرف عليها لتظليل ملف PDF ممسوح ضوئياً أو مستند إلى صورة، ولحسن الحظ، يوفر Wondershare PDFelement ميزة التعرف البصري على المحارف (OCR) مما يسمح للمستخدمين بإلغاء قفل ملفات PDF على النصوص، وباستخدام هذه الميزة، يمكنك جعل ملفات PDF قابلة للتحرير ويمكن البحث عنها، وبعد تطبيق هذه الميزة على ملف PDF، يمكنك تظليل الملف أو التعليق عليه بحرية وتحريره كما تريد.
توضح الخطوات التالية كيفية تظليل ملف PDF ممسوح ضوئياً أو مُستند إلى صورة.
الخطوة 1. افتح ملف PDF الممسوح ضوئياً أو المُستند إلى صورة باستخدام Wondershare PDFelement، وبمجرد فتحه، انتقل إلى علامة التبويب "Tool" وانقر على أيقونة "OCR" في القائمة الثانوية، ثم انقر على زر "Perform OCR" للوصول إلى مربع حوار "OCR PDF".
الخطوة 2. حدد خيار "Scan to editable text" في قسم "Scan Option"، ويمكنك اختيار نطاق الصفحات المرغوب ثم النقر على "Apply".
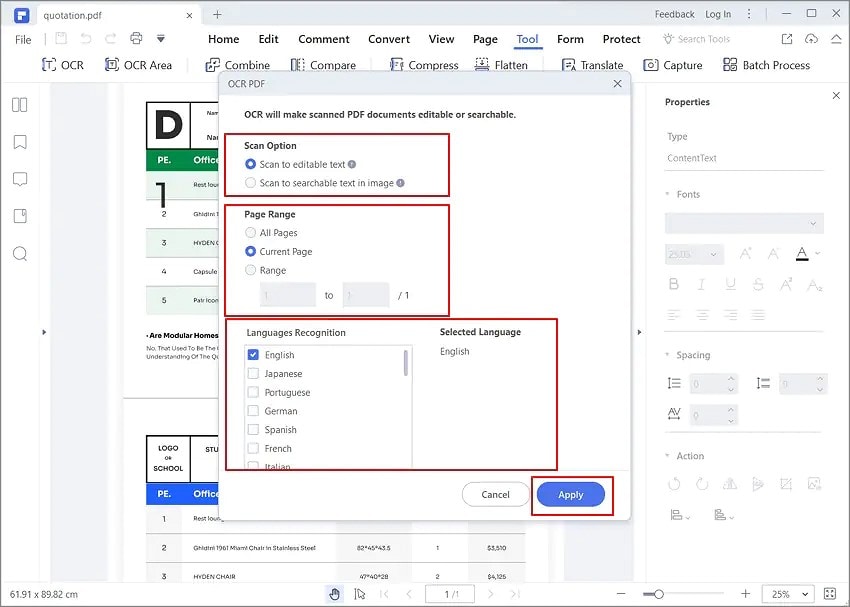
الخطوة 3. يمكن الآن تظليل نصوص PDF، وللقيام بذلك، انتقل إلى علامة التبويب "Comment" ثم اختر أداة "Area Highlighter"، واسحب المؤشر لتحديد النص أو القسم المراد تظليله في ملف PDF، وبعد أن تنتهي من ذلك، انقر على أيقونة "Save" لحفظ التغييرات.
2. كيف أستطيع تظليل ملف PDF مقفل؟
يمكن قفل ملف PDF بكلمة مرور لمنع الوصول أو التحرير غير المصرح به، وفي الحالة الأولى تكون كلمة المرور هي كلمة مرور الوصول، أما الثانية فهي كلمة مرور الإذن، وإذا كان ملف PDF لديك مقفل، فليس لديك الإذن لتحريره أو تظليله أو التعليق عليه أو إجراءات التغييرات.
لتظليل ملف PDF مقفل، عليك أولاً إلغاء قفله، ولحسن الحظ، يسمح Wondershare PDFelement للمستخدمين بإلغاء قيود PDF بسهولة وسرعة، وتُظهر الخطوات التالية كيفية إلغاء قفل ملف PDF وتظليله باستخدام Wondershare PDFelement.
الخطوة 1. شغِّل Wondershare PDFelement وانقر على زر "Open File" واتبع التعليمات على الشاشة لرفع الملف.
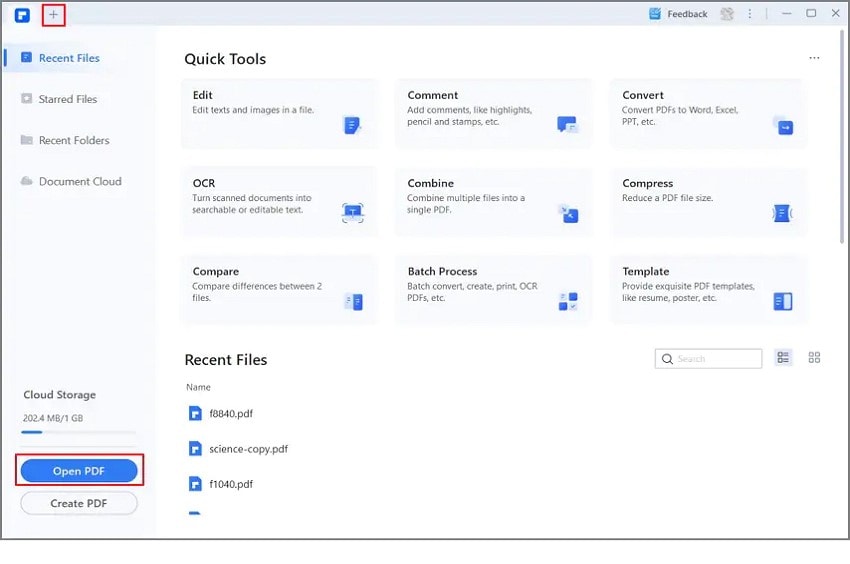
الخطوة 2. أدخل الآن كلمة مرور الفتح أو الإذن اعتماداً على كيفية قفل المستند، وعند إدخال كلمة المرور الصحيحة، سيُفتح المستند في PDFelement وستُمنح الترخيص للتحرير وتنفيذ مهام PDF أخرى.
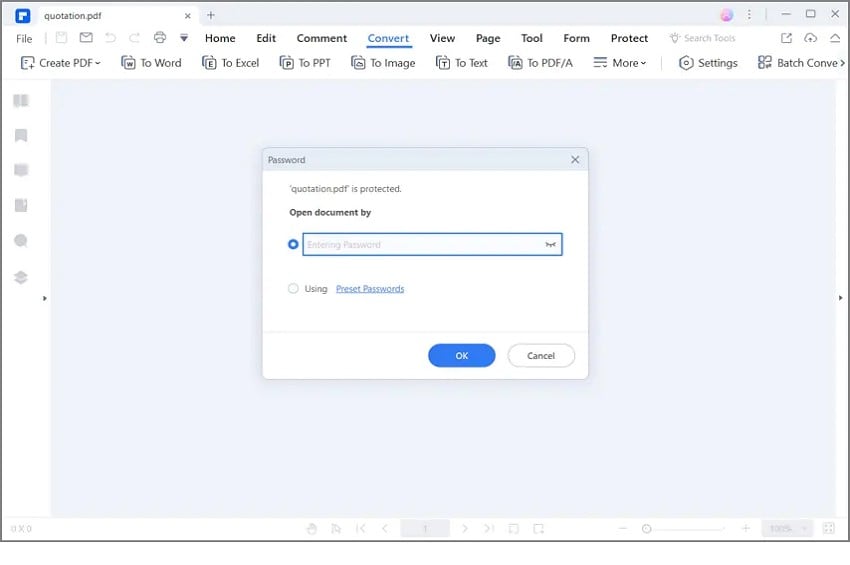
الخطوة 3. بعد إلغاء قفل ملف PDF الآن، انقر على علامة التبويب "Comment" واختر رمز تظليل منطقة، ومن ثم اسحب المؤشر لتحديد النص أو المنطقة المراد تظليلها في ملف PDF، وبمجرد أن تكون راضياً عن النتيجة، انتقل إلى "File"> "Save" لحفظ التغييرات التي أجريتها على الملف.
3. كيف يمكنني تظليل ملفات PDF عبر الإنترنت؟
يسمح PDFelement للمستخدمين بتظليل ملفات PDF عبر الإنترنت باستخدام Wondershare Document Cloud، وتكون العملية بسيطة ودقيقة، ويمكن لكل من المبتدئين والخبراء تنفيذها دون مواجهة أي مشكلة، وتوضح لك الخطوات أدناه كيفية تظليل ملف PDF في Wondershare Document Cloud.
الخطوة 1. باستخدام متصفح ما، زر Wondershare Document Cloud وسجل الدخول إلى حسابك.
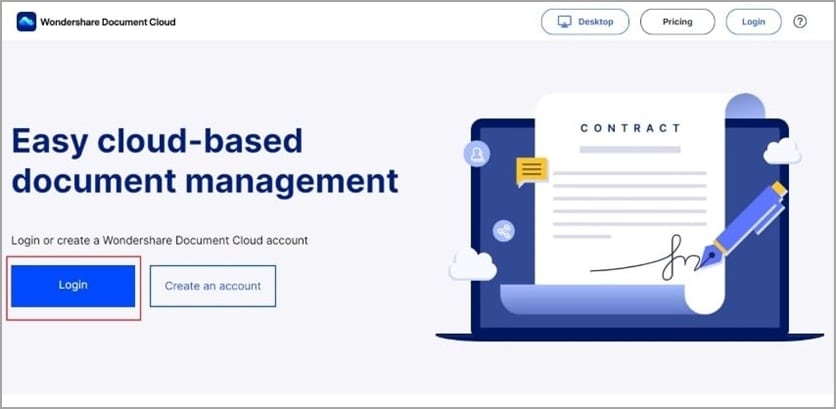
الخطوة 2. انقر على زر "Upload Files" واتبع الإرشادات على الشاشة لرفع ملف PDF المطلوب من قرص التخزين المحلي لديك، وبمجرد رفع الملف، انقر على رمز أداة التظليل وتابع لتحديد الأقسام أو النصوص المراد تظليلها في ملف PDF.
يجب تظليل هذه الأقسام أو النصوص من ملف PDF اعتماداً على اللون المُختار، ويمكنك دوماً اختيار لونك المفضل لتظليل ملفك.
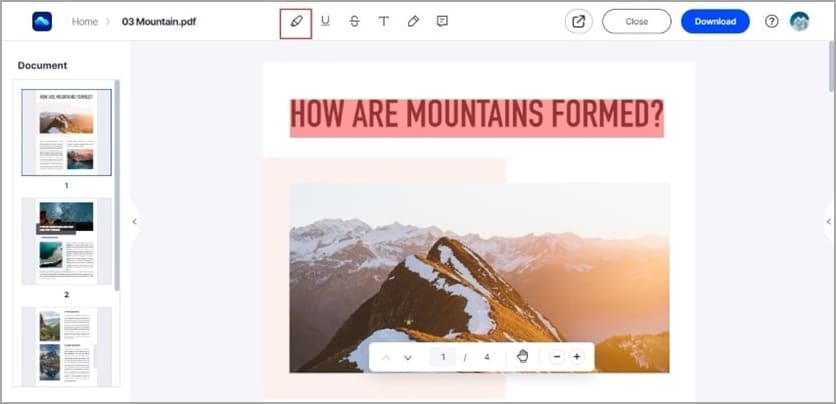
الخطوة 3. بمجرد أن تكون راضياً عن النتائج، انقر على زر "Download" لتحميل ملف PDF المظلل.