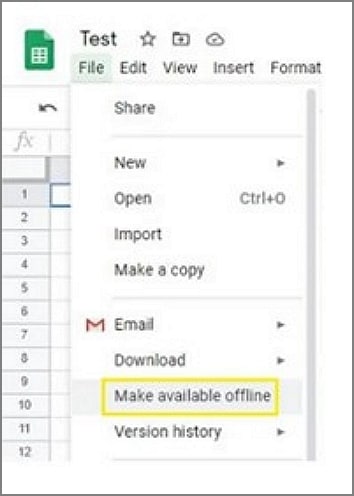PDFelement - برنامجٌ بسيط ورفيع الجودة لتعديل ملفات PDF
سارع إلى استخدام PDFelement لإدارة ملفات PDF بسهولة!
يتألف Google Sheets من جداول بيانات على الإنترنت، طوَّرته شركة Google، يتيح للمستخدمين إنشاء جداول بيانات وتعديلها على الإنترنت لأغراض متعددة، ويُسَهِّل تعاون فرق العمل وإجراء التعديلات على جداول البيانات في الزمن الحقيقي. لكن قد تضطر أحياناً إلى تحويل Google Sheets إلى PDF، لأن هذه الصيغة تُسهل مشاركة جداول البيانات الرقمية أو المطبوعة مع الأشخاص الذين لا يمكنهم الوصول إليها عبر الإنترنت. ستحتاج في هذه الحالة إلى إيجاد البرنامج المناسب لتحويل Google Sheets إلى PDF، وفي حال كنت مبتدئاً ولا تعلم طريقة فعل ذلك، فنحن هنا لنساعدك. سنتعرف في هذه المقالة على 3 طرائق لتحويل Google Sheets إلى PDF.
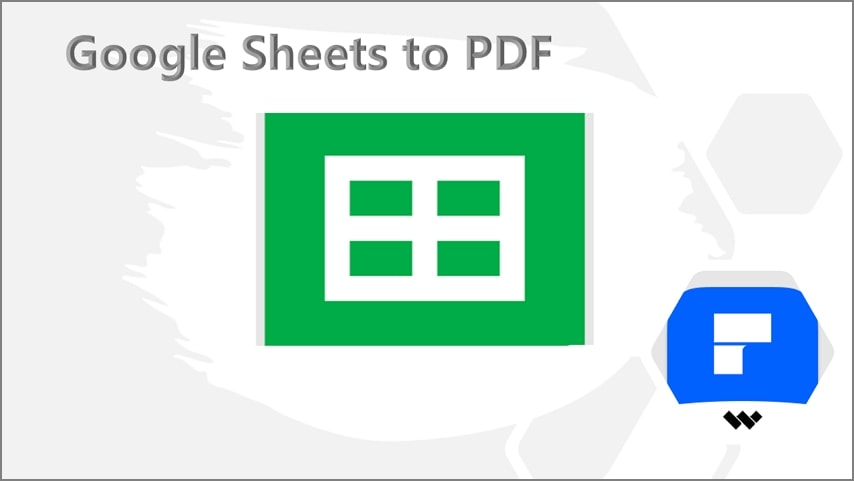
تتناول المقالة
الطريقة 1: تحويل Google Sheet إلى PDF عن طريق تحميل ملف PDF
لا يحتوي Google Sheet ميزة مخصصة لتصدير جداول بياناته إلى PDF مباشرةً، ولكنك تستطيع تحميلها بصيغة ملف PDF وحفظها على جهازك. ستشرح الخطوات التالية طريقة حفظ جداول بيانات Google Sheets إلى PDF عن طريق تحميلها بصيغة PDF.
الخطوة 1 افتح Google Drive على جهازك لتبدأ، ثم حدد جدول Google Sheet الذي تريد تحويله إلى PDF، وانقر بعدها باليمين واختر "Open With" ثم "Google Sheets" وسيُفتح الجدول على Google Sheets.
الخطوة 2 اتجه بعد فتح الملف إلى قسم "File" في الجانب الأيسر في أعلى الصفحة ومرر بمؤشرك فوق قائمة "Download as" الفرعية ضمن الخيارات المعروضة، ثم حدد خيار "PDF (.pdf)".
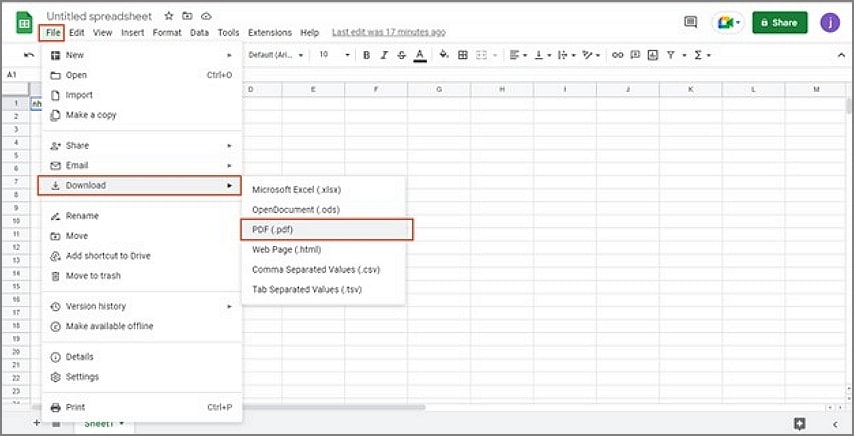
الخطوة 3 ستظهر نافذة إعدادات الطباعة "Print Settings" على الشاشة، اختر منها حجم الصفحة المطلوب واتجاهها وتنسيقها وصدِّر الخيارات وفقاً لاحتياجاتك.
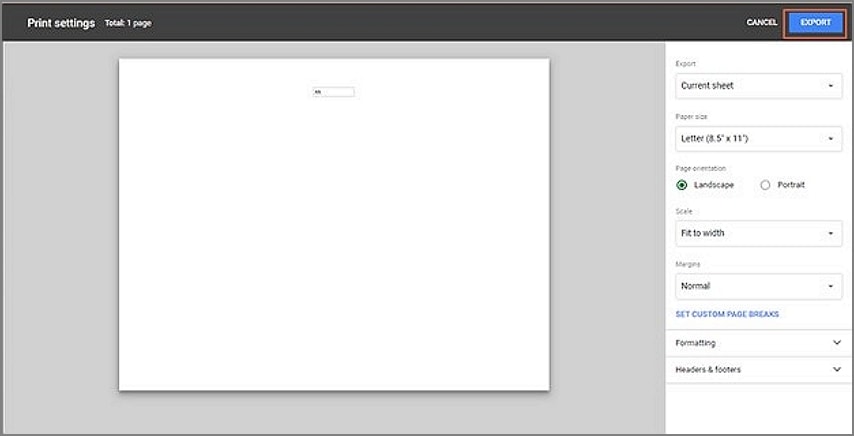
الخطوة 4 عند رضاك عن النتائج، انقر على زر "Export" في أعلى الصفحة الأيمن لتصدير Google Sheets إلى ملف PDF فوراً وتحميله آلياً.
الطريقة 2: تحويل Google Sheets إلى PDF عن طريق طباعة ملف PDF
الطريقة الأخرى البسيطة والفعَّالة لحفظ جداول بيانات Google إلى PDF، هي بواسطة طباعة ملف PDF. نستخدم في هذه الطريقة أداةً خارجيةً بمثابة طابعة لمساعدتنا في تحويل Google Sheets إلى صيغة PDF، ويُفضل اختيار أداة خارجية مناسبة للحصول على نتيجة أفضل. لحسن الحظ، لست مضطراً للبحث بعيداً لأنPDFelement هو أداة PDF المناسبة كل ما تحتاج إليه هو تحميل البرنامج وتثبيته والبدء بتحويل Google Sheets إلى PDF عن طريق الطباعة. إليك الخطوات فيما يلي.
الخطوة 1 اتجه أولاً إلى حسابك على Google Drive واعثر على جدول البيانات الذي تريد تحويله إلى PDF، ثم انقر باليمين وحدد خياري "Open With" و"Google Sheets".
الخطوة 2 عندما يُعرض الجدول البياني، انقر على قائمة "File" وحدد خيار "Print".
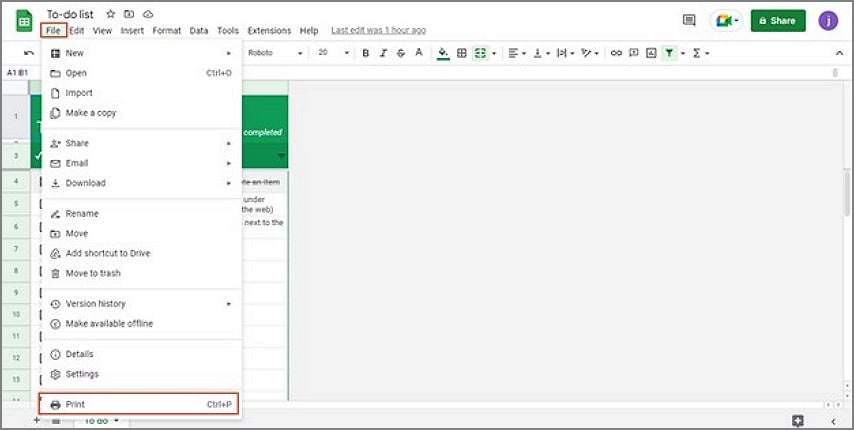
الخطوة 3 حدد تفضيلات الطباعة الضرورية على الصفحة المعروضة، مثل اتجاه الصفحة المطلوب وحجم الورقة وهوامشها والجزء العلوي والسفلي فيها وتنسيقها، ثم انقر على "Next" عند الانتهاء.
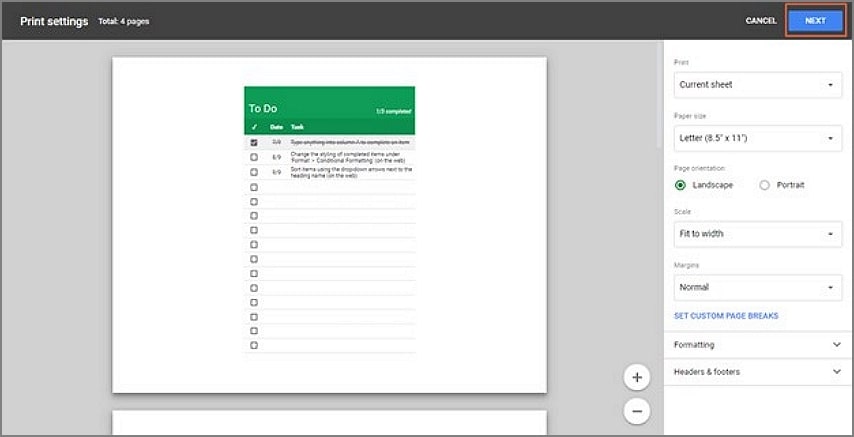
الخطوة 4 انقر على أيقونة "Destination" المنسدلة على الصفحة التالية، واختر "Wondershare PDFelement". عدِّل الإعدادات والمعايير الأخرى لتناسب احتياجاتك، ثم انقر على "Print" للمتابعة.
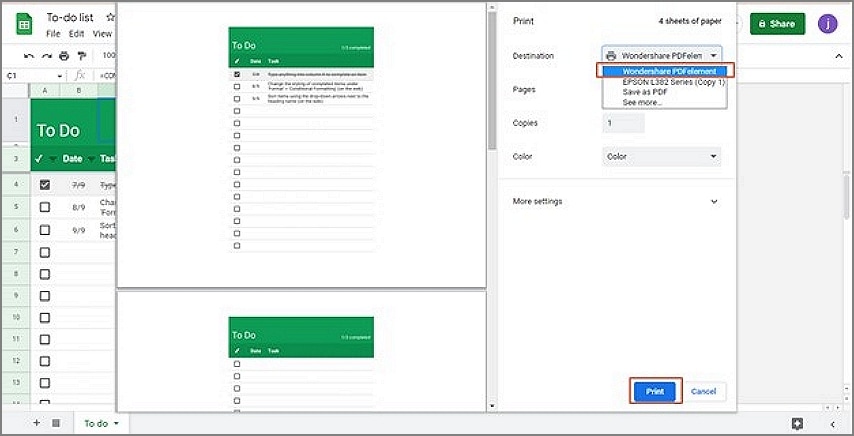
الخطوة 5 سيُحوِّل الجدول البياني إلى ملف PDF فوراً وسيفتح في Wondershare PDFelement، انتقل إلى "File" ثم "Save As" لحفظ ملف PDF الجديد.
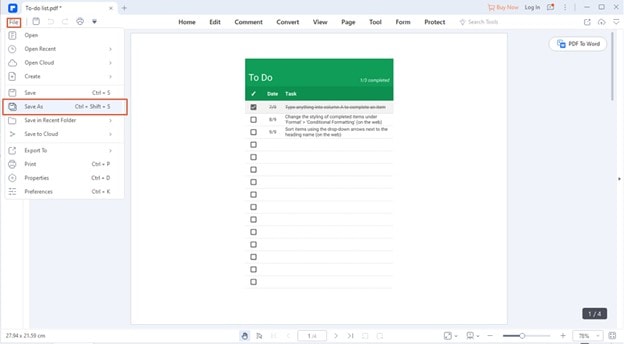
التعريف بـWondershare PDFelement
PDFelement البرنامج هو أداة ممتازة بواجهة مستخدم أنيقة لتعديل ملفات PDF بسرعة وسهولة، ويتيح الكثير من الخاصيات لتحويل طريقة تعاملك مع ملفات PDF. يتوافق البرنامج مع كل الأجهزة تقريباً بما فيها أجهزة Mac وWindows وiOS وAndroid، ويدعم ميزة المعالجة بالدفعات وصيغ ملفات متعددة. بإمكانك شراء اشتراكات مدفوعة داخل البرنامج للاستفادة من كل ميزاته والحصول على تجربة PDF أفضل. تتضمن بعض ميزات PDFelement:
- تحويل ملفات PDF من وإلى أي صيغة أخرى.
- حماية ملفات PDF بكلمات سر وتواقيع.
- تعديل نصوص PDF والصور والروابط والعلامات المائية والخلفيات.
- تحويل ملفات PDF الممسوحة ضوئياً إلى ملفات قابلة للتعديل والبحث باستخدام ميزة التعرف البصري على المحارف "OCR".
- إضافة شروحات توضيحية إلى ملفات PDF بمساعدة التعليقات والملاحظات والرسوم والأختام والتمييز.
- إنشاء ملفات PDF من صيغة ملف واحدة أو أكثر.
- دمج صفحات PDF وضغطها وتقسيمها واستخراجها.
الطريقة 3: تحويل Google Sheets إلى PDF باستخدام ميزة الإرسال بهيئة مرفق بريد إلكتروني "Email as Attachment"
من الممكن إرسال جداول بيانات Google Sheets لمستقبل معين مباشرةً من التطبيق وبصيغة PDF، باستخدام خيار "Email as Attachment" في قائمة "File". يجب أن تسجل دخولاً إلى حسابك على Gmail لأنك ستُرسل البيانات بهيئة مرفق ببريد إلكتروني. فيما يلي خطوات تحويل جداول بيانات Google Sheets إلى PDF باستخدام ميزة الإرسال بهيئة مرفق بريد إلكتروني.
الخطوة 1 توجه إلى حسابك على Google Drive وافتح جدول بيانات Google Sheets الذي تريد تحويله إلى PDF، ثم انتقل إلى قائمة "Files" وحدد خيار "Email as Attachment".
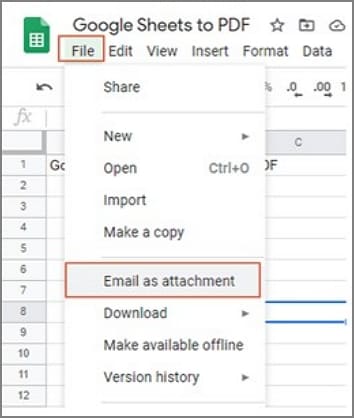
الخطوة 2 أدخل عنوان البريد الإلكتروني للمستقبل على الصفحة المنبثقة، وتحقق من اختيار "PDF" من الأيقونة المنسدلة في الأسفل.
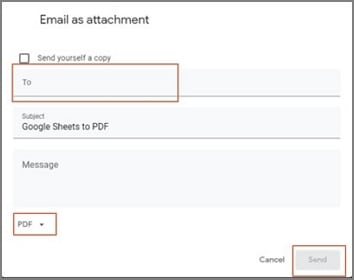
الخطوة 3 انقر أخيراً على زر "Send".
مقارنة بين الطرائق الثلاثة
تساعدك الطرائق الثلاثة التي شرحناها في حفظ جداول بيانات Google Sheets في صيغة PDF، غير أنها تختلف فيما بينها بعدة مجالات وعلينا التعمق بهذه الاختلافات لنساعدك في اختيارك.
عن طريق تحميل ملف PDF |
عن طريق طباعة ملف PDF |
استخدام ميزة "Email as Attachment" |
|
| سهولة الاستخدام | ليست مناسبة جداً لأنك تُحمِّل ملف PDF فقط، وستحتاج إلى قارئ PDF لقراءة الملفات المُحمَلة أو تعديلها. | مناسبة جداً لأنها تقدم منصة أفضل لمعالجة ملفات PDF. | ليست مناسبة بسبب طول مدة الإجراء واضطرارك إلى الدخول إلى حسابك على Gmail للوصول إلى ملف PDF ولإضافة عنوان البريد الإلكتروني للمستقبل. |
| الحفاظ على التنسيق الأصلي | عادةً ما تضيع بعض البنية الأصلية والتنظيمية للجدول، خصوصاً عند التعامل مع جدول معقد. | يحافظ على التنسيق الأصلي بغض النظر عن تعقيد الجدول أو طبيعته. | يمكن أن يتشتت التنسيق الأصلي عند إرفاق الجدول كملف PDF وإرساله إلى الشخص المستهدف. |
| يتطلب تحميل أي برنامج | لا يتطلب برنامجاً، لكنك ستحتاج إلى برنامج لقراءة ملف PDF المُحَمَّل أو تعديله. | ما عليك سوى تحميل Wondershare PDFelement، الذي ستستخدمه لتحويل جداول بيانات Google Sheets إلى ملف PDF وفتحه وتعديله حسب احتياجاتك. | لا تحتاج إلى تثبيت برنامج، لكنك ستحتاج إلى برنامج لفتح ملف PDF الجديد وتعديله. |
| الوصول إلى ميزات أخرى | عليك فقط تحميل ملف PDF. | ستتمكن من الوصول إلى ميزات أكثر على التطبيق غير ميزة تحويل جداول بيانات Google Sheets إلى PDF. | لا توجد ميزات أخرى غير ميزة تحويل Google Sheets إلى PDF. |
أسئلة متداولة بين الناس
يلجأ العديد من الأشخاص إلى الإنترنت بحثاً عن الإجابات بخصوص بعض التحديات التي يواجهونها مع Google Sheets. لحسن الحظ، ذكرنا بعض الأسئلة المتداولة وحلولها.
سؤال 1. لماذا لا أستطيع تحميل جداول بيانات Google Sheets؟
قد لا تتمكن من تحميل جداول Google Sheets على جهازك لأسباب عدة، لكن لا داعي للقلق إذا واجهتك مشكلة في تحميل جداول Google Sheets، فثمة عدة حلول ممكنة. تشتمل بعض الأسباب والحلول المحتملة لعدم تمكنك من تحميل جداول Google Sheets على:
- قد لا تمتلك صلاحيات تحميل جداول Google Sheets. فعندما يكون زر "Download" باللون الرمادي، ما عليك سوى طلب الإذن من مالك الملف.
- إصدارGoogle Chrome قديم ويحتاج إلى تحديثات. انقر على النقاط الثلاث أعلى اليمين واختر زر "Update، واعلم أن نسخة Chrome تحدثت إذا رأيت هذه الرسالة "Chrome is up-to-date". تحقق من نسختك بالتوجه إلى "Help" ثم "About Google Chrome".
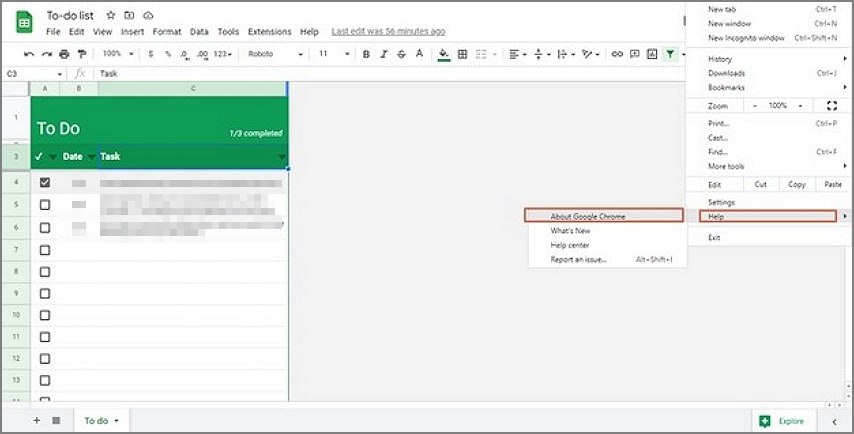
- ربما تستخدم وضع التصفح الخفي "Incognito mode". لمسح ذاكرة التخزين المؤقت في Google Chrome، توجه إلى "Settings" ثم "Privacy and Security" واختر "Clear browsing data".
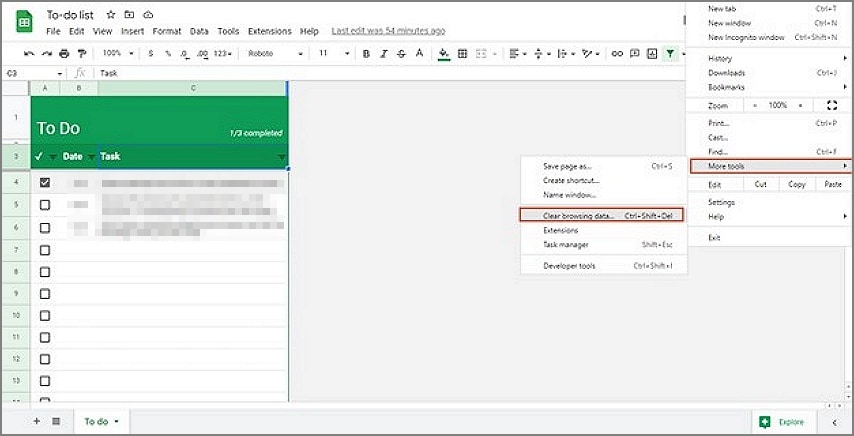
- استخدم متصفح آخر إذا لم يعمل Google Chrome بطريقة صحيحة، أو أعد ضبطه للعودة إلى إعداداته الأصلية. انقر على الثلاث نقاط في أعلى اليمين، ثم اختر "Settings" وانقر على قائمة "Advanced"وحدد خيار "Reset and clean up". اختر بعدها "Restore settings to their original defaults" من الخيارات المقترحة، ثم انقر أخيراً على "Reset settings."
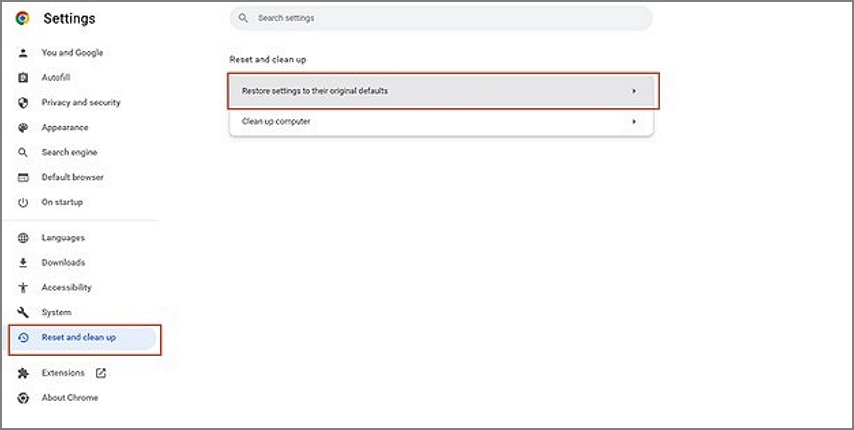
سؤال 2. كيف يمكن حفظ جداول بيانات Google Sheets؟
من السهل حفظ جداول Google Sheets إذا أنشأتها على Google Docs منذ البداية، فليس عليك سوى اتباع الخطوات أدناه لحفظها:
الخطوة 1 انقر على قائمة "File" في أعلى موقع Google Docs.
الخطوة 2 حدد خيار "Save and Close" الذي سيحفظ جدول بيانات Google Sheets وسيعيدك إلى صفحة Google Docs الرئيسة. أو يمكنك النقر على زر "Save" في أعلى يمين الصفحة.
ستُحفظ التغييرات الإضافية التي ستطبقها على الجدول آلياً.
السؤال 3. كيف يمكن إضافة Google Sheets إلى سطح المكتب؟
إذا كنت تريد الوصول إلى Google Sheets من سطح مكتبك مباشرةً، يتعين عليك إضافته إلى سطح مكتبك. العملية بسيطة ولا تتطلب سوى إنشاء اختصار جدول بيانات Google Sheets على سطح المكتب والسماح له بالظهور دون الاتصال بالإنترنت. توضح الخطوات التالية طريقة إضافة Google Sheets إلى سطح المكتب.
الخطوة 1 افتح حسابك على Google Drive، ثم افتح جدول Google Sheets المستهدف، ثم انقر على النقاط الثلاث أعلى يمين الصفحة ومرر بمؤشرك على علامة جدولة "More"، وانقر على "Create shortcut" من الخيارات المتاحة.
الخطوة 2 انقر على أيقونة التطبيق حيث ستظهر قائمة بعدة تطبيقات، انقر باليمين على Google Sheets واختر "Create shortcut".
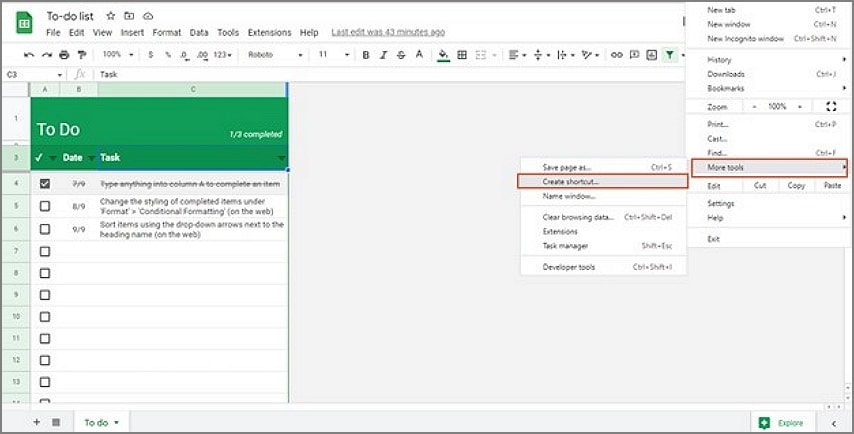
الخطوة 3 اختر "Desktop" وانقر على زر "Create" من الرسالة المنبثقة التي تطلب منك إضافة الاختصار، وستضاف أيقونة Google Sheets إلى سطح مكتبك.
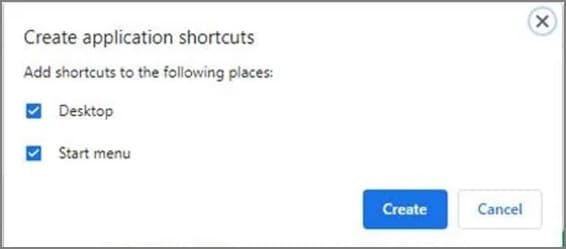
الخطوة 4 توجه أخيراً إلى حسابك على Google Drive وانقر باليمين على أيقونة Google Sheets. من الخيارات المعروضة، بدِّل مفتاح "Available offline" لتفعيله.