!PDFelement - برنامجٌ بسيط ورفيع الجودة لتعديل ملفات PDF
ابدأ باستخدام PDFelement فهو الحل الأسهل لإدارة ملفات PDF!
Google Form هو نموذج على الإنترنت طورته شركة Google ويتيح للمستخدمين إنشاء الاستبيانات واستمارات الآراء والاشتراكات والأسئلة المتعددة وعرضها وتحليلها دون الحاجة إلى برنامج متخصص. فقد يرغب الأشخاص بتحويل Google Form إلى PDF في العديد من الحالات لأنها أفضل صيغة لمشاركتها رقمياً أو على هيئة ورق مطبوع.
لكن يتطلب تحويل Google Form إلى PDF استخدام برنامج جيد للحصول على أفضل نتيجة وأعلى جودة. ما يزال الكثير من الأشخاص يجهلون كيفية تحويل Google Form إلى PDF لأنهم يستخدمون أدوات منخفضة الجودة، لحسن الحظ، توفر هذه المقالة دليلاً شاملاً حول كيفية فعل ذلك على منصات الهواتف المحمولة وأجهزة الحاسوب المكتبية.
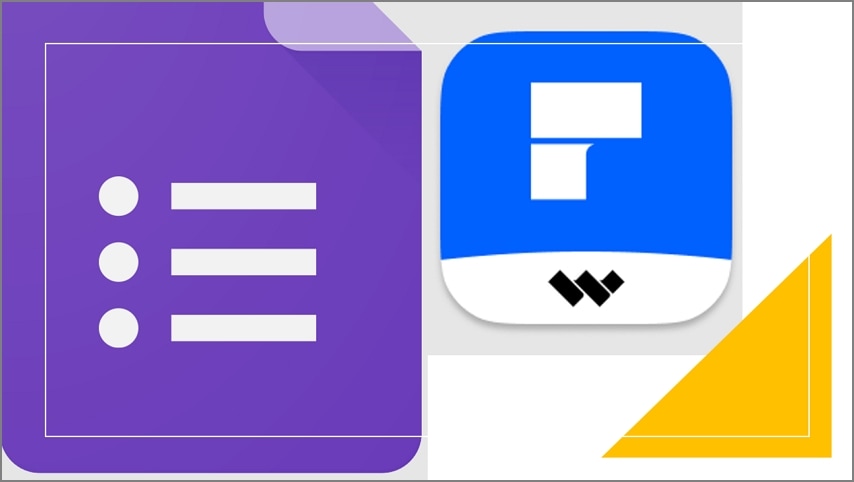
القسم 1: كيفية تحويل Google Form إلى PDF في إصدار المتصفح
من الممكن تحويل Google Form إلى PDF في إصدار Google Form على المتصفح، فإن Google Form لا يتضمن خاصية مدمجة لتحويل نماذجه إلى PDF، ولكن يمكن استخدام خيار "Print" بديلاً. ستطبع النموذج ببساطة في هذا الإجراء باستخدام أداة PDF خارجية مناسبة لطابعتك للحصول على أفضل النتائج. ولحسن الحظ، فإنPDFelement هو أداة PDF جيدة لذا لا داعي للاستمرار في البحث عن واحدة، حمِّله وثبته على حاسوبك قبل البدء بالإجراء. ستُلخص الخطوات التالية كيفية تحويل Google Form إلى PDF في إصدار المتصفح.
الخطوة 1 انتقل إلى موقع Google Forms الإلكتروني وأدخل تفاصيل حسابك، ثم اختر النموذج الذي تريد تحويله إلى PDF.
الخطوة 2 انقر على النقاط الثلاث على اليمين في أعلى الصفحة واختر "Print" من الخيارات المعروضة وستنبثق نافذة الطباعة على الصفحة.
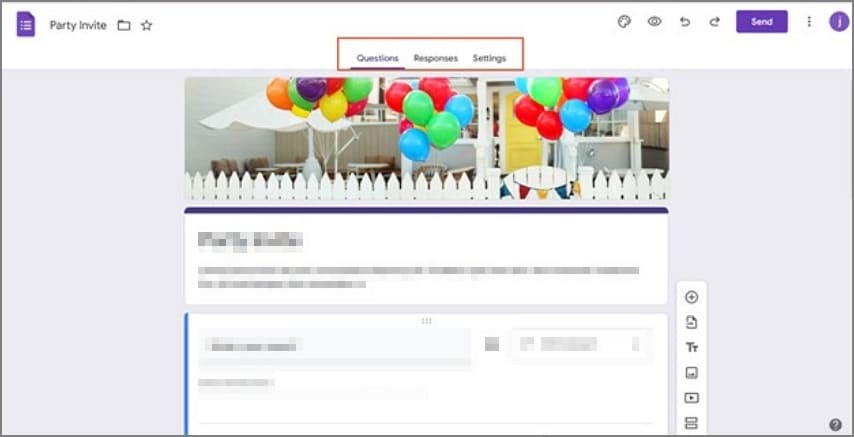
الخطوة 3 انقر على أيقونة "Destination" المنسدلة واختر "Wondershare PDFelement" طابعةً. يمكنك تعديل الصفحات والتنسيق واللون والإعدادات الأخرى حسب حاجتك.
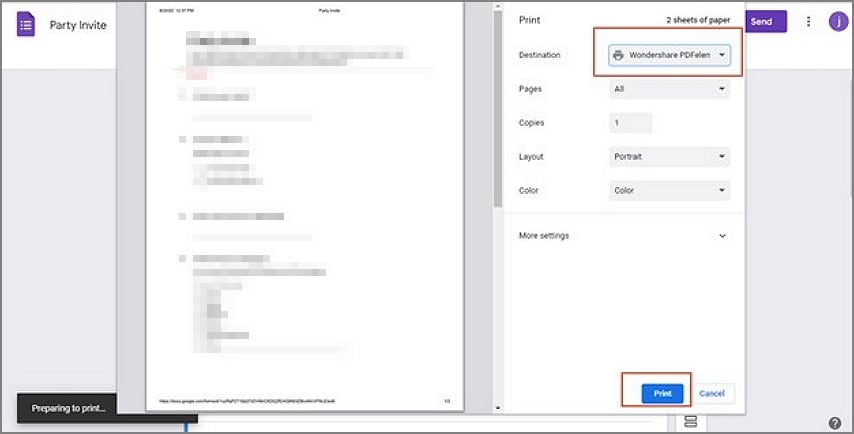
الخطوة 4 عندما ترضى عن النتائج، انقر على زر "Print" أسفل هذه النافذة المنبثقة، وسيبدأ PDFelement طباعة Google Form إلى PDF فوراً. وعند الانتهاء، انقر على "File" ثم "Save As" واتبع التعليمات التي تظهر على الشاشة لحفظ ملف PDF الجديد على جهازك في المكان الذي تفضله.
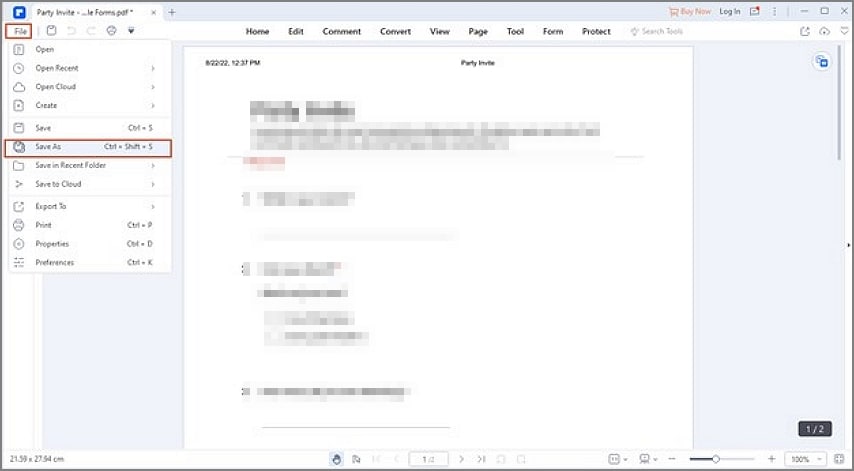
ما المقصود بـWondershare PDFelement؟
يعد Wondershare PDFelement برنامجاً شاملاً ومتقن التصميم، يتيح للمستخدمين التعامل مع أنواع المهمات المتعلقة بملفات PDF وأحجامها كافةً، وهو مجهز بأفضل الميزات التي تجعله برنامجاً حديثاً لمعالجة ملفات PDF، حيث يتمتع بالسرعة وسهولة الاستخدام ويدعم ميزة المعالجة بالدفعات وصيغ ملفات عديدة. يتوافق مع كل الأجهزة تقريباً بما فيها Windows وiOS وAndroid وMac. حمِّل الإصدار المجاني أو اشترك بالإصدار المدفوع لتستفيد من ميزات أفضل.
ميزات Wondershare PDFelement
- يتيح للمستخدمين تحويل ملفات PDF من كل صيغ الملفات تقريباً وإليها.
- يسمح بتعديل نصوص PDF وصوره وروابطه.
- يسمح بحماية ملفات PDF باستخدام كلمات سر والتواقيع والإخفاء.
- يسمح بإضافة شروحات توضيحية على ملفات PDF باستخدام التعليقات والعلامات والرسوم والأختام.
- يدعم ميزة التعرف البصري على المحارف "OCR".
- يتيح إنشاء النماذج التفاعلية وغير التفاعلية وتصديرها واستيرادها وتعبئتها.
- يسمح بدمج ملفات PDF وضغطها وتقسيمها وتعديل حجمها وفقاً لاحتياجاتك.
القسم 2: كيفية تحويل Google Form إلى PDF على نظام Android
من السهل جداً تحويل Google Form إلى PDF في نظام Android على المتصفح دون الحاجة إلى استخدام أداة خارجية، على عكس الإصدار المخصص لأجهزة الحاسوب حيث يُطبع Google Form باستخدام أداة PDF خارجية ويُحفظ بصيغة PDF قبل أن يُحمَّل على الجهاز، لكنك لن تتمتع بالمرونة والراحة نفسها التي يوفرها استخدام الأداة الخارجية. توضح الخطوات التالية كيفية تحويل Google Form إلى PDF على نظام Android.
الخطوة 1 توجه إلى موقع Google Forms الإلكتروني باستخدام متصفح مناسب على جهازك الـAndroid وسجل دخولاً إلى حسابك، ثم اختر النموذج الذي تريد تحويله إلى PDF.
الخطوة 2 انقر على النقاط الثلاث في أعلى يمين النافذة، ثم حدد خيار "Print" من القائمة المعروضة.
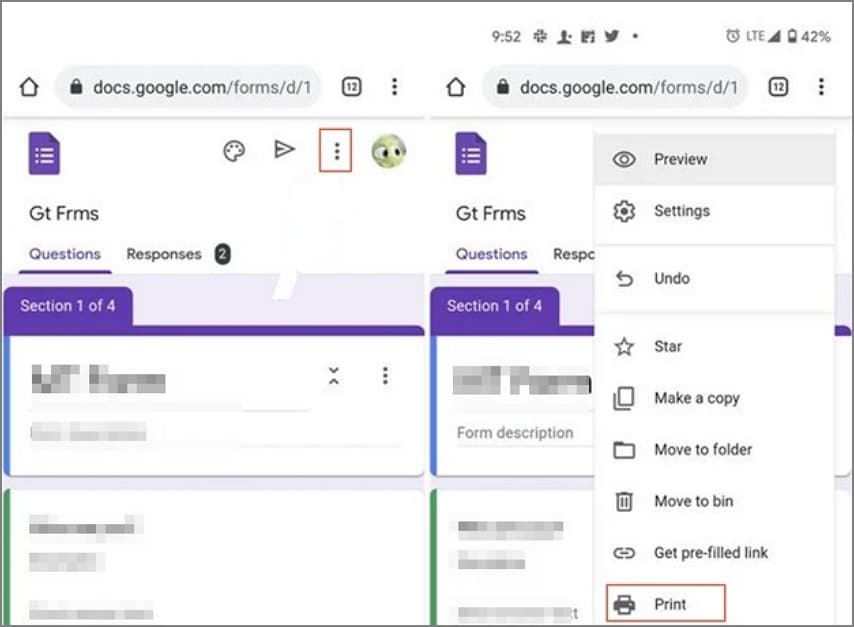
الخطوة 3 انتقل إلى قسم "Select a Printer" من النافذة الجديدة التي تظهر على الشاشة، ثم انقر على الأيقونة المنسدلة وحدد خيار "Save as PDF" من الخيارات المتاحة. إذا لم يظهر لك هذا الخيار، انقر فقط على خيار "All Printers" وستجده ضمن القائمة.
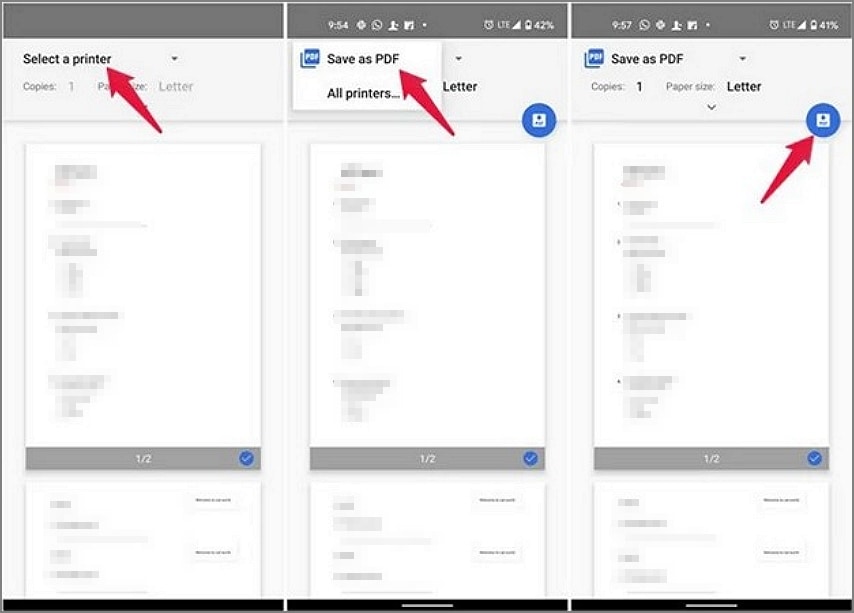
الخطوة 4 انقر الآن على أيقونة PDF لتحويل Google Form إلى PDF وتحميله على جهاز Android، ثم اختر مجلداً مناسباً على جهاز Android، ثم انقر على "Save" لحفظ ملف PDF الجديد.
القسم 3: كيفية تحويل Google Form إلى PDF على أجهزة iPhone أو iPad
تشبه إجراءات تحويل Google Form إلى PDF على أجهزة iPhone أو iPad الإجراءات على أجهزة Android، لكن العملية نفسها تبدو إشكالية ولا تعمل للعديد من مستخدمي iPhone وiPad. لحسن الحظ، يوجد خيار آخر يناسبهم دون الحاجة إلى تثبيت أداة PDF خارجية مناسبة، كما هو الحال على أجهزة Android، ولكنهم سيُحرمون مزاياها. بكل الأحوال، لنرى خطوات تحويل Google Form إلى PDF على أجهزة iPHone أو iPad.
الخطوة 1 افتح نموذج Google Form المستهدف باستخدام الرابط المخصص أو مباشرةً من Google Drive، ومن المفترض أن يفتح النموذج على متصفحك الافتراضي. انتقل إلى أسفل الصفحة واضغط على زر "Share".
الخطوة 2 انقر على رابط "Options" من النافذة المنبثقة وحدد خيار "PDF" من القائمة اللاحقة.
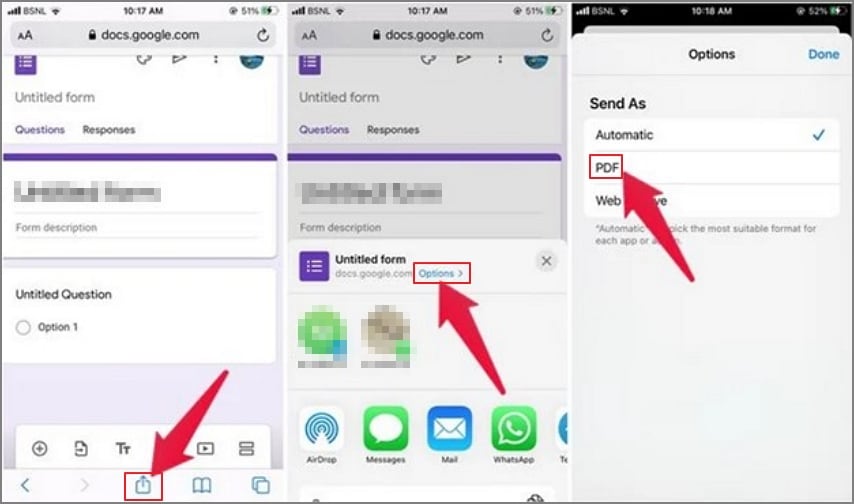
الخطوة 3 ستعود إلى نافذة المشاركة "Share Screen"، حيث ستحدد خيار "Save to Files" وموضع حفظ الملف. أصبح Google Form محولاً الآن إلى PDF على أجهزة iPhone أوiPad.
القسم 4: أسئلة متداولة
تبرز العديد من النقاشات عبر الإنترنت حول Google Form، ولا شك أن بعض الأسئلة تحتاج إلى توضيح، لذا سنلقي الضوء فيما يلي على بعض الأسئلة الشائعة والإجابات عليها.
سؤال 1. كيف يمكن تحويل Google Form إلى Word؟
لا توجد خاصية مدمجة على Google Form لتحويل Google Form إلى ملف Word، ولكن يمكنك تحويله أولاً إلى PDF ثم تحويل الملف الجديد إلى Word باستخدام أداة مناسبة. فيما يلي الخطوات التي تشرح كيفية تحويل Google Form إلى Word.
الخطوة 1 افتح Google Form المستهدف على جهازك من Google Drive أو رابط موقع Google Form.
الخطوة 2 انقر بعدها على النقاط الثلاث في الأعلى واختر "Print"، ثم انقر على أيقونة "Destination" المنسدلة من نافذة "Print" المنبثقة واختر "Save as PDF".
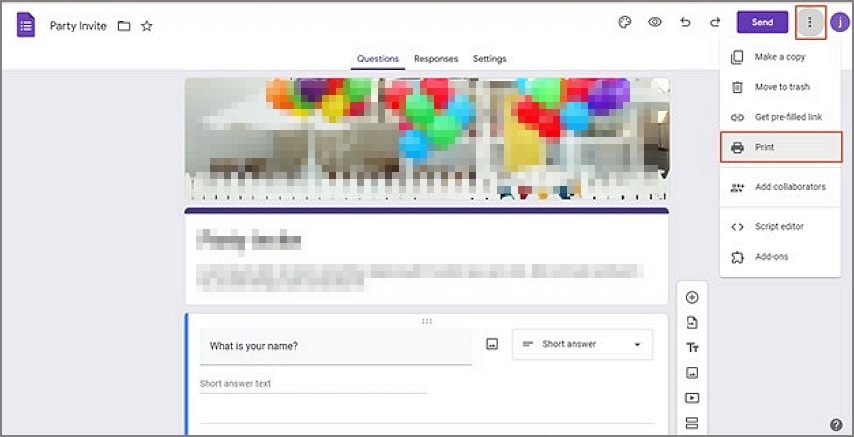
الخطوة 3 انقر على "Print" ثم اختر مجلد الحفظ من نافذة الإخراج المعروضة، انقر على "Save" لتحويل Google Form إلى PDF وحفظه.
الخطوة 4 اعثر على برنامج تحويل PDF إلى Word واستخدمه لذلك، أو استخدم أداة على الإنترنت مثل HiPDF.
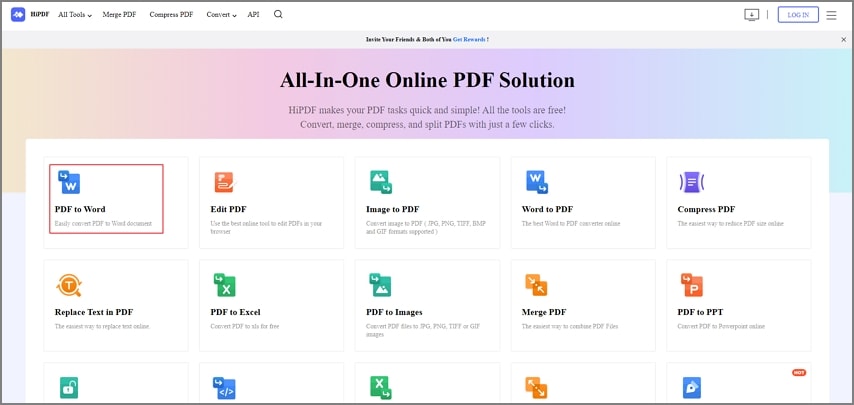
يمكنك أن تستخدم أدوات خارج الإنترنت مثل برنامج Wondershare PDFelement.
سؤال 2. كيف يمكن فتح نموذج Google Form محفوظ؟
من السهل فتح Google Form محفوظ لجمع بعض البيانات أو المعلومات من الفريق أو الأشخاص الذين شاركتهم النموذج. وتوضح الخطوات التالية طريقة فتح نموذج Google Form محفوظ:
الخطوة 1 انتقل إلى موقع Google Forms الإلكتروني باستخدام المتصفح المناسب، وسجل دخولاً إلى حسابك باستخدام التفاصيل المناسبة.
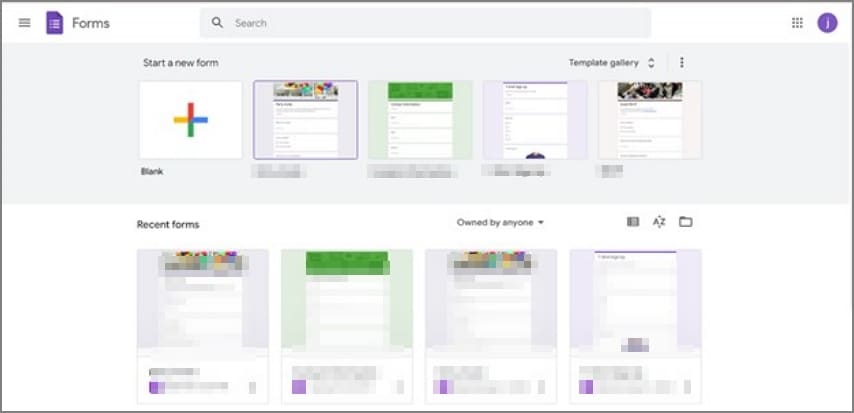
الخطوة 2 اختر النموذج المستهدف لفتحه. ستظهر 3 علامات تبويب أساسية، وهي "Questions" و"Responses" و"Settings".
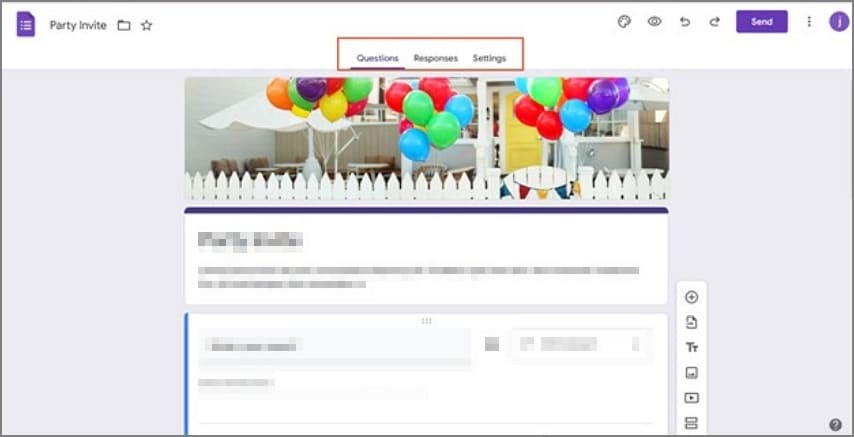
الخطوة 3 اختر علامة التبويب "Response" لترى الردود، وأنقر على النقاط الثلاث في الأعلى واختر "Summary" أو "Question" أو "Individual" لجعلها أفضل.
سؤال 3. كيف يمكن حفظ رابط Google Form؟
ستحتاج إلى حفظ رابط Google Form بعد إنشائه، لمشاركته مع الجمهور المستهدف، وإن هذا الإجراء بسيط ولا يحتاج إلا لنسخ الرابط ومشاركته مع الناس عبر البريد الإلكتروني أو منصات التواصل الاجتماعي أو تضمينه على موقعك الإلكتروني أو مدونتك. تبين الخطوات التالية كيفية حفظ رابط Google Form.
الخطوة 1 انتقل إلى أعلى يمين الصفحة بعد إنشاء Google Form، وانقر على أيقونة "Send".
الخطوة 2 اختر زر "Link" من نافذة "Send Form" المنبثقة.
الخطوة 3 يمكنك الآن مشاهدة عنوان الرابط أسفل قسم "Link". انقر على زر "Copy" في أسفل يمين النافذة المنبثقة، أو حدد الرابط وانقر على "Ctrl" و"C" معاً على لوحة المفاتيح ( في حال استخدام نظام Windows). تمكنت الآن من نسخ رابط عنوان Google Form الإلكتروني.
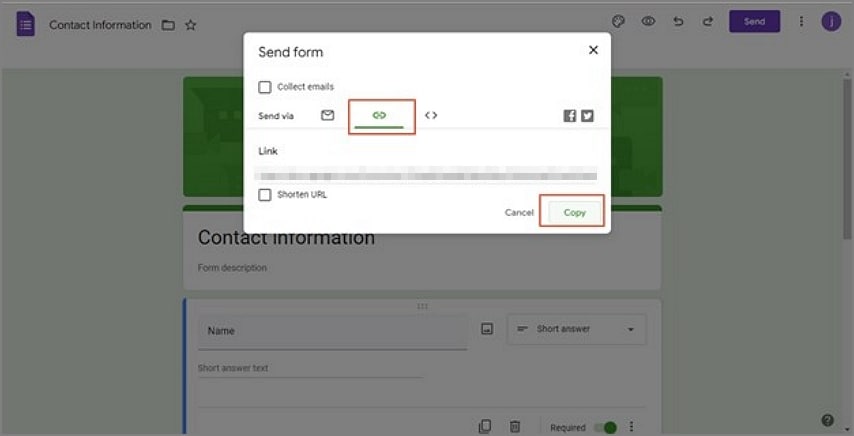
الخطوة 4 يمكنك الآن إرسال رابط Google Form المنسوخ إلى الأشخاص المستهدفين، مباشرةً من موقع Google Form. عن طريق النقر على أيقونة البريد الإلكتروني "Email" وإدخال بريد المرسل إليه والنقر على زر "Send". يمكنك نسخ رمز HTML عن طريق النقر على أيقونة "HTML"، ثم لصقه على موقعك الإلكتروني أو مدونتك.

