على مر السنين، أضافت شركة Microsoft قدرات جديدة إلى برامجها. تتمثل واحدة من هذه الميزات في القدرة على حفظ أي مستند MS في صيغة PDF، وتستخدم هذه الميزة خاصية Microsoft Print to PDF. إنها أساساً وحدة إعداد طباعة افتراضية تتيح لك طباعة المستندات وحفظها أيضاً في ملفات PDF في حالة عدم حاجتك إلى طباعتها. يمنح هذا الأمر للمستخدمين القدرة على تحويل ملفات Word مثلاً إلى ملفات PDF، الأمر الذي يعد أكثر ملائمة للتوزيع، والأرشفة، والرفع إلى الإنترنت، وغيرها من الأهداف الأخرى. لسوء الحظ، يشتكي الكثير من مستخدمي Windows من عدم عمل خاصية Microsoft Print to PDF في نظام Windows 11 أو في نسخة نظام Windows 10 الأقدم حتى من بين أنظمة تشغيل الحواسيب التي تقدمها شركة Microsoft. ستعرض لك هذه المقالة ما عليك فعله إذا واجهت هذه المشكلة.
في هذه المقالة
حل مشكلة عدم عمل خاصية Microsoft Print to PDF
بغض النظر عما إذا كنت تستخدم آخر نسخة من نظام Windows 11، أو نسخة Windows 10 الأقدم، ستمتلك مشكلة عدم عمل خاصية Microsoft Print to PDF بعض العوامل المسببة المشتركة. لنلقِ نظرة عليها:
-
تلف الوحدة أو توقفها عن العمل.
-
وجود مشكلة في الملف الذي تحاول طباعته في ملف PDF.
-
عدم كون تطبيق Microsoft Print to PDF تطبيق الطباعة الافتراضي لديك.
-
وجود خطأ فادح ضمن التطبيق.
ماذا تفعل في مثل هذه المواقف؟ لا تقلق، فالحلول بسيطة نسبياً، لكن عليك معرفة الخطوات التي عليك اتخاذها لتحل المشكلة ولتستعيد عمل الميزة مجدداً. سنريك في القسم التالي أربع طرق مختلفة لتحل المشكلة. اعتماداً على نوع الخطأ، يجب أن تتمكن من حل مشكلتك باستخدام أحد هذه الحلول على الأقل.
الطريقة 1: إغلاق تطبيق Microsoft Print to PDF وإعادة تشغيله
على الرغم من أن هذا الأمر سيبدو بسيطاً للغاية، فمن الممكن حل أغلب المشكلات الصغيرة في تطبيق Microsoft Print to PDF من خلال إغلاق التطبيق ببساطة، ثم تشغيله مجدداً. إليك خطوات فعل هذا الأمر:
1. اذهب إلى "Programs and Features" بعد النقر بزر الفأرة الأيمن على زر البدء "Start" في الزاوية السفلية اليسرى من شاشتك.
2. انقر على "Turn Windows Features on or off" في اللوحة الجانبية اليسرى.
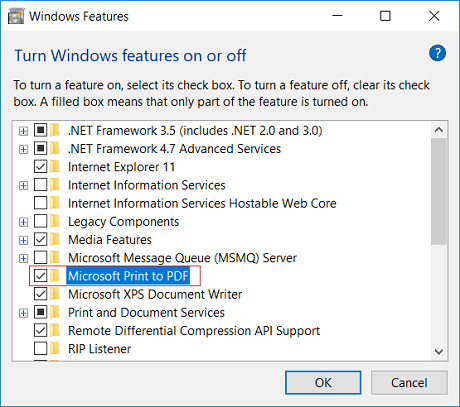
3. ابحث في قسم "Windows Features"، وألغِ تحديد المربع الموجود بجوار عبارة "Microsoft Print to PDF"، ثم انقر على "OK" لتحفظ التغييرات.
4. أعد تشغيل الحاسوب الآن وانتظره حتى يعمل مجدداً.
5. بعد إعادة تشغيل حاسوبك، اذهب إلى ذات الخيار في القائمة، وحدد المربع الموجود بجوار ميزة "Microsoft Print to PDF".
تحقق مما إذا كان هذا الأمر قد حل المشكلة، إذ يجب أن تتمكن الآن من طباعة أي ملف Microsoft بصيغة PDF دون مشكلة. وإذا استمرت المشكلة، جرب الطريقة التالية.
الطريقة 2: تحقق من وجود أي محارف ممنوعة في اسم الملف
في بعض الحالات، قد يحتوي اسم الملف على محارف ممنوعة عند تحويله من صيغته الأصلية إلى ملف PDF. يحل النظام هذه المشكلة في معظم الحالات آلياً من خلال اقتطاع اسم الملف إلى موضع المحرف غير الصحيح، والذي قد يكون فاصلة، أو علامة اقتباس فردية (')، أو علامة اقتباس مزدوجة (")، أو نجمة (*)، أو ما إلى ذلك. اتبع الخطوات الموضحة هنا لتحل هذه المشكلة:
1. اذهب إلى مستكشف الملفات "Explorer" واعثر على الملف المسبب للمشكلة.
2. حدد الملف.
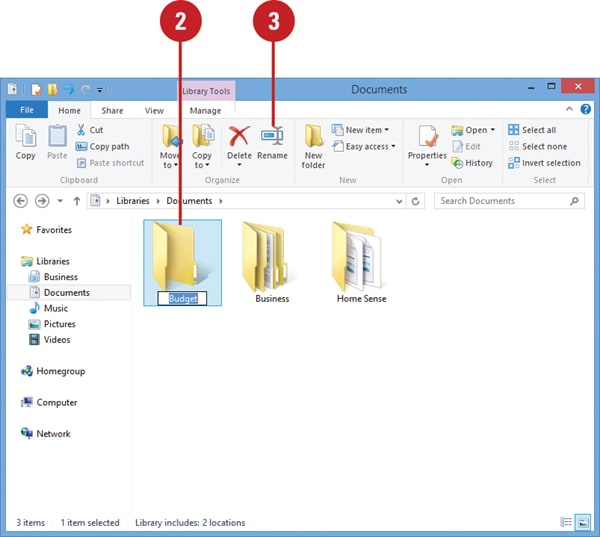
3. انقر على زر "Rename" في شريط الأدوات.
4. بعد تحديد اسم الملف، اكتب اسماً جديداً له، ولا تنسَ التخلص من أي محرف قد يسبب مشكلة.
5. جرب طباعة الملف في ملف PDF مجدداً لتتحقق من زوال المشكلة.
إذا كنت متأكداً من عدم تسبب اسم الملف بأي مشكلة، انتقل إلى الطريقة التالية.
الطريقة 3: ضبط تطبيق Microsoft Print to PDF ليكون الطابعة الافتراضية
ليعمل تطبيق الطابعة الافتراضية هذا بالشكل الصحيح، يجب أن تضبطه ليكون الطابعة الافتراضية في نظامك بغض النظر عما إذا كنت تستخدم نظام Windows 11 أو Windows 10. وإذا وجِدت طابعة أقدم موصولة بالنظام، فقد تكون هي الطابعة الافتراضية. إليك كيفية معالجة هذا الموقف:
1. استعن بتطبيق Run (بضغط مفتاحي Windows + R) واستخدم فيه عبارة "Control Printers".
2. في نافذة "Devices and Printers" التي ستفتح، انقر بزر الفأرة الأيمن على Microsoft Print to PDF.
3. في قائمة السياق، انقر على "Set as default printer"، وأكد التغيير.
4. أعد تشغيل حاسوبك الشخصي بنظام Windows 11 أو Windows 10.
جرب طباعة مستند MS Office لتتحقق من اختيار الطابعة الصحيحة اقتراضياً. إذا أفلحت هذه الطريقة، فأنت محظوظ. لكن إذا لم تفلح، فبوسعك تجربة طريقة واحدة أخيرة.
الطريقة 4: إزالة برامج تعريف Microsoft Print to PDF وإعادة تثبيتها
توجد عمليتين منفصلتين اعتماداً على ما إذا كنت تستخدم نظام Windows 10، أو Windows 11. في نظام Windows 10 الأقدم، ستحتاج إلى الذهاب إلى نافذة "Devices and Printers" لإزالة الطابعة وإعادة تثبيتها مع برنامج تعريف جديد. وفي نظام Windows 11، تنطوي العملية على إجراء أوامر بدرجة المسؤول في نافذة توجيه الأوامر "Command Prompt". سنشرح كلتا العمليتين أدناه:
لمستخدمي Windows 10
1. استخدم خاصية "Run" لتبحث عن "Control Printers".
2. عندما ترى نافذة "Devices and Printers"، أعثر على "Microsoft Print to PDF" وانقر عليها بزر الفأرة الأيمن، ثم انقر على "Remove Device" من قائمة السياق.
3. بفرض ظهور رسالة فورية أمنية، أدخِل كلمة المرور لتصرح لهذا التغيير.
4. في النافذة نفسها، انقر على "Add Printer" من الأعلى، أو ضع مؤشر الفأرة في أي مساحة فارغة، وانقر بزر الفأرة الأيمن، ثم انقر على "Add devices and printers".
5. انقر على الرابط الذي يقول "The printer that I want isn’t listed"، ثم انقر على "Add a local printer or network printer with manual settings"، وانقر بعدها على "Next" للمتابعة.
6. في النافذة التالية، انقر على خيار "Use an existing port"، ومن القائمة المنسدلة، اختر "PORTPROMPT: (Local Port)"، وانقر على "Next".
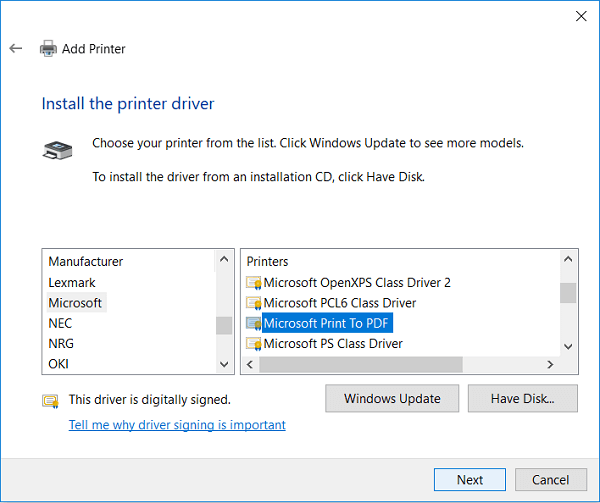
7. اختر "Microsoft" من القائمة اليسرى، ثم انقر على "Microsoft Print to PDF" من اللوحة الموجودة على يمين القائمة، ثم انقر على "Next".
8. انقر على خيار "Replace the current driver"، ثم انقر على "Next" مجدداً.
9. سمِّ الطابعة الجديدة "Microsoft Print to PDF"، ثم انقر على "Next" مرة أخرى.
10. تستطيع الآن إعادة تشغيل حاسوبك لترى إذا كانت مهمة الطباعة ستُرسل إلى الطابعة الصحيحة، والتي يجب أن تكون تطبيق Microsoft Print to PDF الآن.
لمستخدمي نظام Windows 11
1. شغل موجه الأوامر المحسَّن "Elevated Command Prompt" (أي نافذة CMD بامتيازات المسؤول) من خلال البحث عن "Command Prompt" في مربع البحث، ثم النقر على النتيجة بزر الفأرة الأيمن، واختيار "Run as administrator".
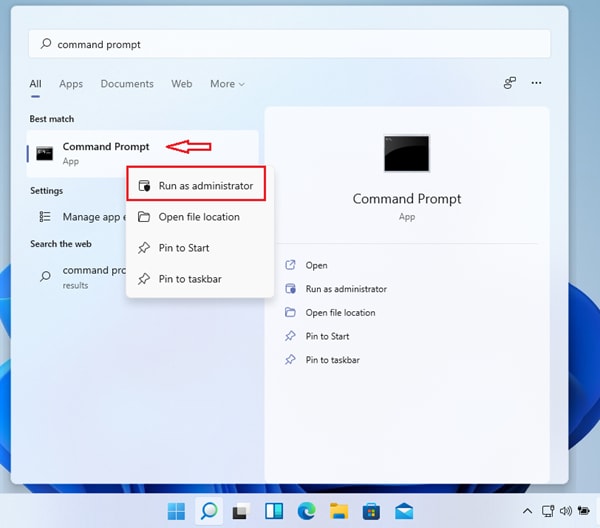
2. نفذ أول مجموعة أوامر كما هو موضح أدناه، وسيوقف هذا الأمر تخزين الطباعة المؤقت، وسيعطل تطبيق Microsoft Print PDF. تذكر أن تضغط على مفتاح Enter بعد كتابة الأمر الأول لتنفذ الأمر التالي بصفته أمر منفصل.
net stop spooler
dism /Online /Disable-Feature /FeatureName:"Printing-PrintToPDFServices-Features" /NoRestart
3. بعد تعطيل الطابعة، سيحين وقت إعادة تفعيلها، وتستطيع فعل هذا من خلال تنفيذ الأوامر التالية، والتي ستعيد تشغيل تخزين الطباعة المؤقت بعد إعادة تفعيل تطبيق Microsoft Print to PDF. مثلما سبق، نفذ الأمر الأول، واضغط Enter، ثم نفذ الأمر الثاني.
dism /Online /Enable-Feature /FeatureName:"Printing-PrintToPDFServices-Features" /NoRestart
net start spooler
يجب أن تتمكن من رؤية تطبيق Microsoft Print to PDF في قسم "Bluetooth and Devices" من نافذة "Settings"، إذ سيظهر تحت وجهة "Printers & Scanners". إذا لم تره، أعد تشغيل حاسوبك الشخصي وتحقق مجدداً.
ما الأمور الأخرى التي قد تفلح؟ إليك PDFelement حلاً لمشكلتك
إذا لم تفلح أي طريقة من بين هذه الطرق، بوسعك دوماً محاولة تحديث نظام Windows 10 إلى أحدث نسخة، أو تطويره إلى نظام Windows 11.
بطريقة بديلة، سيكون تثبيت PDFelement وضبطه ليكون الطابعة الافتراضية حلاً أفضل. بما أنه برنامج لتعديل ملفات PDF، ستمتلك خاصية الطباعة ميزة "Print to PDF" المدمجة فيها. بالإضافة إلى ذلك، ستتمكن من الوصول إلى تشكيلة كاملة من أدوات ملفات PDF الخاصة بالتعديل، وإضافة التعليقات التوضيحية، والأمن، وتحويل الملفات، وتحسين حجم الملفات، وإدارة الاستمارات، والتواقيع الرقمية/الإلكترونية، ومعالجة الدفعات، وميزة OCR، والتكامل مع خدمة Wondershare Document Cloud السحابية في نسخة نظام Windows من أحدث إصدار لبرنامج PDFelement.
في الختام
تعد ملفات PDF ملائمة أكثر من صيغ المستندات الأخرى، وذلك بفضل تناسقها، وسهولة حمايتها وإرسالها عبر الإنترنت أو رفعها إليه. إليك بعض فوائد استخدام ملفات PDF:
-
تناسق المعلومات عبر الأجهزة ومنصات أنظمة التشغيل.
-
مثالية لأعمال الطباعة في النشر، والتسويق، والدعاية.
-
يمكن التقليل من أحجام الملفات الصغيرة بدرجة أكبر حتى من خلال تحسينها.
-
أكثر أمناً من صيغ الملفات التي تفتقر إلى كلمات المرور وميزات الأمان الأخرى.
بوجود هذه الأمور، لن يتعامل برنامج تعديل PDF المتين مع المهام البسيطة مثل تحويل الملفات إلى ملفات PDF باستخدام خاصية الطباعة فحسب، بل سيتمكن من التعامل مع المهام الضخمة مثل ترقيم الصفحات، وميزة OCR بدفعات، وغيرها من الأمور. وإذا لم يعمل تطبيق Microsoft Print to PDF في حاسوبك الشخصي بنظام Windows 10 أو 11، فقد يكون هذا البرنامج بديلاً جيداً لتجربه.