PDFelement - أداة تعديل PDF بسيطة وفعالة
ابدأ بأسهل طريقة لإدارة ملفات PDF باستخدام PDFelement!
في أي سيناريو احترافي، تعد المستندات مهمة ضرورية يجب التعامل معها للموظفين. لكن يمكن أن يصبح هذا الجزء من المهمة مرهقاً للغاية، خاصةً عندما توزع استمارات متعددة لأشياء مختلفة. قد يصبح من الصعب إدراك التفاصيل مع وضع معلومات دقيقة.
يعد إنشاء استمارة قابل للتعبئة في Google Docs مفيداً جداً كونك ستحصل على استمارة مُعدة سابقاً للتعبئة والتوزيع السريع. تقدم مجموعة Google Drive العديد من المكونات الجاهزة بأنماط مختلفة، من الاستطلاعات إلى الاستبيانات. بالإضافة إلى ذلك، فإنه يسمح لعدة مستخدمين الوصول إلى الملفات مع خصائص مشاركة بسيطة، بحيث يمكنك مشاركتها بسهولة مع شركاء الأعمال والعملاء.
هل تتساءل عن كيفية استخدام وإنشاء استمارة قابلة للتعبئة في Google Docs؟ تابع قراءة هذا الدليل الذي يوضح بالتفصيل النصائح الأساسية لهذا الموضوع.
في هذه المقالة
القسم 1. ما Google Docs؟ مقدمة موجزة عن Google Workspace
ما Google Doc بالضبط؟
Google Doc نوع من المنتجات أو الميزات أو التطبيقات المتوافرة في Google Workspace، صُممت لعمليات تكوين وإدارة المستندات أكثر وضوحاً من منصة عبر الإنترنت. بينما يمكن للمستخدمين إنشاء ملف جديد مباشرةً والكتابة عليه، يشمل Google Doc ميزات مدمجة مثل الكتابة الذكية السريعة، مع اقتراحات بديهية وترجمة ومزايا أخرى.
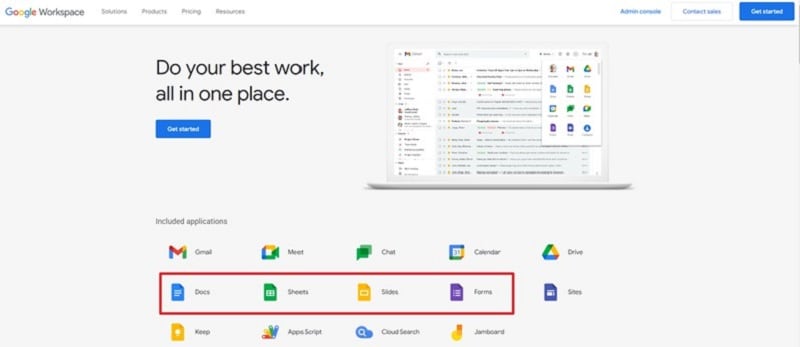
على سبيل المثال، عند كتابة استمارة قابلة للتعبئة من Google Docs، سترى التصحيحات / الاقتراحات النحوية والإملائية. بالإضافة إلى ذلك، يمكنك تغيير صيغة الملف وإضافة عناصر مخصصة والتحقق من عدد الكلمات وحتى التعاون مع مستخدمين آخرين. الكتابة بالصوت ميزة متاحة هنا، إلى جانب القدرة على إضافة التعليقات كأخصائي تعديل والعرض كقارئ، والرد عليها عبر Gmail والمشاركة عبر Google Meet وتخزينها في Google Drive وتضمين مخططات جداول بيانات Google.
بالإضافة إلى Google Docs، تعد Google Workspace مكتبة حقيقية من الإصدارات المتنوعة وعالية الجودة من المستندات المفيدة في بيئة الشركة. تتضمن تطبيقات أخرى أيضاً مثل:
- Google Sheets- أنشئ استمارة قابلة للتعبئة بصيغة جدول بيانات Excel مع عدد لا يحصى من الصفوف والأعمدة. وهذا مفيد في حالات إنشاء أوراق البيانات المالية وسجلات العمل والقوائم الأخرى. يمكن للمستخدمين نسخ المعلومات ولصقها بسهولة في خلايا متعددة وإجراء العمليات الحسابية والسماح للمستخدمين الآخرين بالوصول إليها.
- Google Forms- مثل استمارة قابلة للتعبئة google doc، يمكنك الوصول مباشرة إلى تطبيق Google Forms لإنشاء نماذج استطلاع واستبيان بسيط ومتقدم مع أوراق محددة سابقاً. بوسعك أيضاً إضافة جميع المعلومات إلى جداول البيانات ومزامنتها مع Google Sheets. يأتي Google Forms مع ميزة السحب والإفلات لتنظيم أفضل، وتنسيق متعدد الأسئلة لتخصيص أسئلتك وما إلى ذلك. يمكنك بعدها مشاركتها مباشرةً مع مستخدمين آخرين.
- Google Slides- هل تحتاج إلى إنشاء عرض شرائح للاجتماع التالي؟ يمكنك فعل ذلك باستخدام Google Slides بإضافة شرائح متزامنة مع خيارات التعديل في الزمن الحقيقي وتأثير الانتقال، ووبوسعك تعيين عناصر عمل مختلفة وإضافة تعليقات وتعليقات توضيحية مباشرة وما إلى ذلك. بالإضافة إلى ذلك، بمقدورك مشاركة عرض الشرائح مباشرة عبر مكالمات الفيديو على Google Meet.
باستخدام Google Workspace، ستحصل على جميع أنواع المستندات والعروض التقديمية وتنظيم البيانات عبر أدواته المختلفة. لنعد الآن إلى كيفية إنشاء استمارات قابلة للتعبئة في Google Docs.
القسم 2. كيفية إنشاء استمارة قابلة للتعبئة في Google Docs
يعد إعداد استمارات قابلة للتعبئة في Google Docs أمراً بسيطاً، خاصةً مع التنسيقات الجاهزة. يمكنك الوصول إليها من باستخدام تطبيق Google Docs أو Google Drive.
اتبع الخطوات التالية:
الخطوة 1 سجّل الدخول إلى حسابك في Google أو Gmail.
الخطوة 2 اضغط على رابط Drive من أعلى الشاشة.
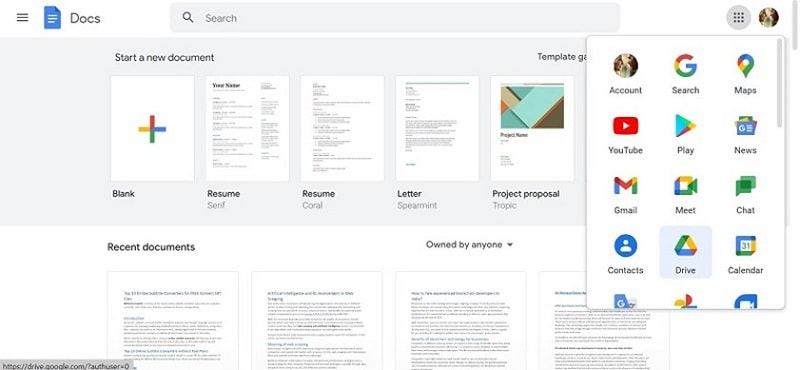
الخطوة 3 اضغط على أيقونة "Create" من العمود الأيسر ثم اختر "Form"، وسيظهر قالب الاستمارة الجديد.
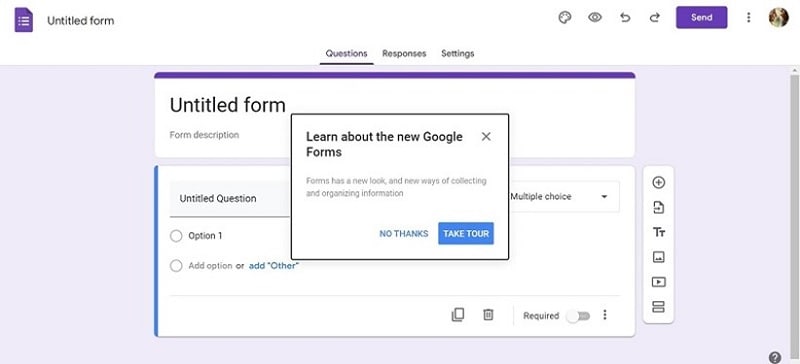
الخطوة 4 انقر فوق "Title" وأضف عنواناً، ثم اختر قالباً وانقر فوق "OK".
الخطوة 5 اضغط على "Question Title" وأدخل سؤالاً، ثم أضف معلومات إضافية أو تلميحاً ضمن قسم "Help Text".
الخطوة 6 اضغط على "Question Type" ثم اختر تنسيق سؤال، على سبيل المثال، نص فقرة. أدخل خيارات الوقت والتاريخ حتى يتمكن القراء من إضافة هذه الإجابات.
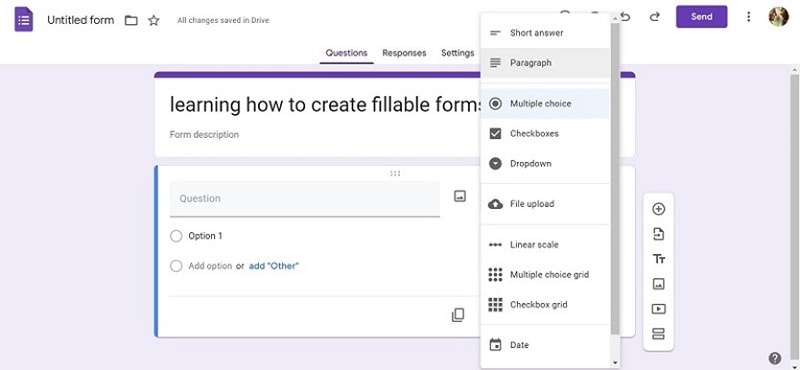
الخطوة 7 يجب عليك تعيين تنسيق الإجابة، مثلاً اختر من قائمة أو مربعات اختيار، لذا أضف إجابات محددة سابقاً إذا لزم الأمر.
الخطوة 8 فعّل ميزة الاستجابة المطلوبة لجعلها إلزامية للزوار لتعبئة جميع الحقول.
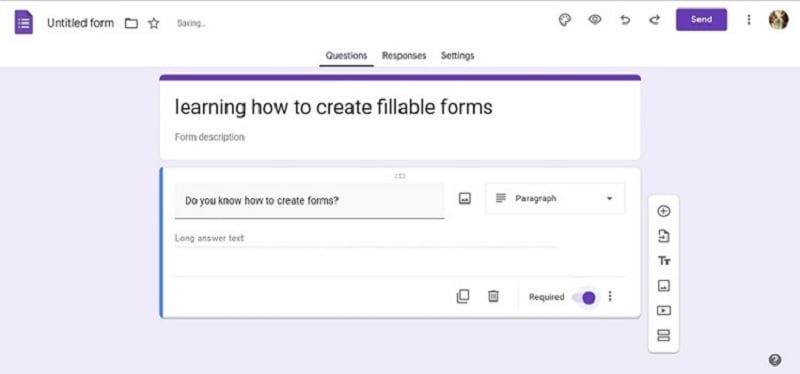
الخطوة 9 اضغط على "Done" لمعاينة الاستمارة. ولمزيد من التعديل، اضغط على أيقونة تشبه القلم الرصاص.
الخطوة 10 انقر فوق "Add Item" لإضافة المزيد من الأسئلة.
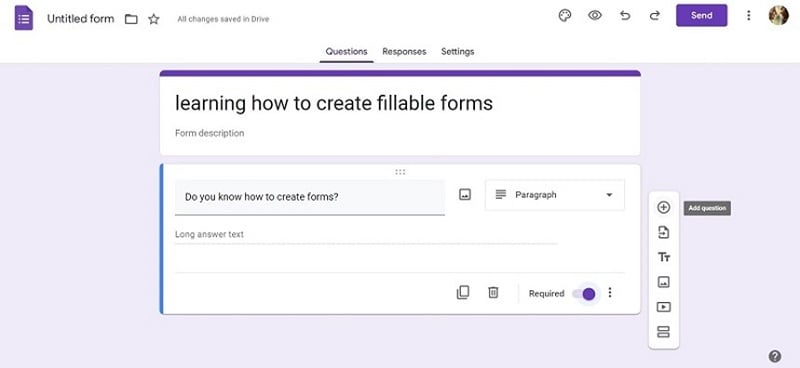
اتبع تسلسل خطوات الإعداد للسؤال الأول لتخصيص مجموعات الأسئلة والأجوبة.
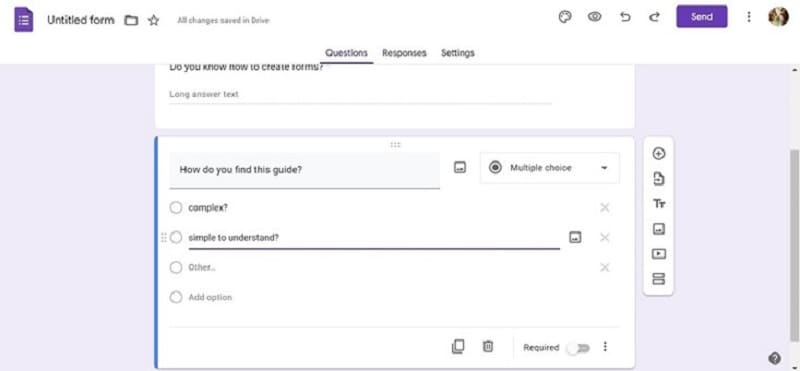
الخطوة 11 من القائمة العلوية، اضغط على "Insert" ثم "Section Header"، ثم أضف العنوان والوصف وانقر فوق "Done".
الخطوة 12 ابدأ بتمييز النص الافتراضي لرسالة التأكيد وتخصيصه بالنص.
الخطوة 13 انظر أعلى الاستمارة الإرسال لمراجعة جميع الخيارات الثلاثة الموجودة للزوار لاختيار إجراءاتهم، ثم اعرض جميع إجابات الاستمارة وتعديل الردود.
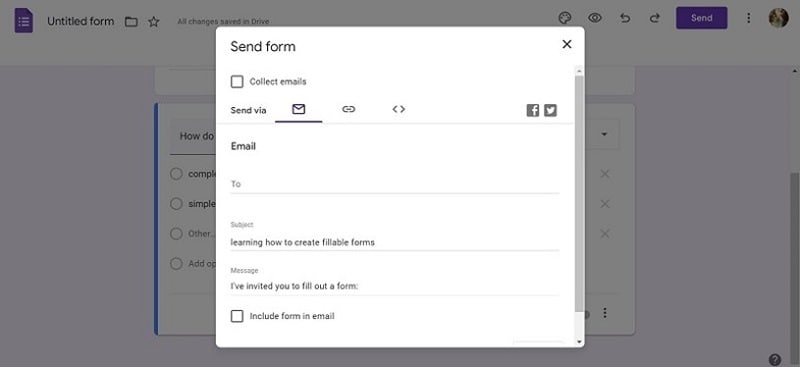
الخطوة 14 تحقق من الاستمارة القابلة للتعبئة النهائية من Google Docs بعد الضغط على "View Live Form". أضف إجاباتك للتحقق مما إذا كانت جميع الإجراءات تعمل، ثم انقر فوق "Responses " ثم "Delete All Responses".
الخطوة 15 اضغط على "Send Form" وشاركه عبر Gmail أو حساب متزامن عبر وسائل التواصل الاجتماعي.
القسم 3. كيفية إنشاء استطلاع باستخدام Google Forms
مثل إنشاء استمارة قابلة للتعبئة، يمكن لمستخدمي Google Docs اختيار تطبيق Google Forms لتجهيز الاستطلاعات والاستبيانات. لذلك، ستحتاج إلى حساب مجاني في Gmail.
اتبع الخطوات التالية:
الخطوة 1 سجل الدخول إلى حسابك Gmail وانقر على أيقونة ذات تسع نقاط أعلى اليمين، ثم اضغط عليها واختر Google Forms.
بدلاً من ذلك، يمكنك الانتقال إلى Forms.google.com.
من Google Docs، يمكنك الضغط على "Menu" ثم "Forms".
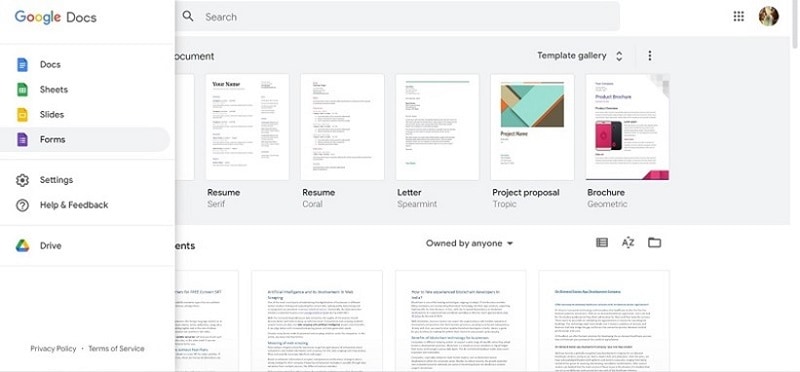
الخطوة 2 اضغط على زر علامة الجمع (+). سيفتح هذا استمارة فارغة.
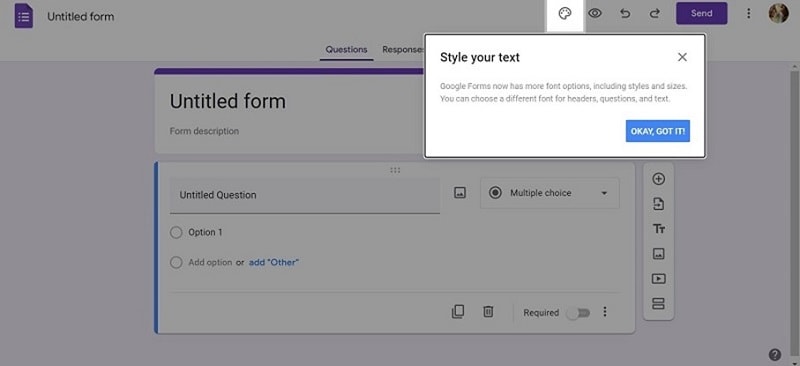
الخطوة 3 أضف أول سؤال بعد ظهور المطالبة، ثم اختر نوع الإجابة من الخيارات. تتضمن الاختيارات إجابات طويلة وقصيرة وإجابات MCQ (سؤال متعدد الخيارات) أو مقياس خطي للترتيبات.
الخطوة 4 أضف المزيد من الأسئلة والأجوبة حسب الحاجة.
الخطوة 5 اكتب عنوان الاستمارة كذلك الوصف في الأعلى، ثم أضف التعليمات للقراء.
الخطوة 6 يجب عليك الآن تنسيق الملف بضبط الخط والشعار واللون والصور وما إلى ذلك.
الخطوة 7 انقر فوق "Share" أو "Save".
[نصيحة جانبية] 10 نصائح حول استخدام Google Docs التي قد تحتاج إليها
إذا كنت لا تزال مهتماً بكيفية إنشاء استمارة قابل للتعبئة في Google Docs، فإليك بعض النصائح لمساعدتك على ذلك:
النصيحة 1: الوصول إلى الأخطاء المطبعية السابقة / التالية
اضغط على مفتاحي Ctrl و + لرؤية الخطأ المطبعي السابق أو مفتاحي Ctrl ولرؤية الخطأ المطبعي التالي. بهذه الطريقة، يمكنك تصحيح العديد من أخطاء الكتابة في الاستمارة القابلة للتعبئة بدلاً من التمرير عبر المستند بأكمله والتحقق من كل كلمة تحتها خط أحمر. انتقل أيضاَ إلى "Spell Check" من الأدوات لإصلاح الأخطاء الإملائية.
نصيحة 2: إدارة قاموس خاص
بعد أن يعرض Google Docs كلمة واحدة كخطأ إملائي لكنها صحيحة، انقر بالزر الأيمن عليها واختر "Add to personal dictionary". انتقل بعدها إلى "Tools" ثم "Personal Dictionary" لإجراء التغييرات.
نصيحة 3: إدراج / البحث عن الروابط
عند إنشاء استمارة قابلة للتعبئة في Google Docs، يمكنك إضافة روابط إلى المستند باستخدام Google search. اضغط على "Insert" ثم اختر على "Link " للبحث عن رابط من Google وإضافته على الفور.
النصيحة 4: استخدم أداة البحث
يمكنك النقر فوق "Research " من قائمة "Tools" للعثور بسرعة على نتائج الويب والاقتباسات والصور عبر Google Docs مباشرةً، ثم أضفه بسهولة لأغراض الاقتباس أو المرجع.
لنصيحة 5: استخدم حافظة الإنترنت للنسخ واللصق
حافظة الإنترنت هي إحدى ميزات Google Workspace عبر تطبيقات مختلفة مثل Google Docs وSlides. استخدمه للنقر على نص، واضغط على زر "Edit" وانتقل إلى حافظة الإنترنت، ثم أضف الصور والنصوص والرسومات وما إلى ذلك.
النصيحة 6: التعاون في الزمن الحقيقي
يمكنك التعاون بسهولة مع المستخدمين الآخرين عند إنشاء استمارات قابلة للتعبئة في Google Docs عبر خيارات "File" ثم "Share". وبوسعك دعوة مستخدمين آخرين من جهات اتصال Gmail مثل أخصائيي التعديل، أو مشاركة الرابط الذي أنشأته معهم. يمكنهم إضافة تعليقات وتعديل الأجزاء وما إلى ذلك.
النصيحة 7: السماح بإمكانية الوصول دون اتصال بالإنترنت
يسمح Google Docs للمستخدمين بالعمل دون اتصال بالإنترنت، سواء للعرض أو التعديل. فعند الاتصال بالإنترنت، سيزامن Google Docs التغييرات ويحفظها تلقائياً.
لتنفيذ ذلك، انتقل إلى "Settings" ثم "General" ثم "Sync your work to this computer so that you can edit offline".
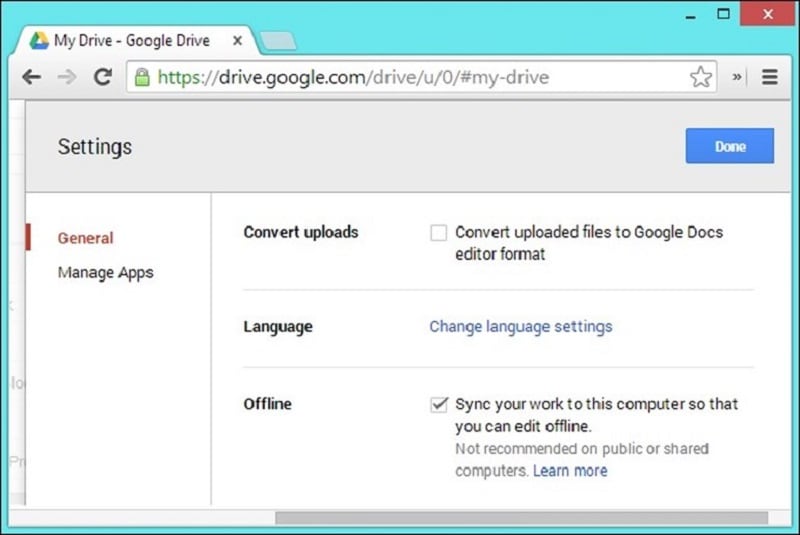
نصيحة 8: توافر عناصر تحكم المدمجة
يمكن لمستخدمي الحواسيب المحمولة أو المكتبية استخدام عناصر التحكم المدمجة للحصول على قائمة أصغر لجميع الخصائص أثناء إنشاء المستندات. ولتنفيذ ذلك، اضغط على مفاتيح Ctrl وShift وF معاً.
النصيحة 9: انشر المستندات بسهولة
من السهل توجيه المستندات العامة عبر Google Docs على الإنترنت. اضغط على زر "File" واختر "Publish to the web" كخيار، ثم اضغط على زر "Start" واحصل على الرابط الذي أنشأته. يمكنك الآن مشاركتها بشكل منفصل مع مستخدمين آخرين.
نصيحة 10: تثبيت الإضافات المتوافرة
يمكنك النقر فوق "Tools" والضغط على زر "Manage Add-ons" لإدراج الإضافات المستندة إلى تطبيقات Google. تأتي هذه الإضافات مع مجموعة متنوعة من الميزات، مثل قاموس المرادفات. يمكنك النقر فوق خيارات مثل "Find Synonyms for Selected Word" لعرض جميع المرادفات الممكنة.
خاتمة
يقدم Google Docs عموماً مجموعة واسعة من الميزات المفيدة للمحترفين مثل خيار إنشاء استمارة قابلة للتعبئة. يمكنك إنشاء هذه الاستمارات أو الاستبيانات أو الاستطلاعات بسهولة باستخدام التنسيقات المحددة سابقاً، ودمج منتجات Google Workspace الأخرى لإجراء المزيد من التعديل والمشاركة والشرح. استخدم النصائح المذكورة لتحسين مستوى إنتاجيتك بشكل أكبر.
بعد إنشاء استمارة قابلة للتعبئة في Google Docs، يمكنك حتى تحميله كملف PDF للمشاركة دون اتصال بالإنترنت. يمكنك استخدام برنامج آخر موثوق به، مثل PDFelement، والذي يتضمن أيضاً مزايا إنشاء استمارات قابلة للتعبئة وتعديلها ومشاركتها.
هل تبحث عن أدوات مع العديد من الميزات لتحويل PDf؟ شاهد الفيديو أدناه للعثور على إحدى أعظم منصات تحويل وتعديل ملفات PDF.