كيفية استخراج PNG من PDF
هل يحتوي ملف PDF الخاص بك على صور جذابة أو صور ضرورية ترغب في استخراجها إلى جهاز الكمبيوتر الخاص بك لاستخدامها لاحقًا؟ هل هي صورة واحدة تريد استخراجها أم أنها صور متعددة؟ حسنًا ، يجب ألا يكون ذلك بمثابة مشكلة بالنسبة لك. باستخدام PDFelement ، ستتمكن من استخراج صورة واحدة أو استخراج صور مجمعة من تنسيق PDF إلى PNG. في هذا الدليل ، سنوضح لك كيفية استخراج PNG من PDF بسهولة باستخدام PDFelement.
الطريقة 1: كيفية استخراج PNG من ملف PDF
يحتوي PDFelement على خيار استخراج صورة يمكن الوصول إليه من خلال وضع التحرير. هذا الخيار مثالي لك إذا كنت ترغب في استخراج صورة واحدة أو بعض الصور التي يمكن التحكم فيها. بخلاف ذلك ، سيكون عليك استخدام خيار التحويل. بافتراض أنك تريد استخراج صورة واحدة ، فإليك دليل حول كيفية استخراج PNG من ملف PDF.
الخطوة 1. تمكين وضع التحرير
انقر فوق "فتح ملف" وقم برفع ملف PDF الخاص بك. بعد ذلك ، انقر فوق قائمة "تحرير" ثم انقر فوق رمز "تحرير" لتفعيل الحقول النصية لملف PDF. يمكنك أيضًا تعيين التحرير كوضع سطر أو وضع فقرة بالنقر فوق الرمز الذي يشبه الشكل السداسي أعلى اليمين ثم الانتقال إلى الخطوة التالية.
الخطوة 2. حدد الصورة وانقر بزر الماوس الأيمن
بعد ذلك ، انتقل إلى الصورة لاستخراجها إلى تنسيق PNG والنقر بزر الماوس الأيمن عليها. من القائمة المنسدلة ، حدد خيار "استخراج الصورة".

الخطوة 3. استخراج PNG من PDF
سينقلك البرنامج على الفور إلى نافذة "حفظ باسم". هنا ، يمكنك اختيار المجلد لحفظ ملفاتك مثل سطح المكتب أو أي مسار ملف. بعد ذلك ، انقر فوق "اسم الملف" وقم بتسمية صورتك. من هناك ، انقر فوق "حفظ النوع باسم" وحدد تنسيق "PNG". أكمل الإجراء بالنقر فوق زر "حفظ". سيقوم PDFelement باستخراج الصورة من PDF إلى تنسيق PNG.
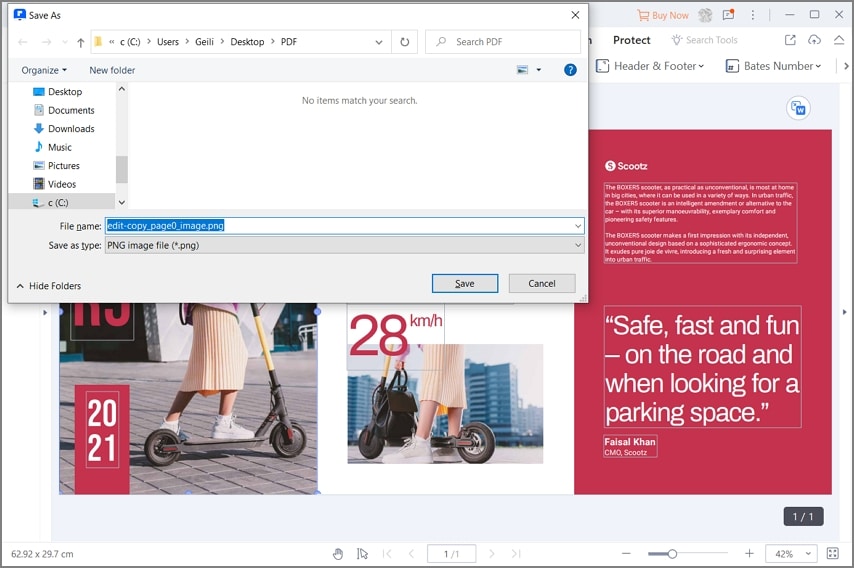
الطريقة 2: كيفية استخراج PNG من PDF
الطريقة الثانية التي يمكنك استخدامها لاستخراج PNG من PDF باستخدام PDFelement هي باستخدام ميزة التحويل. تتيح لك ميزة التحويل تحويل ملفات PDF إلى تنسيقات صور مثل PNG و JPFG و GIF و TIFF و BMP. إليك دليل لتتبعه حول كيفية استخراج PDF إلى PNG باستخدام PDFelement.
الخطوة 1. ضبط إعدادات التحويل
بعد رفع ملف PDF إلى هذا المنصة ، انتقل إلى قائمة "تحويل" ، ثم انقر فوق زر "تحويل الإعداد" في أعلى يمين القائمة المنسدلة للتحويل. بعد ذلك ، حدد خيار "PDF إلى صورة" في نافذة الإعداد. الآن ، تحتاج إلى تحديد "استخراج جميع الصور في ملف PDF" والنقر فوق زر "تطبيق".
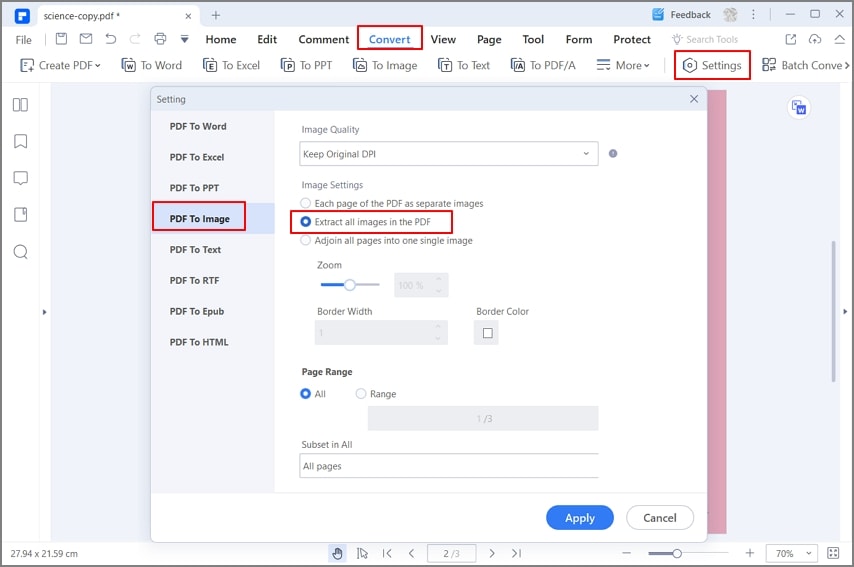
الخطوة 2. استخراج جميع الصور إلى PNG
الآن ، يمكنك النقر فوق خيار "إلى صورة" ضمن قائمة "تحويل".

الخطوة 3. اختر PNG كتنسيق إخراج
ستعود إلى نافذة "حفظ باسم". هنا ، ابدأ بتحديد المجلد حيث تريد حفظ الصور المستخرجة فيه. يمكنك منحه اسم ضمن "اسم الملف". بعد ذلك ، انقر فوق "حفظ كنوع" وحدد تنسيق إخراج PNG. عند إجراء إعدادات الإخراج الصحيحة ، انقر فوق "حفظ" ، وسيتم استخراج صور ملف PDF إلى تنسيق PNG.
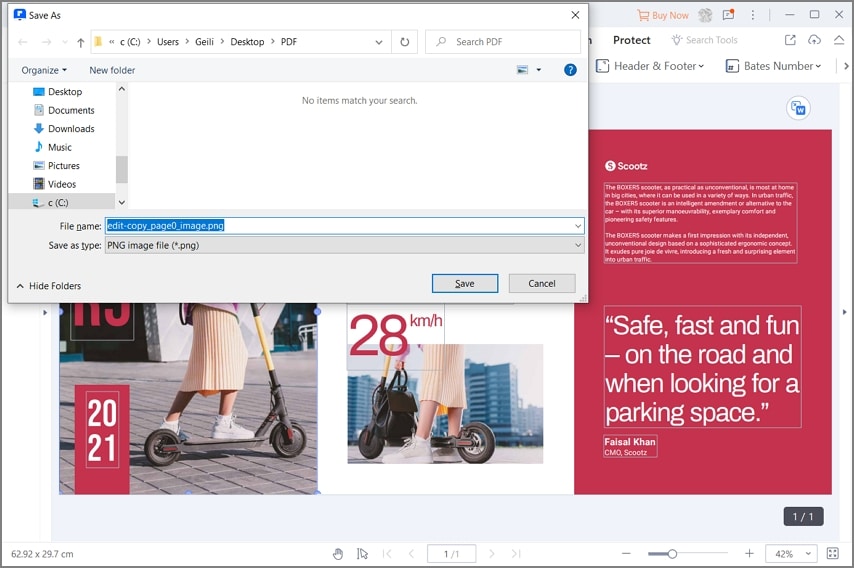
في المرة القادمة لديك صور تريد استخراجها بأي تنسيق مثل PNG أو JPEG أو BMP أو TIFF أو GIF ، فلا تتردد في استخدام PDFelement لاستخراجها. يمكنك أيضًا اختيار استخدام خيار التحويل إذا كنت تريد إجراء تحويل دفعة واستخراج صور متعددة. يعد PDFelement أداة مفيدة لملفات PDF وهي ضرورية لمن يتعامل مع ملفات PDF ويحب الكفاءة. أيضًا ، إذا كنت ترغب في التسوق الشامل لجميع وظائف ملفات PDF الخاصة بك ، فإن PDFelement هو الأداة المناسبة لك. يتم تمييز الميزات المضمنة في هذا البرنامج أدناه.
- محرر PDF - يتيح لك هذا الخيار تعديل النصوص والروابط والكائنات داخل ملف PDF الخاص بك بسهولة.
- تحويل PDF - يمكّنك من تحويل ملف PDF إلى تنسيقات قابلة للتحرير مثل Word و HTML و Excel والكتب الإلكترونية والصور و PowerPoint.
- OCR PDF - وظيفته مسح الملفات القائمة على الصور لجعلها قابلة للتعديل. يمكنك إجراء OCR واحد أو OCR على دُفعة واحدة.
- تحسين PDF - باستخدام هذه الميزة ، يمكنك تقليل حجم ملف PDF إلى حجم مخصص مع الاحتفاظ بجودة الملف.
- مشاركة ملف PDF - هذا مهم عندما تريد مشاركة ملف PDF الخاص بك بسهولة من سطح المكتب. يمكنك المشاركة عبر مرفق بريد إلكتروني أو Dropbox أو Google Drive.
- طباعة PDF - يمكّنك برنامج PDFelement من طباعة ملف PDF بالتخطيط والاتجاه وعدد الصفحات المطلوبة.
- التعليق التوضيحي على PDF - تأتي هذه الأداة مع أدوات التعليقات التوضيحية مثل علامات النص والأشكال والرسومات والطوابع.
- تنظيم PDF - يمكنك إعادة ترتيب مظهر ملفات PDF الخاصة بك عن طريق تغيير الصفحات ، ووضع علامات ، وإضافة عناصر الصفحة ، وإضافة ترقيم bates.
- حماية PDF - يمكنك تشفير ملف PDF الخاص بك عن طريق إضافة كلمات مرور أو أذونات أو توقيعات إلكترونية.

