كيفية استخراج الرسومات من ملف PDF
هل تعلم أنه لاستخراج الرسومات من PDF، فإن كل ما تحتاجه هو أداة PDF الصحيحة؟ باستخدام برنامج PDF المناسب ، يمكنك بسهولة استخراج الرسومات المتجهة من مستندات PDF مع ترك المستند الأصلي دون تغيير. يوضح لك هذا المقال كيفية استخدام PDFelement لاستخراج الرسومات من PDF والقيام بالعديد من المهام الأساسية الأخرى التي ستجعلك أكثر إنتاجية وكفاءة في محل عملك. يتم تمييز عمليات الرسومات المتجهة لاستخراج PDF باستخدام أداة متعددة الاستخدامات تسمى PDFelement.
الطريقة الأولى لاستخراج الرسومات من PDF
تعرض الطريقة الأولى إجراء النقر بزر الماوس الأيمن لاستخراج عنصر رسومي من PDF ، مثل صورة. تصف الخطوات أدناه العملية بالتفصيل:
الخطوة 1. تمكين وضع التحرير
بعد فتح مستند PDF الخاص بك باستخدام PDFelement ، انقر فوق خيار "تحرير" في القائمة العلوية ثم انقر فوق رمز "تحرير" في القائمة الفرعية العلوية اليمنى. سينقلك هذا إلى وضع التحرير ، حيث يمكنك استخراج الرسومات من ملف PDF.
الخطوة 2. حدد الرسومات
بعد ذلك ، اختر الرسم المراد استخراجه وانقر عليه بزر الماوس الأيمن. في القائمة السياقية ، حدد الخيار المسمى "استخراج الصورة".

الخطوة 3. استخراج الرسومات من ملف PDF
في الخطوة الأخيرة ، اختر التنسيق الذي تريده لاستخراج الصورة وحدد موقع مجلد الإخراج. اضغط على زر "حفظ" ، وبذلك تكون قد انتهيت من كل شيء.

الطريقة 2 لاستخراج الرسومات من PDF
يستخدم هذا الأسلوب ميزة استخراج مجمعة للحصول على جميع الصور في ملف PDF واستخراجها إلى ملفات فردية ، كمجموعة من الصور في ملف PDF ، أو كل صفحة كملف صورة منفصل. الخيار لك. الآن لخطوات العملية:
الخطوة 1: انقر على خيار "إلى صورة"
مع فتح ملف PDF في التطبيق ، انقر فوق خيار "إلى صورة" ضمن علامة تبويب "تحويل" في الأعلى.

الخطوة 2: اختر تنسيق الإخراج
في هذه الخطوة ، يمكنك تحديد التنسيق المستهدف أو تنسيق الإخراج للرسومات المستخرجة. يمكنك أيضًا إعادة تسمية الملف.

الخطوة 3: استخراج كافة الرسومات
بالإضافة إلى ذلك ، إذا كنت بحاجة إلى استخراج جميع الصور ، فيمكنك النقر فوق زر "تحويل" > "تحويل الإعدادات" ، ثم ستظهر نافذة "الإعداد". يمكنك تحديد خيار "PDF إلى صورة" ثم النقر فوق خيار "استخراج جميع الصور في ملف PDF" والنقر فوق "تطبيق" لاستخراج جميع الرسومات من ملف PDF.
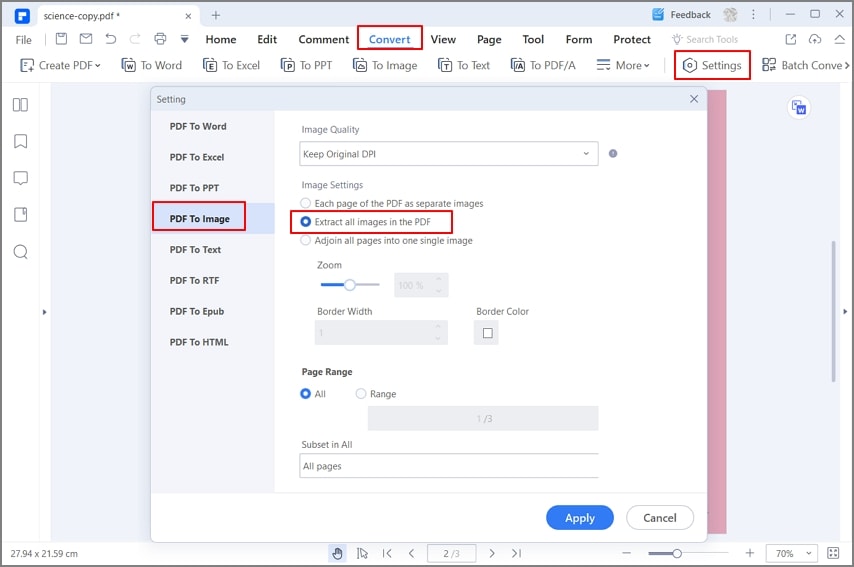
كما ترى ، فإن PDFelement مرن بدرجة كافية ليقدم لك طرقًا مختلفة لاستخراج الرسومات المتجهة من مستندات PDF. يكون هذا مفيدًا بشكل خاص عندما لا تطلب النص أو أي محتوى آخر ، وكذلك إذا كنت في حاجة إليها كملفات صور للتحرير ولأغراض أخرى. بالإضافة إلى استخراج الصور ، فإنه يوفر أيضًا هذه الإمكانات المتنوعة:
- السيطرة الكاملة على تحرير
- سهولة تحويل التنسيقات الأخرى إلى PDF
- تحويل دقيق من PDF إلى تنسيقات أخرى
- أدوات تصفح سهلة
- أدوات شرح وتعليق واسعة النطاق
- تحسين حجم الملف
- تشفير الملفات بكلمات مرور لأذونات الوصول والتعديل
- تعبئة النموذج وإنشاء النموذج وتحويل النموذج
- التعرف على النص المتقدم (OCR) بأكثر من 20 لغة
- عملية مجمعة للعديد من مهام PDF الأساسية مثل استخراج البيانات وتشفير الملفات و OCR وما إلى ذلك.
- تنظيم ملفات PDF عن طريق دمج الملفات أو تقسيمها ، وإضافة الصفحات أو إزالتها ، وإعادة الترتيب ، والقص ، والتدوير ، إلخ.
- المشاركة على السحابة الإلكترونية أو عبر البريد الإلكتروني من داخل التطبيق.
- تحكم كامل في ميزات الطباعة
PDFelement ليس مجرد محرر PDF قوي مع بيئة غنية بالميزات ، ولكنه يمكن أن يساعد أيضًا في إدارة مهام سير عمل المستندات الأخرى ويساعدك على رقمنة مكتبك بالكامل. تعد الواجهة سهلة الاستخدام رائعة للمستخدمين لأول مرة ، ويعني عامل القدرة على تحمل التكاليف أنه يمكنك نشرها عبر مؤسستك دون القلق بشأن النفقات المتضمنة. يتوفر PDFelement أيضًا لأنظمة وأجهزة Mac و iOS و Android.

