كيفية تصدير ملف PDF إلى Word
لا يوجد أدنى شك في أن إعادة كتابة مستند PDF بأكمله إلى مستند Word يحتاج إلى ساعات. والأسوأ من ذلك ، إذا كان المستند كبيرًا جدًا ، فقد يستغرق الأمر أيامًا. لماذا تفعل ذلك؟ يوجد حل أبسط ، وهو تصدير PDF إلى Word. كيف يمكنك أن تفعل ذلك؟ في المقام الأول ، أنت بحاجة إلى برنامج جيد واختيارنا هو PDFelement. لماذا نحتاج لتصدير PDF إلى Word؟ حسنًا ، الفائدة الرئيسية هي أنه يمكنك إجراء تغييرات وتعديلات مهمة مباشرة على الملف. ويشعر بعض الأشخاص براحة أكبر عند إجراء التعديلات في Word.
الطريقة 1: كيفية تصدير ملف PDF إلى Word
أحد الأسباب التي تجعلنا نحب برنامج PDFelement هو أن كل شيء بسيط وسهل التنفيذ. قلنا من قبل أن الناس أكثر دراية بـ Word. لكن لدى PDFelement واجهة شبيهة بنمط الشريط مما يجعلها سهلة الاستخدام. مع أخذ ذلك في الاعتبار ، إليك دليل سريع حول كيفية تصدير PDF إلى Word.
الخطوة 1. استيراد ملف PDF
نبدأ من البداية. وهذا يعني فتح ملف PDF الخاص بك. انقر فوق "ملف" > "فتح" وحدد موقع ملفك. أو ، في الشاشة الرئيسية ، انقر فوق "فتح ملف" وحدد موقع مستند PDF الذي تريد تصديره إلى Word.

الخطوة 2. تصدير ملف PDF إلى Word
انقر فوق قسم "التحويل" في شريط الأدوات. هناك ، ستجد الكثير من الخيارات لتصدير المستند الخاص بك. نريد تصدير ملف PDF إلى Word ، لذا انقر فوق "إلى Word".

الخطوة 3. حدد مجلد الإخراج
بمجرد تحديد التنسيق الذي تريد تصدير الملف إليه ، ستحتاج إلى تحديد مجلد الإخراج. ستظهر نافذة منبثقة جديدة تسألك عن المكان الذي تريد تصدير ملفك إليه. حدد مجلد الإخراج وانقر على "حفظ".

الخطوة 4 إنهاء عملية التصدير
انتظر بضع دقائق وسيقوم البرنامج بتصدير ملف PDF إلى مستند Word. يجب أن نلاحظ أنه إذا كان ملفك مستندًا ممسوحًا ضوئيًا ، فيجب عليك إجراء OCR قبل التصدير إلى Word. سيعطيك هذا خيار تحرير الصورة الممسوحة ضوئيًا.

كما ترى ، فإن عملية تصدير PDF إلى Word باستخدام PDFelement سهلة وبسيطة. وأفضل جزء هو أن البرنامج يحتفظ بالتخطيطات وتنسيق الخطوط والجداول وغير ذلك الكثير. سيكون المستند الخاص بك مثل المستند الأصلي.
ولكن ما يجعله جيد للغاية هي الواجهة. من خلال واجهة سهلة الاستخدام وتصميم مألوف ، من السهل والبسيط استخدام البرنامج. هو مشابه تمامًا لتصميم Microsoft Office. فائدة أخرى هي أن البرنامج ميسور التكلفة وبأسعار أفضل بكثير من المنافسين مثل Foxit PDF و Adobe Acrobat DC. وستحصل على نفس الخيارات العريضة من الميزات. إليك فيما يلي بعض الميزات الرائعة:
- إنشاء ملفات PDF من أي ملف آخر ، أو مباشرة من الماسح الضوئي.
- الجمع بين عدة ملفات (بما في ذلك تنسيقات مختلفة) في ملف PDF واحد.
- تصدير PDF إلى تنسيقات ملفات مختلفة ، بما في ذلك Office و Epub و HTML و RTF.
- تسطيح التعليقات التوضيحية وحقول النموذج والطبقات في مستند PDF.
- تحويل ملفات PDF الممسوحة ضوئيًا والقائمة على الصور إلى ملفات قابلة للتحرير والبحث.
- تقسيم ودمج صفحات PDF بسهولة.
- إنشاء وملء وتوقيع نماذج PDF.
- تطبيق كلمة مرور والأذونات لحماية مستند PDF الخاص بك.
- مشاركة المستندات مباشرة إلى البريد الإلكتروني و Dropbox و Google Drive.
الطريقة 2: كيفية تصدير ملف PDF إلى Word مجانًا عبر الإنترنت
في بعض الأحيان ، لا تحتاج إلى محول PDF بميزات مختلفة. كل ما تحتاجه هو تحويل مستند واحد ، ولا تريد تنزيل برامج إضافية وتثبيتها. حسنًا ، لحسن الحظ ، يمكنك فعل ذلك أيضًا: Hipdf. لذلك ، دعونا نلقي نظرة على كيفية تصدير PDF إلى Word عبر الإنترنت. يمكنك القيام بذلك مجانًا ، دون أي اشتراك إضافي.
- 1. انتقل إلى موقع HiPDF الإلكتروني.
- 2. في الشاشة الرئيسية ، يمكنك رؤية قائمة بجميع الأدوات. انقر فوق "PDF إلى Word".
- 3. عند فتح محول PDF إلى Word ، اسحب وأفلت الملف الذي تريد تصدير PDF إلى Word مجانًا. أو يمكنك النقر فوق "اختيار ملف" وتحديد موقع المستند الذي تريده.
- 4. انتظر بضع ثوان ، وسيقوم HiPDF بتحويل المستند الخاص بك.
- 5. يمكنك إما تنزيل الملف أو مشاركته مباشرة عبر Dropbox و Google Drive.
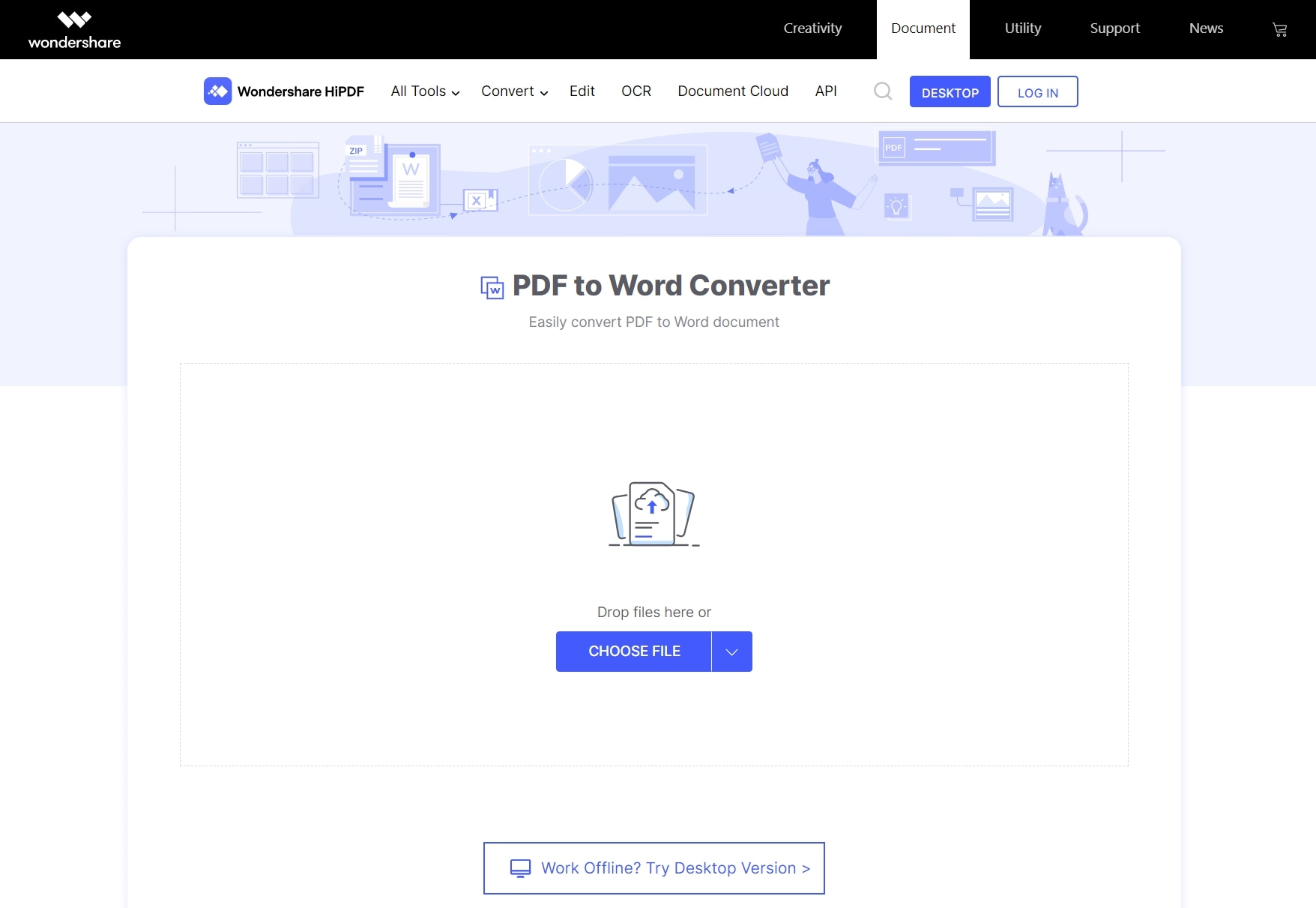
الطريقة 3: تصدير PDF إلى Word عند الفتح باستخدام Adobe
إذا كنت تستخدم Adobe DC لفتح ملف PDF وتحريره ، فإليك كيفية تصدير ملف PDF إلى Word باستخدام Adobe DC.
افتح Acrobat DC وافتح ملف PDF.
في الجزء الأيمن ، انقر فوق "تصدير PDF" وحدد Microsoft Word كتنسيق تصدير.
انقر فوق "تصدير" واحفظ ملف PDF الخاص بك بتنسيق ملف DOC أو DOCX.
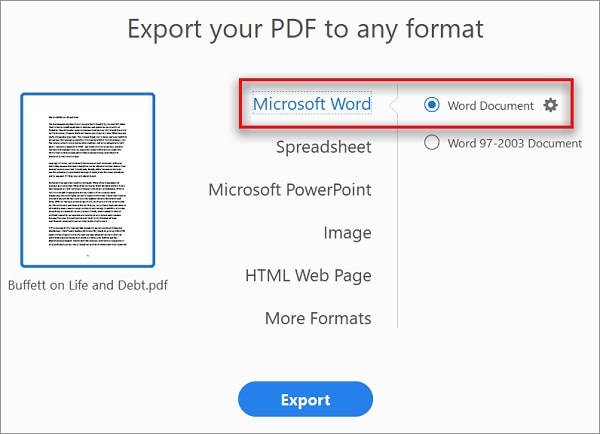
الطريقة 4: تصدير PDF إلى Word عند الفتح باستخدام Foxit
إذا كنت تفتح ملف PDF باستخدام Foxit ، فإليك كيفية تصدير ملف PDF إلى Word في البرنامج.
افتح Foxit PDF Editor وافتح ملف PDF الخاص بك ، وانتقل إلى تحويل >إلى MS office> Word.
ثم انقر فوق علامة تبويب ملف وحدد تصدير>إلى MS Office> Word> Save As.
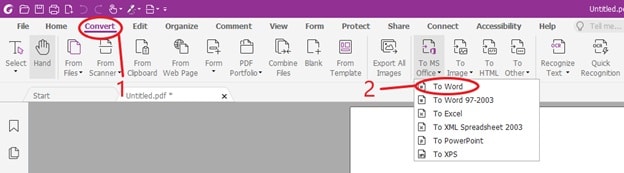
في نافذة Save As ، أدخل اسم ملف وانقر فوق Save. إذا كنت تقوم بتصدير ملف PDF ممسوح ضوئيًا إلى Word ، فيجب النقر فوق الإعدادات في نافذة حفظ باسم وتحديد المستند القائم على الصورة للتأكد من حفظ النص بشكل صحيح بعد التصدير إلى Word.

