طريقة تصدير الصور من ملف PDF
قد نرغب أحياناً بتصدير الصور من ملف PDF حيث يمكننا استخدامه في أعمال أخرى مثل المشاركة على وسائل التواصل الاجتماعي ورفعه على شكل صورة على الإنترنت أو نشره على حالتك، وفي هذه الحالة، عليك البحث عن طريقة لتصدير ملف PDF إلى صورة عالية الدقة تكون عند حسن ظن المشاهدين أو القُرَّاء. لذا سنركز في هذا الدليل على طريقتين لكيفية تصدير ملف PDF على شكل صورة باستخدام أداة مناسبة PDFelement.
الطريقة 1: كيفية تصدير الصور من ملفات PDF
يوفر PDFelement طريقة مباشرة يمكنك من خلالها تصدير ملف PDF إلى صورة باستخدام خيار استخراج الصور. دعنا نتعرف على كيفية استخراج الصور من ملفات PDF باستخدام PDFelement، إنها طريقة مثالية إذا كنت ترغب باستخراج صورة واحدة.
الخطوة 1. الدخول إلى Edit Mode
انقر على "Open files" في النافذة الرئيسة واختر ملف PDF وافتحه باستخدام التطبيق، ثم انقر على قائمة "Edit" لتفعيل "Edit Mode" تحته.
الخطوة 2. تصدير الصور من ملف PDF
سيجعل edit mode ملف PDF قابلاً للتحرير. مرر الآن المؤشر على الصورة التي تريد استخراجها وانقر بالزر اليميني عليها وستظهر قائمة منسدلة، مرر عليها وانقر على خيار "Extract Image".

الخطوة 3. حفظ الصورة المُصدَّرة
عليك في هه الخطوة حفظ الصورة التي تريد تصديرها، لذا توجه إلى "File Name" وسمِّي الصورة في نافذة "Save As"، ثم انقر على "Save As Type" واختر تنسيق الإخراج مثل ملفات الصور (*.JPEG) أو (*.PNG، وأخيراً، انقر على "Save" وسيُصدِّر PDFelement صورة من ملف PDF إلى الحاسوب.

الطريقة 2: كيفية تصدير الصور من ملفات PDF
تتيح الطريقة الثانية التي يمكنك من خلالها تصدير PDF إلى صورة باستخدام PDFelement استخراج جميع الصور الموجودة داخل ملف PDF، اتبع هذا الدليل وتعرَّف على كيفية تصدير جميع الصور في ملف PDF بسهولة.
الخطوة 1. النقر على "To Image"
عندما تفتح ملف PDF، انقر على زر "Convert"، واختر تنسيق "To Image" من خيارات الإخراج وتابع الخطوات التالية.

الخطوة 2. النقر على "Settings"
عليك الآن تحديد إعدادات الإخراج، انقر على "Convert Settings" لضبط الإعدادات.
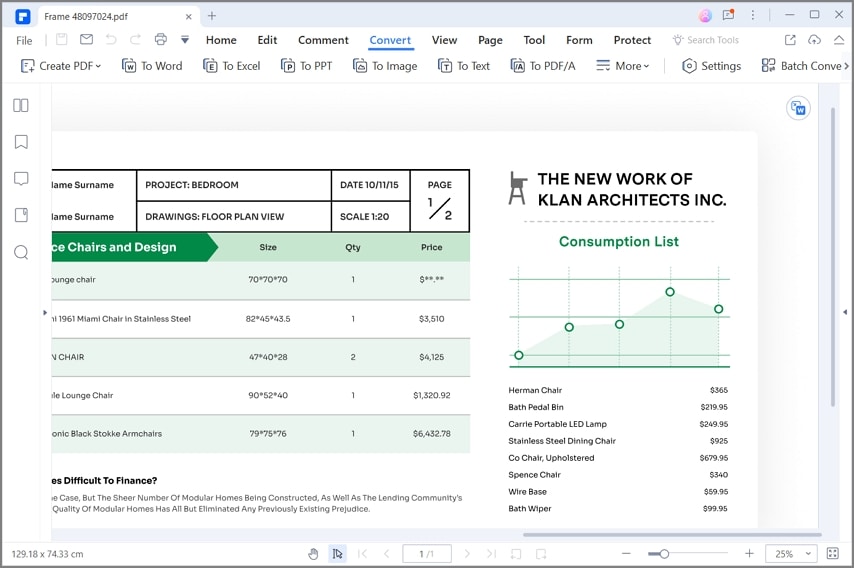
الخطوة 3 اختيار "Extract all images in the PDF"
اختر "Extract All images in the PDF" من قائمة إعدادات الصور التي تظهر أمامك، سيتيح هذا الخيار استخراج الصور على شكل مجموعة. بعد تنفيذ ذلك، انقر على زر "Apply" لحفظ إعدادات الصورة.
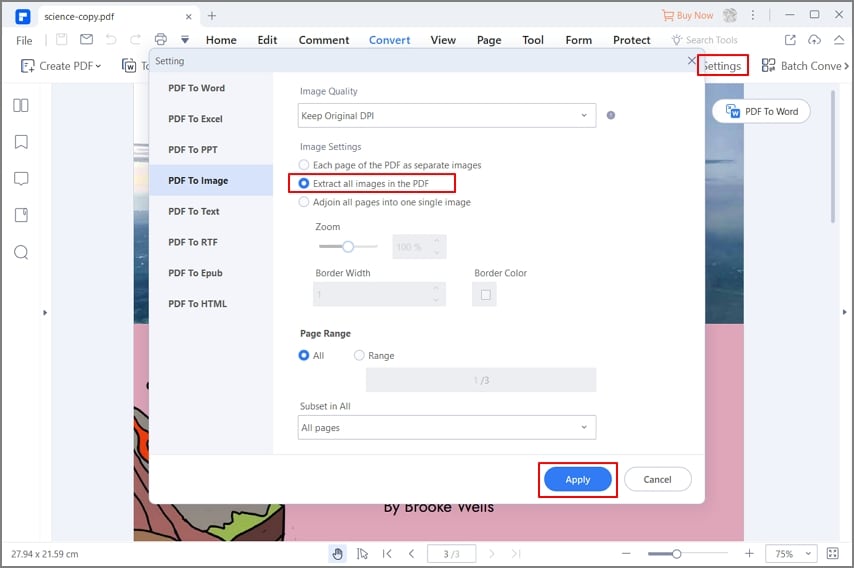
الخطوة 4. تصدير الصور من ملف PDF
يمكنك الآن تصدير الصور من ملف PDF عن طريق النقر على زر "Save"، لكن لا تنسى أنه يمكنك اختيار نوع تنسيق الصورة ضمن زر "Save As Type". ولا شك بأن البرنامج قادر على تصدير الصور بدقة عالية من ملف PDF إلى الحاسوب.

يُعد PDFelement برنامج PDF يتيح إدارة ملفات PDF بسهولة، وكما رأينا أعلاه، فإن إحدى الطرائق التي يمكنك من خلالها إدارة ملفات PDF هي باستخراج الصور من ملف PDF، كما يمكنك استخراج المواضيع والروابط والنصوص والبيانات من نماذج PDF بصورةٍ أسرع بالمقارنة مع باقي أدوات PDF. تتميز أداة استخراج الصور هذه في أنها تتيح إضافة صور جديدة وحذفها واستبدالها في ملف PDF. يتمتع البرنامج بواجهة استخدام واضحة وبسيطة تسمح لك بتنفيذ العملية بصورةٍ أسرع وبفعالية وبالتالي تحسين الإنتاجية.
عند استخدام PDFelement، يمكنك تحميل الإصدار التجريبي المجاني أو شرائه مباشرة والاستمتاع بالميزات التالية.
- يحرر البرنامج نصوص ملفات PDF والصور والمواضيع والروابط والخلفية وإضافة العلامات المائية.
- يُنشئ البرنامج نماذج PDF تفاعلية ويحررها ويملأها.
- يُنشئ البرنامج نماذج من تنسيقات ملفات أخرى، تتضمن لقطات النافذة ولقطات الشاشة.
- يحول ملفات PDF إلى تنسيقات ملفات قابلة للتحرير مثل النصوص العادية وHTML وEPUB وPowerPoint وExcel والصور.
- يتمتع البرنامج بميزة التعرف البصري على المحارف لـPDF والتي تفحص الملفات المعتمدة على الصور لجعلها قابلة للتحرير والبحث.
- يمكن للبرنامج التعليق على ملفات PDF باستخدام علامات النصوص والتعليقات والرسوميات والطوابع.
- يعمل البرنامج على تشفير ملفات PDF باستخدام الأذونات وكلمات المرور ذات الكفاءة العالية وأيضاً تنقيح النصوص.
- يجمع البرنامج ملفات PDF في ملف واحد بسهولة.
- يمكنك استخدامه لطباعة ملفات PDF.
- يشارك ملفات PDF مباشرةً عن طريق البريد الإلكتروني وGoogle Drive وEvernote وDropbox.
- يُخصص ملفات PDF باستخدام التواقيع الرقمية والعلامات المائية.
- يتوافق مع Windows Vista و7 و8 و8.1 وWindows 10.

