أفضل الطرق لتصدير Excel إلى PDF
أفضل طريقة لإرسال ملف Excel كبير إلى شخص ما هي أولاً تصدير Excel إلى PDF. بهذه الطريقة سيكون لديك ملف أنيق يمكنك ضغطه لسهولة الرفع والإرسال عبر الإنترنت. هذا يعني أنك بحاجة إلى معرفة أفضل طريقة لتصدير Excel إلى PDF. نعرض لك أدناه أفضل الطرق التي يمكنك استخدامها لتصدير ملف Excel إلى PDF.
- الجزء 1: كيفية تصدير Excel إلى PDF بدون Microsoft Excel
- الجزء 2: كيفية تصدير ورقة Excel إلى PDF
- الجزء 3: كيفية تصدير Excel إلى PDF في صفحة واحدة
- الجزء 4: كيفية تصدير جدول Excel إلى PDF
- الجزء 5: كيفية تصدير الخلايا المحددة إلى PDF
- الجزء 6: كيفية تصدير جميع الأوراق في Excel إلى PDF
- الجزء 7: مزايا وعيوب تصدير Excel إلى PDF باستخدام Microsoft Excel
الجزء 1: كيفية تصدير Excel إلى PDF بدون Microsoft Excel
إذا كنت ترغب في تصدير ملف Excel إلى PDF حتى تتمكن من دمجه مع ملف آخر أو تريد استخدامه لإنشاء تقرير احترافي بتنسيق PDF ، فمن الواضح أن تطبيق Microsoft Office Excel لن يساعدك. في هذه الحالة ، أنت بحاجة إلى بديل قوي يمكنه التعامل مع نوع العمل الذي تريد القيام به.
أحد أفضل بدائل Microsoft Office Excel التي يمكنك استخدامها لتصدير ملف Excel إلى PDF هو PDFelement . هو أداة قوية مصممة للتعامل مع جميع أعمال PDF التي قد تفكر فيها. يمكن استخدامه لتصدير Excel إلى PDF ، وتحويل PDF إلى أي مستند آخر ، وتقسيم ملفات PDF ، وتحرير ملفات PDF ، وإضافة تعليقات توضيحية إلى PDF ، وتنفيذ التعرف الضوئي على الأحرف OCR على ملفات PDF من بين العديد من الوظائف الأخرى. هذا يجعله أداة مثالية إذا كنت ترغب في إنشاء ملف على مستوى احترافي في PDF.
لاستخدام PDFelement لتصدير Excel إلى PDF ، ما عليك سوى اتباع الخطوات التالية:
الخطوة 1: قم برفع ملف Excel الخاص بك
ابدأ بتنزيل برنامج PDFelement وتثبيته على جهاز الكمبيوتر الخاص بك ثم قم بتشغيله. بعد ذلك ، انتقل إلى النافذة الرئيسية وانقر على أيقونة "إنشاء PDF" للبحث عن ملف Excel ورفعه.

الخطوة 2: حفظ ملف Excel كملف PDF
بمجرد أن يتم رفع ملف Excel على الأداة ، انتقل إلى "ملف" وانقر ببساطة على "حفظ باسم" لتصدير ملف Excel إلى PDF. يمكنك الآن فتح ملف PDF الخاص بك باستخدام PDFelement وتحرير ملفك أو تقسيمه أو التعليق عليه أو حتى دمجه مع مستند آخر.

الجزء 2: كيفية تصدير ورقة Excel إلى PDF
أسهل طريقة لتصدير ورقة Excel إلى PDF هي استخدام تطبيق Microsoft Office Excel. هذا لأنه إذا قمت بإنشاء ملف Excel ، فمن المحتمل أن يكون لديك إصدار Microsoft Office 2007 أو الإصدارات الأحدث. لذلك لا تحتاج إلى العثور على أداة إضافية لمساعدتك في تصدير ملف Excel إلى PDF. لاستخدام تطبيق Microsoft Office Excel لتصدير XLS إلى PDF ، ما عليك سوى اتباع الخطوات التالية:
الخطوة 1: افتح برنامج Excel
حدد موقع ملف Excel الذي تريد تصديره إلى PDF ثم انقر بزر الماوس الأيمن فوقه ثم حدد "فتح باستخدام Microsoft Office Excel. سيؤدي ذلك إلى فتح ملفك استعدادًا للمعالجة.
الخطوة 2: التصدير إلى PDF
انقر فوق قائمة "ملف" ثم في القائمة المنسدلة حدد خيار "تصدير". بعد ذلك ، انقر فوق رمز "إنشاء PDF / XPS" ثم حدد تفضيلاتك ثم انقر فوق رمز "نشر" لإكمال العملية.
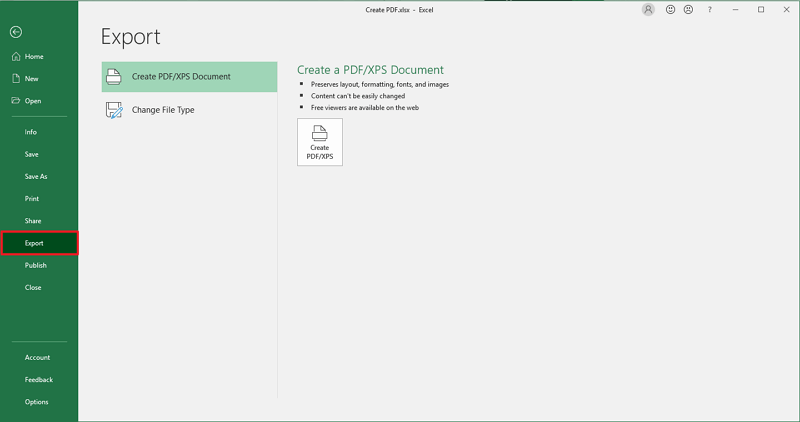
الآن لديك ملف Excel بتنسيق PDF ويمكنك الآن ضغطه وإرساله إلى شخص ما أو حمايته بكلمة مرور قبل إرساله.
الجزء 3: كيفية تصدير Excel إلى PDF في صفحة واحدة
هو جزء مثير من المدونة حيث أن العديد من المستخدمين لم ينظرون إلى أن Excel له حدود وصفحات وهوامش. ولكن عندما يرغب هؤلاء المستخدمون في تحويل أوراق Excel هذه إلى مستندات PDF ، فإنهم يشعرون بالارتباك بشأن جعلها مستندات قابلة للقراءة وقابلة للطباعة وقابلة للنقل دون التأثير على البيانات والتنسيقات. العديد من الأشياء في الاعتبار ، مثل ألا تعبث الأعمدة مع بعضها البعض ، ولا ينبغي أن يكون النص أصغر بكثير ، ويجب ألا يتم دمج أحجام الخلايا مع الخلايا الأخرى ، والعديد من جوانب التنسيق الأخرى. يوجد أدناه دليل خطوة بخطوة للتعرف على المزيد:
الخطوة 1. افتح جدول البيانات في MS Excel. انقر فوق علامة تبويب ملف من الزاوية العلوية اليسرى لبرنامج MS Excel.
الخطوة 2. انقر فوق خيار الطباعة من شريط القوائم الجانبي ؛ حيث ستظهر خيارات مختلفة.
الخطوة 3. ابحث عن خيار No Scaling أسفل الإعدادات ؛ ستظهر قائمة أخرى من الخيارات. يجب عليك البحث عن Fit Sheet في خيار One Page وتحديده.
الخطوة 4. يمكنك حفظ هذا بالنقر فوق خيار حفظ باسم في العمود الأيسر. بالنقر فوق حفظ بنوع ، اختر PDF من القائمة التي تظهر. أخيرًا ، انقر فوق زر حفظ لحفظ الملف. سيقوم بتصدير ملف Excel إلى PDF في صفحة واحدة في الموقع الذي تريده.
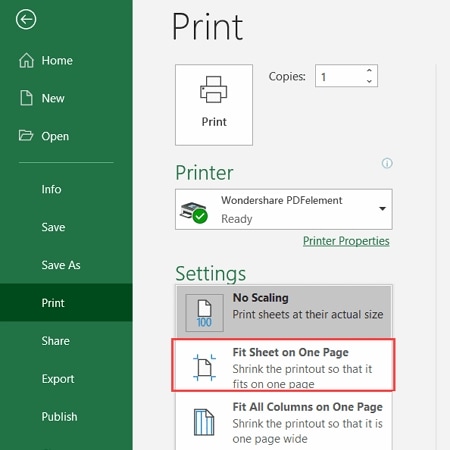
الجزء 4: كيفية تصدير جدول Excel إلى PDF
عندما يعمل المستخدم على Excel ، فإنه يحتوي على العديد من المساحات البيضاء ، وغالبًا ما تكون هذه المساحات البيضاء عديمة الفائدة. سيوضح لك هذا الجزء طريقة ستساعدك على تصدير جدول Excel إلى PDF في صفحة واحدة. يجب عليك تعيين جميع الهوامش عند الصفر حيث أن حواف الصفحة تتبع حواف المخطط. هيا بنا نبدأ:
الخطوة 1. افتح ملف Excel الذي تريد تصدير نموذج الجدول إلى PDF. حدد الجدول الذي تريد تصديره إلى ملف PDF وانقر عليه بزر الماوس الأيمن. يجب أن يكون النقر بزر الماوس الأيمن في المساحة البيضاء ، وليس على أي عنصر بالجدول.
الخطوة 2. ستظهر قائمة سياق ، اختر Move Chart ، ثم اختر New Sheet مرة أخرى في مربع الحوار الذي سيظهر. اضغط على زر موافق لتأكيد الإجراء.
الخطوة 3. ستنشئ علامة تبويب جديدة ، وستسمى Chart1. يمكنك حفظه الآن بالنقر فوق ملف> حفظ باسم.
الخطوة 4. أدخل الملف واختر الموقع. من حفظ بنوع ، اختر PDF. في النهاية ، انقر فوق زر حفظ لتصدير جدول Excel إلى PDF في صفحة واحدة.

الجزء 5: كيفية تصدير الخلايا المحددة إلى PDF
هل تعلم أن MS Excel يأتي مع محول PDF مدمج؟ إذا لم تكن على علم بهذه الميزة مطلقًا ، فسنخبرك بكيفية استخدام هذه الميزة لتصدير خلايا محددة إلى PDF باستخدام هذه الميزة. هذه الطريقة مناسبة للمستخدمين الذين يستخدمون MS Excel 2007 أو أحدث إصدار. لنبدأ بهذه الطريقة.
الخطوة 1. أول شيء هو فتح ملف Excel يحتوي على الخلية التي تريد تصديرها إلى PDF.
الخطوة 2. بمجرد فتح الملف ، اختر الخلايا التي تريد تصديرها. لنفترض أننا نختار A2: F12. الآن انقر فوق علامة تبويب ملف.
الخطوة 3. سترى خيار تصدير من قائمة الشريط الجانبي ظاهرًا. عند النقر فوق تصدير ، سيظهر خيار آخر ، وهنا عليك النقر فوق "إنشاء PDF / XPS".
الخطوة 4: ستظهر نافذة حوار "نشر باسم" ، وهنا عليك اختيار المكان الذي سيتم حفظ ملف PDF فيه. يمكنك إدخال الاسم حسب رغبتك والنقر فوق زر "خيارات".
الخطوة 5. سيظهر مربع حوار جديد ، وعليك تحديد خانة الاختيار "تحديد" ضمن قسم "نشر ". انقر فوق "موافق" ثم انقر فوق زر "نشر" لاحقًا لحفظ ملف PDF وإغلاق مربع الحوار "نشر باسم".
قد يستغرق الأمر بعض الوقت ، اعتمادًا على حجم الملف ، وعليك الانتظار حتى يقوم Excel بنشر ملف PDF. بمجرد اكتماله ، ستجده في المكان الذي تريده.

الجزء 6: كيفية تصدير جميع الأوراق في Excel إلى PDF
يمكن للمستخدم بسهولة حفظ ملف Excel في ملف PDF باتباع الطرق الموضحة في القسم أعلاه. ولكن ماذا تفعل إذا كان المستخدم على استعداد لتصدير جميع أوراق Excel إلى PDF. حسنًا ، في هذا الجزء ، سوف نعلمك كيفية حفظ أوراق العمل المتعددة كملف PDF واحد. هيا بنا نبدأ.
الخطوة 1. افتح الملف الذي يحتوي على ورقة العمل التي ترغب في تصديرها إلى PDF.
الخطوة 2. اختر جميع أوراق العمل التي تريد تصديرها إلى PDF في وقت واحد. انقر الآن على قائمة "ملف" من الأعلى وانقر فوق "حفظ باسم".
الخطوة 3. سيظهر مربع حوار "حفظ باسم" واختر موقع الوجهة. أدخل الاسم الذي تريد حفظ ملف PDF به وحدد PDF من قائمة الخيارات بالنقر فوق حفظ بنوع.
الخطوة 4. في النهاية ، انقر فوق زر "حفظ" لحفظ مستند PDF.
مزايا وعيوب تصدير Excel إلى PDF باستخدام Microsoft Excel
الايجابيات:
- لا تحتاج إلى أدوات إضافية لإكمال العملية
- هو سهل ويمكن لأي شخص يعرف كيفية استخدام Microsoft Excel القيام بذلك
- هو آمن حيث يتم إجراء كل شيء على جهاز الكمبيوتر الخاص بك
- مثالي لأعمال تحويل PDF البسيطة
السلبيات:
- غير مثالي إذا كنت ترغب في تحرير وإنشاء ملف PDF مفصل
- ستظل بحاجة إلى قارئ PDF منفصل لفتح الملف الذي أنشأته والتحقق منه.
- لا يعمل إذا كان لديك إصدار أقدم من Windows office أو إذا لم يكن لديك جهاز كمبيوتر يعمل بنظام windows

