PDFelement - محرر ملفات PDF متقن التصميم وسهل الاستخدام
ابدأ باستخدام الطريقة الأسهل لإدارة ملفات PDF مع PDFelement!
هل تسعى لإزالة التعليقات من ملفاتك PDF وتحتاج إلى مساعدة في تنفيذ العملية؟ توجد العديد من الأدوات المتاحة لاستخراج أو تصدير التعليقات من ملفات PDF بجودة عالية ودون التأثير على جودة الملف.
على الرغم من أن ملفات PDF هي الصيغة الأكثر استخدامًا لتبادل البيانات الهامة، غير أن تحرير هذه الملفات أو استخراج البيانات منها يشكل تحدياً كبيراً. ففي صيغ أخرى، يكون استخراج جزء من المعلومات مثل التعليقات والجداول وغيرها أمراً سهلاً جداً، حيث يمكنك ببساطة تحرير البيانات أو نسخها ولصقها في تلك الصيغ. ومع ذلك، هذا ليس الحال عندما يتعلق الأمر بملفات PDF.
فعند التعامل مع استخراج التعليقات في ملفات PDF، يمكن أن يتسبب هذا العمل في وجود أخطاء وتأثير على التنسيق والترتيب الأصلي للملف، مما يؤثر سلباً على الجودة العامة للملفـ، ولحسن الحظ، هناك حلول تساعدك على إزالة أو استخراج التعليقات من ملفات PDF بكفاءة وسهولة.
لتوفير جهدك ووقتك، قمنا بتقديم أربع حلول بسيطة وفعالة تمكنك من استخراج التعليقات من ملفات PDF في غضون ثوانٍ.
يتناول المقال:
الطريقة الأولى: كيفية تصدير التعليقات من ملف PDF إلى Excel باستخدام PDF Studio
يعد PDF Studio محرر PDF متكامل وسهل الاستخدام يساعد المستخدمين على تحرير المستندات القابلة للنقل بسهولة، ويوفر هذا البرنامج الشامل جميع خاصيات PDF وهو متوافق مع عدة أنظمة تشغيل مثل Windows وMac وLinux.
وهو بمثابة أداة سهلة الاستخدام ومناسبة للمبتدئين حيث لا يتطلب أي خبرة تقنية في إنشاء ملفات PDF وتحريرها. حيث يجعل عملية إنشاء ملفات PDF والتعليق عليها وتحريرها أسهل من أي وقت مضى. كما يوفر البرنامج القدرة على تصدير التعليقات بتنسيقات مختلفة، مثل XML، الذي يتوافق مع Microsoft Excel.
تتضمن العملية جزأين - تصدير التعليقات بتنسيق XML، ثم الوصول إلى ملفات XML في Microsoft Excel. وفيما يلي كيفية استخدام PDF Studio لتصدير التعليقات من ملف PDF إلى Excel. لتنفيذ العملية بسهولة، يرجى اتباع التعليمات المذكورة أدناه:
العملية 1: تصدير التعليقات باستخدام PDF Studio بتنسيق XML
- قبل كل شيء، يجب تشغيل الأداة وفتح المستند الذي ترغب في تصدير التعليقات منه.
- يمكن للمستخدمين تنفيذ العملية بواسطة طريقتين مختلفتين.
- يجب النقر على زر التعليقات "Comments" الموجود في شريط القوائم، ومن ثم الانتقال إلى لوحة التعليقات "Comments Pane". بعد ذلك، يتعين فتح قائمة التصدير واختيار تنسيق XML.
- أو يمكن للمستخدمين النقر مباشرةً على التعليقات Comments > Export Comments > XML.

- الآن، حدد الموقع الذي ترغب في حفظ XML فيه ثم انقر على زر حفظ "Save " لإتمام العملية.
العملية 2: فتح ملف XML في Microsoft Excel
- عند الانتهاء من تصدير التعليقات إلى XML، يجب إغلاق نافذة المتصفح وفتح Microsoft Excel على حاسوبك.
- بعد تشغيل Microsoft Excel، انتقل إلى شريط القوائم وانقر على "ملف "Files"> فتح"Open" ثم انتقل إلى الموقع الذي جرى حفظ ملف XML فيه في الجزء السابق، وابحث عن الملف ثم انقر لفتحه.
- ستظهر نافذة منبثقة تطلب منك تحديد كيفية فتح الملف، حدد خيار جدول XML "As an XML table" وانقر على زر موافق "Ok" للانتقال إلى الخطوة التالية.
- يمكنك بعد ذلك العثور على جميع التعليقات في ملف Excel.

الطريقة الثانية: استخراج التعليقات من PDF وتصديرها إلى ملف باستخدام PDF Reader Pro
هل تتطلع إلى استخراج التعليقات من ملف PDF؟ استخدم "PDF Reader Pro" لاستخراج التعليقات من ملفات PDF بكل سهولة، وإزالة التعليقات غير المرغوب فيها دون بذل مجهود كبير. حيث يعد PDF متميز ومتاح لأنظمة iOS وAndroid وWindows وMac. ويحظى "PDF Reader Pro" بتقدير واسع بسبب واجهته سهلة الاستخدام وقد حاز على إعجاب أكثر من 80 مليون مستخدم في أكثر من 200 دولة.
إنه الحل الشامل لجميع مشاكلك المتعلقة بملفات PDF، سواء كان ذلك تقسيم الصفحات أو دمج الملفات أو ضغط ملفات PDF أو ملء النماذج أو استخراج التعليقات، حيث يوفر هذا البرنامج مجموعة من الأدوات المتطورة التي تلبي احتياجاتك وتساعدك في إدارة مستندات PDF بسهولة وبعدة نقرات فقط.
سنذكر عملية استخراج التعليقات من ملف PDF باستخدام "PDF Reader Pro" بالخطوات التالية.
- بدايةً، حمِّل الأداة وثبتها باتباعك التعليمات الموجودة على الشاشة، ثم شغل البرنامج على جهازك لبدء العملية.
- افتح ملف PDF الذي يحتوي على التعليقات، ثم انتقل إلى اللوحة الجانبية اليسرى وانقر على التعليقات "Annotation".
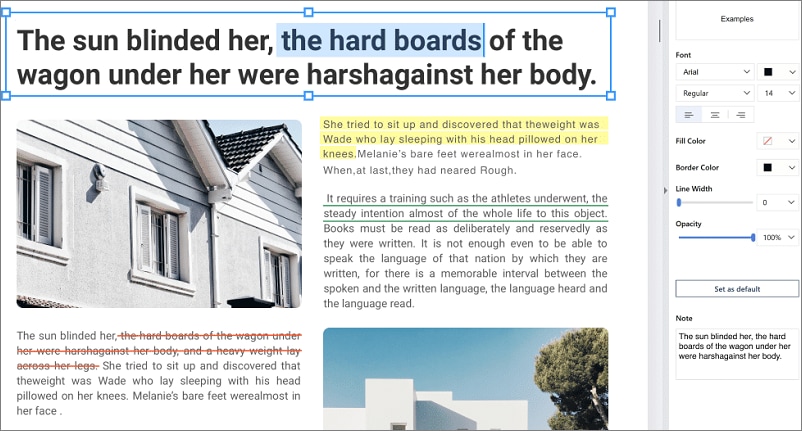
- يمكنك التحقق من التعليقات أو العلامات التوضيحية إما حسب الصفحة أو الوقت، انقر على خيار "Expand List" لعرض قائمة كاملة بالتعليقات المضافة إلى ملف PDF.
- الآن، ابحث عن زر تصدير التعليقات "Export Annotations"وانقر على حفظ "Save" لاستخراج التعليقات من ملف PDF إلى ملف XPDF.
- لعرض هذه التعليقات، افتح ملف PDF آخر وانقر على استيراد التعليقات "Import Annotations".
الطريقة الثالثة: استخراج التعليقات من ملف PDF إلى جدول بيانات Excel باستخدام Adobe Acrobat DC
يوجد حل آخر فعَّال لاستخراج التعليقات من ملفات PDF وهو استخدام Adobe Acrobat DC، والذي يعد حلاً رائداً لـPDF في هذا المجال ولا يحتاج إلى تقديم مقدمة خاصة به. فيتضمن العديد من الميزات المتعلقة بملفات PDF، بما في ذلك دمج ملفات PDF واستخراج التعليقات وتقسيم الصفحات وتقليل حجم ملف PDF وغيرها الكثير. ويتميز بالموثوقية العالية والسهولة في الاستخدام ويعمل على عدة أنظمة مثل Mac وWindows وأنظمة أخرى.
سوف نذكر لكم فيما يلي خطوات مفصلة لتصدير التعليقات من PDF إلى جدول بيانات Excel.
- لبدء العملية، افتح البرنامج وانتقل إلى ملف PDF الذي تريد استخراج التعليقات منه.
- الآن، انتقل إلى قسم التعليقات "Comment "في الجانب الأيمن من ملف PDF.

- بعد ذلك، يتعين عليك تحديد التعليقات التي تريد تصديرها إلى جدول بيانات Excel.
- حرِّك المؤشر إلى علامة التبويب الخيارات "Options" وانقر على خيار تصدير المحدد إلى ملف بيانات "Export Selected to Data File"
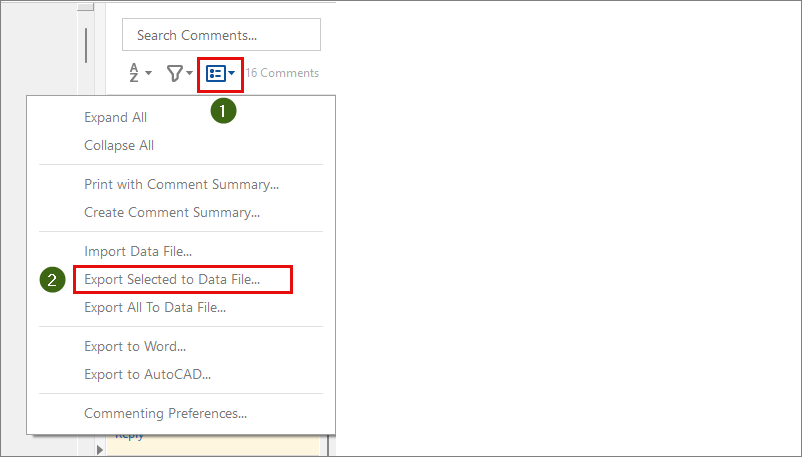
- ثم سيظهر مربع حوار تصدير التعليقات "Export Comments Dialog Box" على الشاشة، حيث يتعين عليك إضافة اسم الملف والضغط على زر الحفظ "Save".
- الآن، أغلق نافذة المتصفح وافتح Microsoft Excel على حاسوبك.
- انقر على "Open"واختر الملف الذي أجريت تصدير تعليقات PDF فيه.
- بمجرد تحديد الملف، اضغط على زر فتح "Open" وسيجري استيراد التعليقات المحددة إلى Excel.
- ستجد جميع التعليقات بشكل مرتب ومنظم في جدول البيانات في Excel.
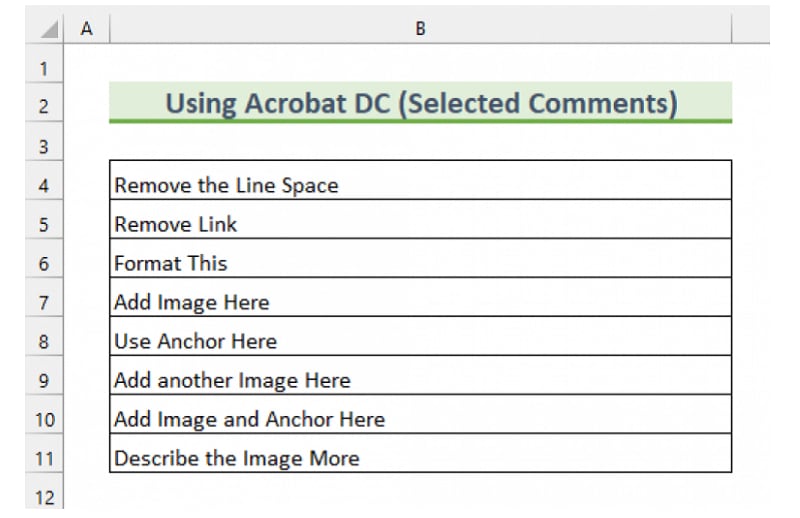
يساعد Adobe Acrobat المستخدمين على إدارة ملفاتهم بسهولة، غير أن العائق الوحيد الذي يمنع الناس من استخدام هذا البرنامج هو رسوم الاشتراك الباهظة، فعلى الرغم من فعاليته في إدارة ملفات PDF، غير أن سعره المرتفع يجعله خياراً غير مناسب للمستخدمين الذين يبحثون عن حلول ميسرة بأسعار معقولة.
الطريقة الرابعة: استخراج أبرز التعليقات المحددة والمميزة من ملفات PDF باستخدام PDFelement
هل تبحث عن طريقة لاستخراج التعليقات من ملف PDF؟ لا داعي للبحث بعد الآن، حمِّلPDFelement البرنامج على جهازك. يعد هذا البرنامج الحل الشامل لجميع مشكلاتك المتعلقة بملفات PDF، ويساعدك على التعامل مع هذه الملفات بمهارة وإتقان.
تمتاز هذه الأداة بالسرعة والاقتصاد والبساطة في الاستخدام، فقد جرى تصميمها مع الأخذ بعين الاعتبار المبتدئين والمحترفين المتقدمين؛ وبالتالي فإنها تأتي مع واجهة بديهية والعديد من الميزات لتسهيل استخدامها لجميع أنواع المستخدمين. أفضل ما في PDFelement هو توافقها، حيث أنها تعمل عبر أجهزة الكمبيوتر المكتبية والهواتف المحمولة والويب، وهي متاحة لأنظمة Windows وAndroid وiOS وmacOS.
بالإضافة إلى ذلك، فإن السعر المناسب لهذه الأداة يجعلها تستحق التجربة. سيسعدك أن تعرف أن PDFelement يعد البديل الاقتصادي لـAdobe Acrobat الذي حظي بشهرة كبيرة، ويوفر جميع الميزات الأساسية بنصف السعر. حيث توفر هذه الحلول متعددة المنصات لملفات PDF سعة تخزين سحابية تبلغ 2 جيجابايت حتى تمكنك من العمل دون التأثير في سرعة نظامك.
إليك الخطوات اللازمة بالتفصيل لاستخراج تعليقات PDF باستخدام Wondershare PDFelement. يمكنك اتباع الدليل وإتمام المهمة بكل سهولة.
الخطوة 1: رفع الملف
لبدء العملية، يجب عليك أولاً تحميل الأداة على نظامك وتثبيتها باتباع التعليمات المعروضة على الشاشة، وهي مجانية للتحميل وتستغرق بضع ثوانٍ فقط للتثبيت.
افتح PDFelement على جهازك، ثم انقر على خيار "Open PDF" الموجود في اللوحة الجانبية اليسرى.

سيجري فتح نافذة جديدة حيث يمكنك تصفح ملف PDF المطلوب الذي يحتوي على التعليقات. حدد المستند وانقر على فتح "Open" لاستيراده إلى واجهة البرنامج.
الخطوة 2: استخراج التعليقات
الآن، وجِّه المؤشر إلى اللوحة الجانبية اليسرى وانقر على الرمز الثالث الذي يشير إلى التعليقات "Comments"، وسيجري عرض جميع التعليقات على الشاشة.
من القائمة المنسدلة، حدد الخيار تصدير التعليق "Export Comment"وسيجري حفظ نسخة من الملف في الموقع المرغوب به بتنسيق FDF أو XFDF.
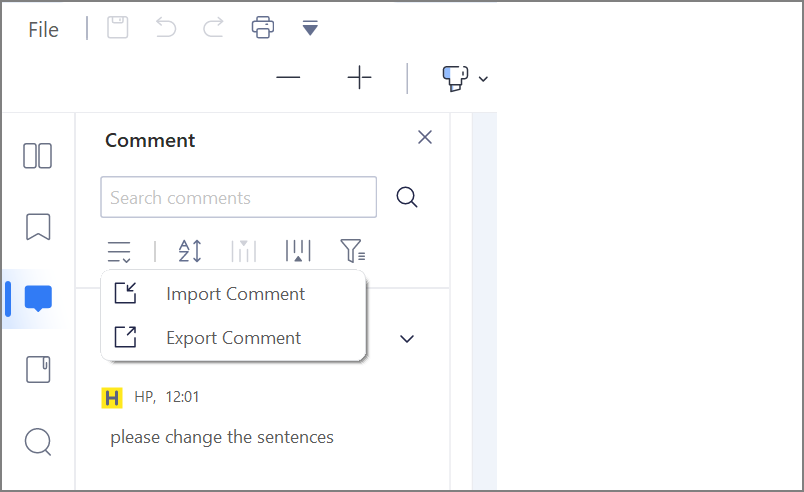
الخطوة 3: عرض التعليقات
نظراً لأن ملف التعليق يُحفظ بتنسيق FDF، فستحتاج إلى برنامج آخر لفتح الملف، مثل Microsoft Excel، استورد البيانات من ملف FDF ثم انقر على فتح "open" لعرض جميع التعليقات بشكل منظم.
الطريقة الخامسة: تصدير الصفحات المحددة فقط التي تحتوي على التعليقات من ملف PDF باستخدام PDFelement
بالإضافة إلى استخراج التعليقات والإشارات المرجعية من ملفات PDF، يمكنك بسهولة تصدير الصفحات التي تحتوي على التعليقات فقط.
الخطوة 1: إضافة التعليقات إلى ملف PDF
انتقل إلى "Comment"الموجود في PDFelement، وأضف التعليقات إلى ملفك PDF باستخدام مجموعة متنوعة من الأدوات مثل التمييز والقلم والتسطير والكتابة وغيرها.
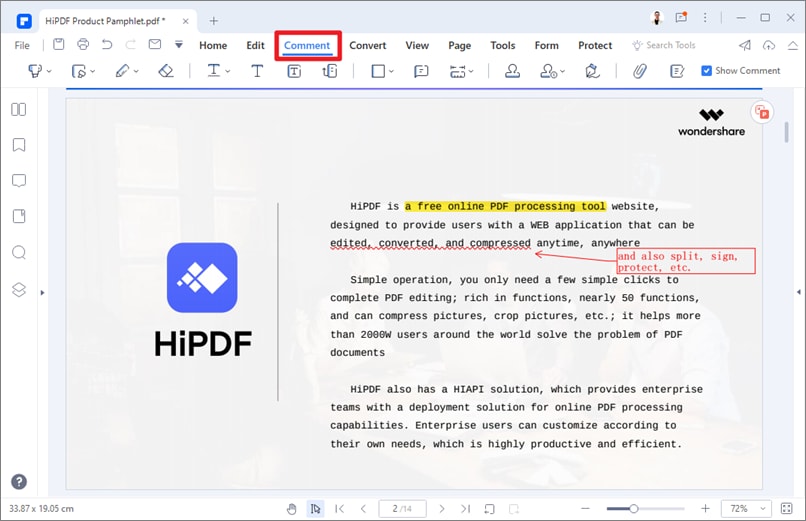
الخطوة 2: تصدير الصفحات التي تحتوي على التعليقات فقط
ثم اختر خاصية إنشاء ملاحظات "Create Notes" عندها ستُنشئ ملف PDF يحتوي فقط على الصفحات التي جرى إضافة تعليقات عليها.
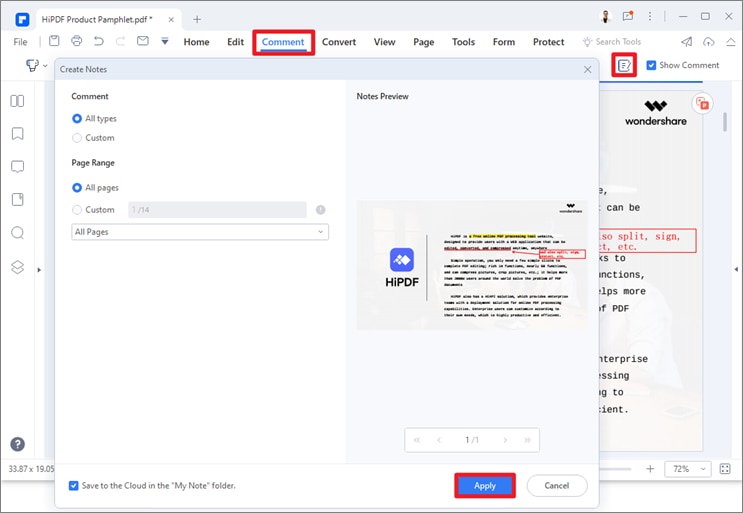
أصبح أفضل محرر PDF في العالم الآن متاحاً للجميع للاستخدام. انقر على الرابط أدناه لمعرفة المزيد
نصيحة: يعد PDF Annotator رائعاً لإضافة التعليقات والتمييز والملاحظات والطوابع إلى ملفات PDF باستخدام PDFelement.

يعمل PDFelement بشكل رائع عندما يتعلق الأمر بالتعليقات على ملفات PDF، حيث يتيح إضافة نص وملاحظات عائمة وتصحيحات وأشكال وتواقيع وطوابع ورسومات بعدة نقرات فقط.
- إضافة التعليقات
إضافة التعليقات أو الملاحظات العائمة باستخدام PDFelement هي عملية تتكون من ثلاث خطوات، كل ما عليك فعله هو فتح ملف PDF وإضافة التعليقات وحفظ المستند المعدل.
- إضافة علامة على النص
يمكن استخدام هذه الأداة لتحديد وتمييز النصوص بالإضافة إلى التعليقات، كما يمكن تخصيص مظهر التحديدات للتأكد من وضوح أي تعليمات تم إضافتها. يمكنك أيضاً إضافة خط سطر وخط تحت النص لجعلها أكثر وضوحاً وبارزة.
- أدوات القياس
بالإضافة إلى ذلك، يتضمن PDFelement بعض أدوات القياس التي تساعد المستخدمين على تحديد الأبعاد داخل مستند PDF وتسهيل فهم الرسومات للقراء.
- أدوات الرسم والممحاة
يمكنك أيضاً إضافة أشكال مختلفة باستخدام هذه الأداة لتعزيز المظهر الإبداعي للمستند، علاوةً على ذلك، يمكنك استخدام الممحاة لإزالة الأشكال غير المرغوب فيها التي جرى إضافتها بطريق الخطأ.
- الطوابع
الطوابع، مثل "Approved" أو "Rejected"، هي الطريقة الأمثل لجذب الانتباه إلى المستند، ويمكنك استخدام أي صورة على أنها طابع لتعزيز فعالية الملف بشكل عام.
لذا، هذه بعض الطرائق العملية لتصدير التعليقات من ملف PDF. نتمنى أن يساعدك هذا الدليل على استخراج أو تصدير التعليقات القيمة إلى الموقع المطلوب. على الرغم من أن الأساليب المذكورة أعلاه جرى اختبارها واعتمادها، لكننا نوصي بشدة باستخدام Wondershare PDFelement لأسعاره المعقولة وسهولة استخدامه. لا تتردد في تحميل الأداة الآن واستخدمها لاستخراج التعليقات من المستند المحمل بسهولة عن طريق التمرير بأصابعك.

