كيفية تأمين ملف PDF بكلمة مرور
إن الاحتفاظ ببياناتٍ هامة في ملفات PDF يفرض عليك تأمين حمايتها، تجنُّباً لوصول الأشخاص غير المُصرَّح لهم إليها والاطلاع على محتواها، كما يمكنك كذلك تقييد طباعة محتواها وتعديله ونسخه، وعليه، يستعرض هذا المقال كيفية تأمين ملف PDF باستخدام PDFelement.
الجزء 1. كيفية تأمين ملف PDF بكلمة مرور
الخطوة 1. استيراد ملف PDF
بعد فتح برنامج PDFelement، انقر على خيار "Open files" لاختيار ملف PDF المُراد تأمينه وفتحه.

الخطوة 2. الوصول إلى خيارات التأمين
بعد فتح الملف المطلوب، انقر على خيار الأمان "Protect"، متبوعاً بالنقر على خيار تعيين كلمة مرور "Set Password" من القائمة الفرعية لفتح نافذة الحماية بكلمة المرور.

الخطوة 3. تطبيق الحماية بكلمة المرور
فعِّل خيار "Open password" لإنشاء كلمة المرور الخاصة بك، وإعادة تدوينها لتأكيدها، ثم أدخِل كلمة المرور الخاصة بخيار إذن الوصول "Permission Password".

إن كنت عاجزاً عن اختيار البرنامج الأمثل لتأمين ملفات PDF، نقترح عليك استخدام PDFelement، الذي يمتاز بواجهةٍ أنيقة تتيح لك حماية ملفاتك بكلمات المرور، فضلاً عن إمكانية إنشاء كلمات مرور تمنح أذونات لتحريرها وطباعتها وتعديلها كذلك، علاوةً على حذف كلمات المرور أو تعديلها عند اللزوم والتحقق من خصائص الأذونات والحماية الخاصة بها من خلال النقر على أيقونة الخصائص.
الجزء 2. كيفية تأمين ملفات PDF بكلمات المرور لنظام Mac
إن كنت من مستخدمي حواسيب Mac، وتنوي تأمين ملفات PDF الخاصة ببريدك الإلكتروني بصرف النظر عن السبب الذي يدعوك لذلك، يمكنك استخدام PDFelement الأفضل لتأمين ملفات PDF والمزوَّد بالكثير من الميزات الخاصة بهذا النوع من الملفات، وفيما يلي استعراضٌ للخطوات المتبعة لتأمين ملف PDF.
الخطوة 1: فتح ملف PDF
سارع إلى تحميل PDFelement وتثبيته على حاسوب Mac متبوعاً بالنقر على خيار "Open file" لاستيراد الملف وفتحه.

الخطوة 2: تأمين ملف PDF
بعد فتح ملف PDF المُراد تأمينه، انقر على خيار ملف "File" من شريط الأدوات متبوعاً بالنقر على خيار الأمان "Protect"، ثم النقر على خيار "Encrypt with password" من القائمة الفرعية لتأمين الملف بكلمة المرور.
تأمين صورة بكلمة مرور

الخطوة 3: اختيار القيود
إن كنت تودُّ تعزيز أمن ملفك، يمكنك إضافة كلمة مرور مفتوحة تحظر على غيرك فتحه، كما يمكنك كذلك النقر على خيار الأذونات "Permissions" الذي يمنع أي مستخدم من تعديل الملف، حيث يمكنك بعد تطبيق جميع التعديلات حفظ الملف المؤمَّن في وحدة التخزين التي تختار.

الجزء 3. كيفية تأمين ملفات PDF عبر الإنترنت
إن كنت تنوي تأمين الملفات عبر الإنترنت فإليك البرامج التي تتيح لك ذلك.
الطريقة 1. HiPDF
فيما يلي الخطوات المتبعة لاستخدام برنامج HiPDF.
الخطوة 1: الدخول إلى موقع البرنامج على الإنترنت
بعد الدخول إلى صفحة البرنامج الرئيسية ستجد العديد من الخيارات المتعلقة بملفات PDF، فانقر على خيار التأمين "Protect PDF" لفتح نافذة حماية ملفات PDF.

الخطوة 2: رفع الملف
لاختيار ملف PDF المُراد تأمينه ورفعه إلى البرنامج، انقر على خيار "Choose file”، والانتقال إلى الخطوة التالية.
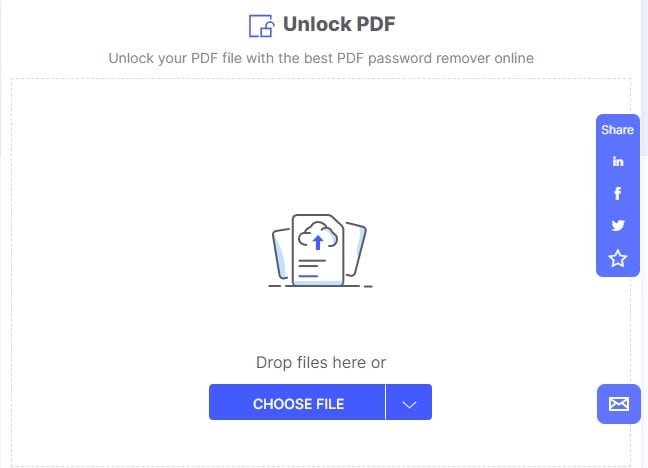
الخطوة 3: تأمين الملف وتحميله
بعد رفع الملف، أدخِل كلمة مرور قوية واحرص على أن يكون عدد حروفها أكثر من ستة، ثم انقر على خيار التأمين "Encrypt" وانتظر ريثما يُنهي البرنامج تطبيق تعديلات الحماية، حيث يمكنك بعد ذلك النقر على خيار "Download" لتحميل الملف وحفظه.
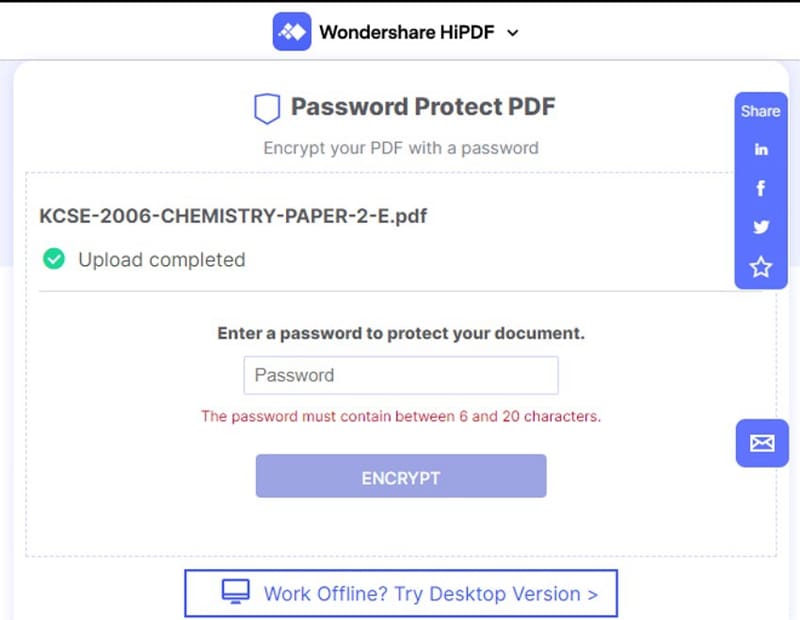
الطريقة 2. Adobe Acrobat
إليك الخطوات المتبعة لاستخدام برنامج Adobe Acrobat.
الخطوة 1: الدخول إلى موقع البرنامج على الإنترنت
ادخل إلى الموقع التالي: https://www.adobe.com/acrobat/online/password-protect-pdf.html للانتقال إلى الخطوة التالية.
الخطوة 2: رفع ملف PDF
انقر على خيار "Select file" الذي يتوسَّط صفحة الموقع لاختيار الملف ورفعه إلى البرنامج.
الخطوة 3: تأمين الملف وتحميله
بعد رفع الملف، دوِّن كلمة مرورٍ قوية ثم انقر على خيار تعيين كلمة مرور "Set Password"، حيث يمكنك بعد اكتمال الإجراء تحميل الملف المؤمَّن.
الطريقة 3. Sejda
فيما يلي الخطوات اللازمة لاستخدام برنامج Sejda.
الخطوة 1: الدخول إلى موقع البرنامج على الإنترنت
ادخل إلى الموقع التالي: https://www.sejda.com/encrypt-pdf وانتقل إلى الخطوة التالية.
الخطوة 2: رفع الملف
انقر على زر “Upload PDF file” المميز باللون الأخضر لاختيار ملف PDF المُراد تأمينه ورفعه إلى البرنامج.
الخطوة 3: تأمين الملف وتحميله
عليك الآن تدوين كلمة مرور قوية والانتظار حتى انتهاء عملية التأمين، حيث يمكنك بعد ذلك تحميل الملف المُؤمَّن.

