كيفية تضمين PDF في Word - الدليل الكامل
هل ما زلت تسعى للتغلب على العراقيل الخاصة بكيفية تضمين PDF في Word؟ انتظر ، هل تريد الخروج من هذا المأزق والتعرف على الحل النهائي لكيفية تضمين ملف PDF في Word؟ حسنًا ، هذه المقالة هنا من أجلك. في هذه المقالة ، سنتناول كيفية تضمين ملف PDF في Word.
الجزء 1: تضمين صفحات PDF في Word (عدة صفحات مدعومة)
إن تضمين PDF في Word ليس بالأمر الصعب إذا كان لديك الدراية. باستخدام الأداة الصحيحة ، تأكد من أن الأمور ستكون بسيطة وستنتهي من كابوس كيفية تضمين ملف PDF في Word إلى الأبد. مع الزيادة المفاجئة في الأدوات التي يمكنها تضمين PDF في Word ، فقد أصبح مسارًا للتسلق بدلاً من العثور على البرنامج المناسب لهذا الغرض. لحسن الحظ ، قمنا بتسهيل المراسلات من خلال التحضير لك لأفضل طريقة لتضمين PDF في Word باستخدام PDFelement كما هو موضح أدناه .
الخطوة 1. استيراد ملف PDF
قم بتثبيت وتشغيل برنامج PDFelement للوصول إلى النافذة الأساسية. في الجزء السفلي الأيسر من النافذة الرئيسية يوجد رابط "فتح الملفات". انقر فوق هذا الارتباط لفتح نافذة دليل الملفات. استعرض للوصول إلى موقع ملف PDF الذي تريد تضمينه في Word. بمجرد تحديد الموقع ، حدد الملف وانقر فوق "فتح" للرفع.

الخطوة 2. اختر تنسيق الإخراج
عندما يتم رفع الملف بنجاح ، انتقل إلى علامة تبويب "تحويل" ، وانقر للوصول إلى خيارات تحويل الملف. نظرًا لأننا نريد تضمين PDF في Word ، فما عليك سوى اختيار خيار "إلى Word". من نافذة الإخراج التالية ، حدد موقع الحفظ المناسب واضغط على "حفظ" لتحويل PDF إلى Word.

الخطوة 3. تضمين PDF في Word
عندما يتم تحويل ملف PDF بنجاح إلى Word ، انتقل إلى وجهته وافتحه كمستند Word. افتح الآن ملف Word الأصلي الذي تريد تضمين ملف PDF فيه. انسخ المحتويات المستهدفة في ملف PDF المحول إلى Word والصقها في ملف Word. لقد قمت الآن بتضمين ملف PDF في Word.
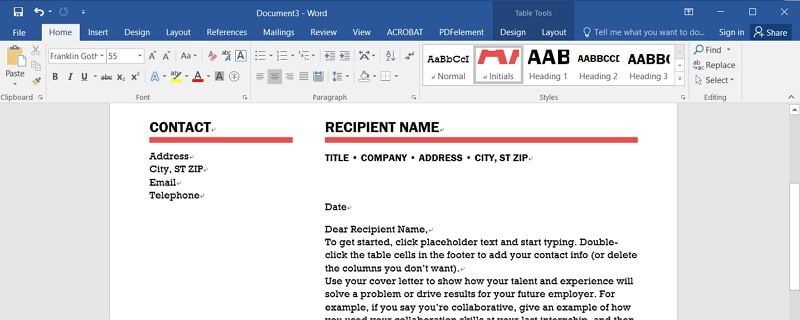
إذا كنت تبحث بلا كلل عن حل فريد لدمج ملفات PDF ، فإن PDFelement هو الأداة التي يجب أن تستخدمها. تصميم البرنامج مدفوع بالحاجة إلى توفير واجهة سهلة الاستخدام والتنقل البسيط لتحويل الطريقة التي نتفاعل بها مع ملفات PDF. يقدم هذا البرنامج عددًا كبيرًا من الوظائف بسعر مناسب ، وهذا ما يفسر سبب جعل عدد لا يحصى من الأشخاص أداة PDF التي لا غنى عنها. باستخدام PDFelement ، ستستفيد من سرعة التحويل المذهلة ومعالجة الدُفعات والتحرير وإنشاء ملفات PDF. يمكنك تنزيل الإصدار التجريبي المجاني والتحقق مما إذا كان البرنامج يناسب احتياجاتك. بمجرد الرضا ، قم ببساطة بالترقية إلى الإصدار المتميز واستمتع بمجموعة متنوعة من الإمكانات الموضحة أدناه.
- يدعم ميزة OCR التي تتيح البحث عن ملفات PDF الممسوحة ضوئيًا وتعديلها. ومع ذلك ، فإن هذه الميزة متاحة فقط في الإصدار الإحترافي.
- يسمح للمستخدمين بتحويل ملفات PDF فردية أو متعددة في وقت واحد ، وبالتالي يمكن للمستخدمين تضمين ملفات PDF الخاصة بهم في تنسيقات أخرى مثل Word و Excel و HTML و PPT.
- باستخدام هذا البرنامج ، يمكن للمستخدمين الوصول إلى مجموعة من ميزات التحرير وإضافة العلامات المائية والرؤوس والتذييلات وتحرير النص وإجراء التدقيق الإملائي وتحرير الروابط وتحرير الكائنات ، من بين أشياء أخرى.
- يمكن للمستخدمين إنشاء ملف PDF من أي ملف وماسحات ضوئية وصفحات فارغة وعبر أمر الطباعة.
- يوفر البرنامج منصة ممتازة لعرض ملفات PDF والتنقل بها. يمكن للمستخدمين وضع إشارة مرجعية وأخذ لقطات وإنشاء مرفقات بسهولة.
- يسمح للمستخدمين بإجراء التعليقات التوضيحية ، مثل إضافة التعليقات وعلامات النص والطوابع والرسومات.
- باستخدام هذا البرنامج ، يمكن للمستخدمين حماية ملفات PDF الخاصة بهم باستخدام التوقيعات الرقمية وكلمات المرور للمشاركة الآمنة.
- تمكن الشخص من دمج عدة مستندات في ملف PDF واحد.
- يوفر مساحة تخزين سحابية مجانية بسعة 1 جيجا بايت لحفظ المستندات على السحابة الإلكترونية.
الجزء 2: تضمين PDF في Word كرمز
يعد Microsoft Office Word برنامجًا ذا تصنيف عالي ، وقد واجه الجميع تقريبًا ، بطريقة أو بأخرى ، هذا البرنامج. يساعدنا تعدد استخداماته وسهولة استخدامه في حل العديد من المهام اليومية. يعد Microsoft Office نموذجيًا للكتابة على الآلة الكاتبة والتنسيق. ومع ذلك ، فإن Microsoft Office لا ينقصه الخيارات ويؤدي الكثير من الوظائف الأخرى. يمكن أن يساعد هذا البرنامج المستخدمين على تضمين PDF في مستند Word. هناك عدة طرق يمكننا من خلالها تضمين ملف PDF في مستند Word. أحدهما هو إدراج PDF ككائن بينما يقوم الآخر بنسخ محتويات ملف PDF الهدف ولصقه في ملف deوثيقة Word sired. توضح الخطوات التالية بوضوح كيف يمكنك تضمين PDF في مستند Word.
- الخطوة 1. افتح مستند Word حيث تريد تضمين ملف PDF في Microsoft Office. في شريط الأدوات ، انقر فوق علامة تبويب "إدراج".
- الخطوة 2. الآن انقر فوق "كائن" لفتح نافذة الكائن.
- الخطوة 3. في نافذة الكائن ، يتم منحك خيارين لإنشاء كائن. يمكنك إنشاء كائن جديد أو إنشاء كائن من ملف.
- الخطوة 4. لإنشاء كائن جديد ، حدد علامة تبويب "إنشاء جديد" ، واختر برنامج PDF المناسب وانقر على "OK". للإنشاء من ملف ، حدد علامة تبويب "إنشاء من ملف" وانقر فوق "تصفح". حدد ملف PDF الذي تريد تضمينه في Word وانقر فوق "فتح" للرفع. انقر فوق "OK" في نافذة الكائن لتضمين ملف PDF في مستند Word.
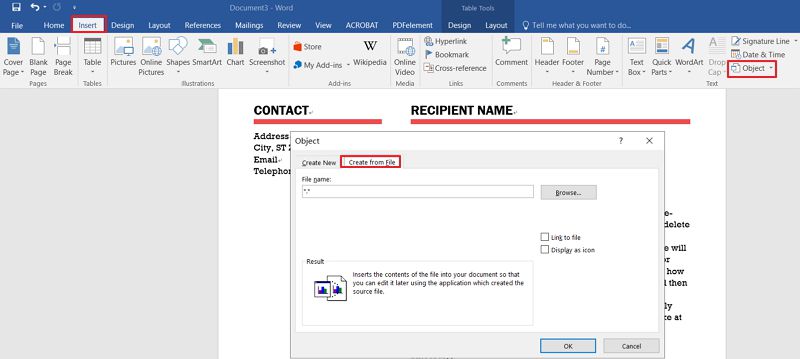
سيتم الآن تضمين ملف PDF في مستند Word. يجب أن تشاهد رمز ملف PDF في مستند Word الخاص بك. للوصول إلى محتويات PDF ، ما عليك سوى النقر فوق ملف PDF وسيفتح تلقائيًا على قارئ PDF الافتراضي.
الجزء 3: تضمين PDF في Word كرابط على نظام Mac
إذا كنت ترغب في تضمين ملف PDF في Word كرابط ، فيجب عليك القيام بما يلي:
الخطوة 1. ضع الماوس في المكان حيث ترغب في تضمين ملف PDF .
الخطوة 2. اضغط على "كائن" من القائمة المنسدلة بعد النقر فوق علامة تبويب "إدراج" في الجزء العلوي من نافذة Word.

الخطوة 3. اختر "من ملف" وحدد ملف PDF الذي ترغب في تضمينه بمجرد ظهور المربع المنبثق.
الخطوة 4. ثم انتقل إلى "خيارات" ، وحدد مربع "ربط بالملف" ، واضغط على "إدراج".
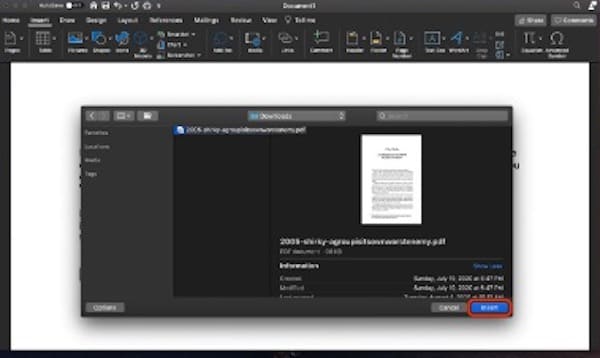
نصيحة إضافية: كيفية تضمين الخطوط في PDF من Word
إذا كنت ترغب في تضمين الخطوط الخاصة بك في ملف PDF من Word ، فإليك الخطوات التي تحتاج إلى اتباعها:
الخطوة 1. انتقل إلى قائمة "حفظ باسم" في تطبيق MS Word لسطح المكتب.
الخطوة 2. ستفتح قائمة منسدلة يجب عليك من خلالها تحديد خيار "PDF" ثم الضغط على أيقونة "الخيارات".

الخطوة 3. ضمن خيارات PDF ، سيتعين عليك تحديد المربع الذي يفيد "ISO 19005-1 compliant (PDF/A)" واضغط على أيقونة "OK". بمجرد الانتهاء من ذلك ، سيتم إنشاء ملف PDF الخاص بك ، وسيتم تضمين الخطوط فيه.

