PDFelement - محرر ملفات PDF بسيط ومتقن التصميم
ابدأ باستخدام أسهل طريقة لإدارة ملفات PDF باستخدام PDFelement
لا ينتظر العمل أحداً - يعرف هذه الحقيقة معظم العاملين في المجال المهني ولا يمكنهم نفيها، فمن الضروري أن يكون لديك أداة مناسبة في متناول يدك عند تصحيح المستندات في القطار أو كتابة المقالات في الإجازة. وتشتهر Google Docs بإنشاء المستندات وتعديلها ونشرها نظراً لخاصياتها متعددة المنصات.
تمتلك برامج الهواتف المحمولة وإصدارات المواقع الإلكترونية ميزات Google Docs متنوعة متاحة للمستخدمين الذين لديهم حسابات Google. يمكن لمستخدمي الحواسيب أو الهواتف المحمولة الوصول إلى المستندات وتعديلها بسهولة باستخدام هذا البرنامج. وإن كنت تتساءل كيف ذلك؟
يُمكنك الاطلاع على هذا الدليل الشامل لمعرفة طريقة تعديل Google Docs والبدء في استخدام ميزاته بما يخدم راحتك.
الجزء 1. ما طريقة تعديل Google Docs على الموقع الإلكتروني؟
من إيجابيات Google Docs الرئيسة أنه يمكن للمستخدمين فعل ذلك عبر الإنترنت، بشكل أساسي من خلال موقعه الإلكتروني. يُمكنك إعداد المستندات والوثائق وتعديلها بسهولة، بما في ذلك الملفات الأخرى التي شاركها معك أشخاص مختلفون. كيف تفعل ذلك؟
الخطوة 1 افتح موقع Google Docs الإلكتروني، انقر على الرمز المنقط في أعلى اليمين صفحة حساب Gmail واختر Google Docs، وستنتقل إلى الموقع الإلكتروني الرئيس.
أو افتح Google Drive وانقر على Menu ثم Google Docs.

الخطوة 2 انقر على الخيار "File" من شريط الأدوات العلوي لإنشاء ملف جديد. اختر "New" ثم "Document".

انقر على "Open" ثم اختر الملف من جهازك عندما تريد تعديل ملف مشترك.
يُمكنك عند إنشاء الملف على MS Word رفعه إلى Google Docs عبر هذا المسار.
الخطوة 3 ابدأ كتابة (المستندات الجديدة) أو تعديل (الملفات الأخرى).
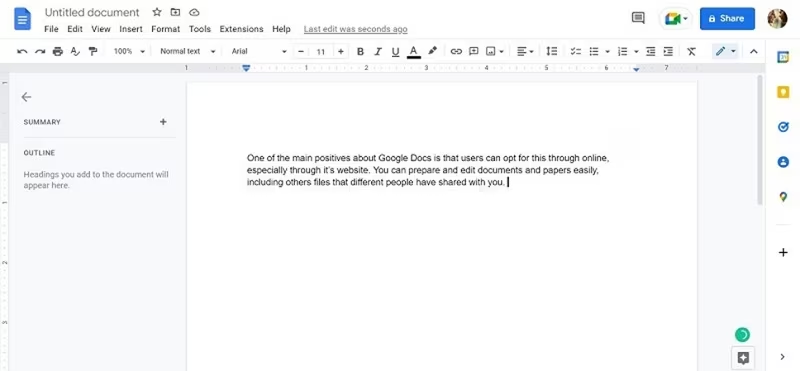
انقر على النص "Untitled document" وأضف عنوانك الخاص.
الخطوة 4 انقر على القوائم المختلفة في محرر Google Docs عبر الإنترنت لإجراء تعديلات مختلفة. فمثلاً انقر على "Insert" ثم "Image" لإضافة صورة، وارفع صورة من جهازك من خلال Google Drive أو مجلد الكاميرا، أو ابحث عنها على الإنترنت.

يُمكنك إضافة عناصر أخرى مثل الجداول والمخططات والرسومات وغيرها، ويمكنك أيضاً الإمساك بهذه العناصر وسحبها إلى الأجزاء الأخرى بسهولة.
الخطوة 5 انقر على "Tools" ثم"Spelling and Grammar" للتحقق من الأخطاء الإملائية، ثم حدد الإجراء الذي تريد استخدامه.

كما تتوفر أيضاً أدوات أخرى يمكنك تجربتها، مثل القاموس وإتاحة عرض عدد الكلمات وغيرها.
الخطوة 6 يُمكنك التعمق أكثر في النص نفسه، انقر نقرةً يمينية واسحب لتحديد كلمة أو عبارة أو جملة. انقربعد ذلك على ميزات تعديل النص الموجودة أسفل شريط الأدوات العلوي، وغير المظهر مثل نوع الخط والنمط والعنوان والحجم وغيرها.
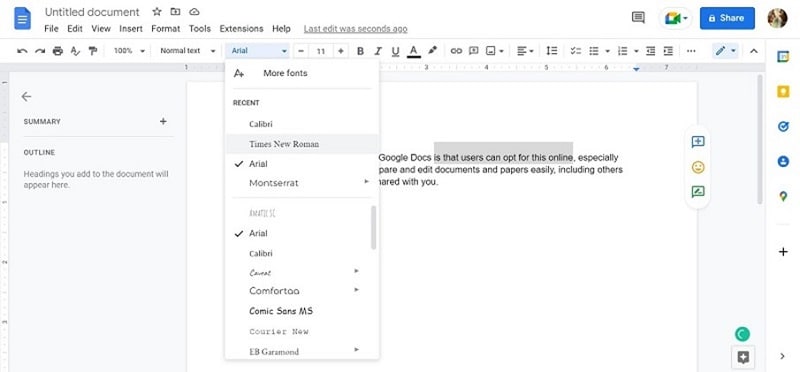
تغيير التنسيق واللون وإضافة الرموز النقطية وغيرها.
الخطوة 7 استخدام ميزات التعديل الأخرى على Google Docs. يُمكنك على google تعديل المستندات باستخدام ميزات مثل:
- القائمة - يُمكنك إنشاء قوائم ذات تعداد نقطي أو رقمي.
- إزالة التغييرات - يمكنك إزالة التنسيق والنقاط البارزة وغيرها.
- التكبير - يُمكنك تكبير العرض لرؤية المستند بحجم أكبر. لا يؤثر تكبير المستند على حجم الخط.
- تعديل الخط - يُمكنك إجراء تغييرات على النص كما هو ذكرنا سابقاً، باستخدام أنماط مثل التسطير والخط العريض والمائل والإبراز وغيرها.
- التنسيق - يُمكنك تغيير تنسيق النص بالكامل مثل إزاحته نحو اليمين أو اليسار أو الوسط.
- إدراج العناصر - يُمكنك إضافة علامات الترقيم والصور والرموز التعبيرية والروابط وغيرها.
- التباعد - يُمكنك تغيير التباعد بين الأسطر والفقرات وإبراز النص المطلوب تغييره والنقر على الأيقونة للتباعد.

يُمكنك أيضاً إجراء بعض التعديلات على النص باستخدام لوحة المفاتيح. من المهم ملاحظة،
- الحروف المائلة - Ctrl + I (في نظام Windows) وCMD + I (في نظام Mac)
- الأحرف الغامقة - Ctrl + B (في نظام Windows) وCMD + B (في نظام Mac)
- إضافة خط تحت الكلمة أو النص - Ctrl + U (في نظام Windows) وCMD + U (في نظام Mac)
تتوفر خطوات التعديل المعتمدة على لوحة المفاتيح لإجراءات أخرى أيضاً. تُذكر بجانب الإجراءات المسموح بها عند اختيارها من القوائم.
الخطوة 8 يحفظ Google Docs الملف بشكلٍ تلقائي عند تعديل المستخدمين له، ولكن يُمكنك أيضاً مشاركته مع المستخدمين الآخرين أو تحميله لمشاركته عند عدم الاتصال بالإنترنت.
انقر على "File" ثم "Download" بعد الانتهاء من جميع التعديلات. اختر الصيغة التي تفضلها وسيحفظ بشكلٍ تلقائي.

يُمكنك مشاركة الملف مباشرةً عبر الشبكة أو البريد الإلكتروني.
الجزء 2. تعديل المستندات على الهاتف باستخدام برنامج Google Docs
يمكن للمستخدمين الراغبين في استخدام Google Docs أثناء التنقل استخدام إصدار البرنامج المخصص للهواتف، ويمكنك الاستفادة منه عبر الموقع الرسمي أو الانتقال إلى Apple App Store لإصدار برنامج iOS أو Google Play Store لإصدار Android..

الخطوة 1 انقر بعد تحميل البرنامج على Google Docs في هاتفك.
الخطوة 2 سجِّل الدخول إلى حسابك إن لم تكن قد فعلت ذلك سلفاً.
الخطوة 3 ستفتح الصفحة الرئيسة التي تحتوي جميع مستندات Google، عليك التمرير للأسفل حتى تجد المستند المطلوب تعديله والنقر عليه.

الخطوة 4 انقر على أيقونة "pencil" لبدء التعديل. وستظهر لوحة المفاتيح، يُمكنك إضافة أي نص تريده.
الخطوة 5 انقر على خيارات التنسيق المتاحة، مثل خط نص والتنسيق والاتساق وغيرها، اضغط على زر القائمة الموجود في الجانب العلوي من الشاشة لإجراء هذه الاختيارات.
الخطوة 6 سيجري تحديث الملف بشكلٍ تلقائي عند إجراء التغييرات. اضغط على الزر Back للعودة إلى الشاشة الرئيسة بعد الانتهاء.
الجزء 3. كيف تجعل Google Docs قابلاً للتعديل على الحاسوب؟
يمكنك تعديل مستنداتك مباشرة على Google Docs، وتحتوي المنصة على ميزةٍ تتيح للمنشئين الأساسيين إضافة مستخدمين آخرين. يُمكنك مشاركة الوصول مع المستخدمين الآخرين للتعديل، لكن قبل المشاركة، يُمكنك إجراء إعدادات الضبط مباشرةً للأشخاص الذين تشاركهم، أو يمكنك دعوتهم للتعديل عبر عنوان URL أو مشاركة البريد الإلكتروني.
اقرأ الخطوات التالية لمعرفة طريقة جعل Google Docs قابلاً للتعديل على الحاسوب أولاً.
الخطوة 1 بعد الوصول إلى Google Docs انقر على "File" ثم "Open". اتبع خطوات إنشاء الملف وتعديله الموضحة في الجزء 1.
الخطوة 2 انقر على الزر "Share" الموجود في الزاوية العلوية اليمنى من الشاشة بعد الانتهاء من جميع التعديلات.
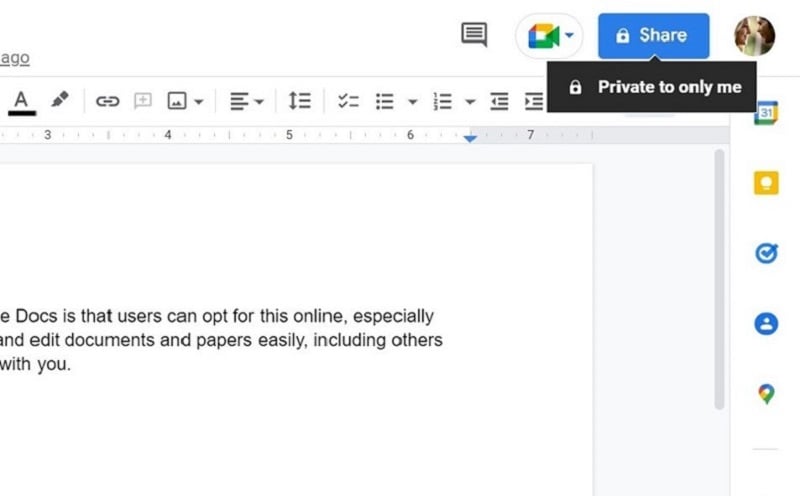
الخطوة 3 ستظهر تفضيلات المشاركة في نافذة منبثقة.
الخطوة 4 عليك إضافة جهات اتصال الأشخاص الذين تريد إضافتهم. سيظهر من بين الخيارات اسم أو عنوان البريد الإلكتروني للأشخاص الموجودين في جهات الاتصال، اختر واحداً أو أكثر.
الخطوة 5 صُمِمَ إعداد المشاركة الافتراضي أن يكون مقيداً، انقر عليه لتغييره إلى أي شخص باستخدام الرابط.

الخطوة 6 انقر على الزر "Copy Link" للمشاركة عبر عنوان URL للملف، وسيجري نسخه بشكلٍ تلقائي. عليك لصقه على منصات أخرى، مثل تطبيقات المراسلة والمواقع الإلكترونة وغيرها.
الخطوة 7 يُمكنك تغيير إعدادات الرابط فيما يتعلق بطريقة جعل Google Docs قابلاً للتعديل.
انقر على أيقونة "Viewer" بجانب الملف الذي تريد أن يعدله أي شخص واختر المحرر. ثم حدد الأشخاص الذين يُمكنهم إضافة التعليقات ولكن دون تعديل.

اضغط على الزر "Done" عندما تكون راضياً ثم شارك عنوان URL المنسوخ مع مستخدمين آخرين.
الخطوة 8 أضف جهات اتصال المستخدمين الذين تريد المشاركة معهم في القسم "Add People and Groups". يُمكنك إضافة عدة مستلمين واحداً تلو الآخر.
الخطوة 9 لكل شخص، انقر على إعدادات التعديل الموجودة في جانب المحرر العلوي. عليك إضافة علامة الاختيار لـ"Notify People" - سيؤدي ذلك إلى إرسال بريد إلكتروني إلى المستلم بشكلٍ آلي فيه رابط وذلك عند تأكيد المشاركة. يُمكنك إضافة رسالة إذا لزم الأمر.
الخطوة 10 أخيراً، انقر على الزر "Send" للمشاركة.
الجزء 4. كيفية إتاحة التعديل في Google Docs باستخدام برنامج الهاتف المحمول؟
كما تعرفنا على طريقة تعديل Google Docs في إصدار تطبيق الهاتف المحمول بعد إصدار المواقع الإلكترونية، سنتعرف الأن على كيفية السماح بتعديل الوصول عبر الهاتف المحمول. سنستعرض فيما يلي خطوات جعل المستندات قابلة للتعديل باستخدام البرامج.
الخطوة 1 افتح Google Docs على هاتفك الذكي واتبع جميع الخطوات في الجزء 2 لتعديل ملفك.

الخطوة 2 ثم اضغط على زر الجمع (+) الموجود في أعلى الشاشة، سينقلك هذا إلى صفحة المشاركة، وسيظهر خيار المشاركة "Share & Export".
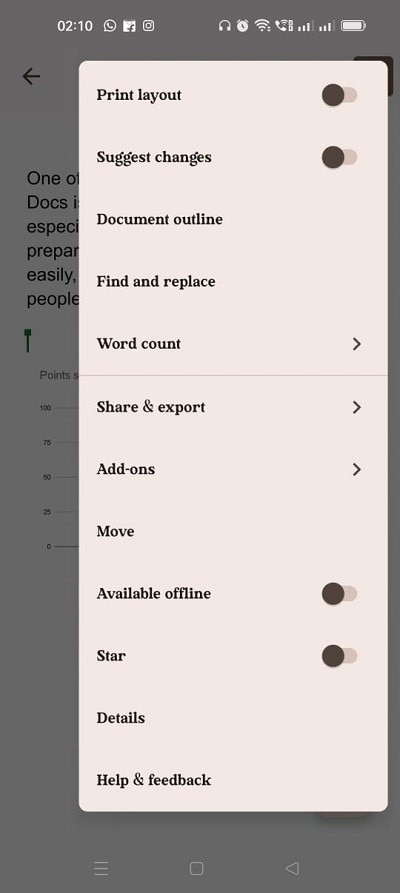
انقر عليه ثم على "Share".
الخطوة 3 أضف في الصفحة التالية جهات اتصال أو مجموعات، وهذا مهم لتحديد الوصول إلى جهات اتصال معينة.
انقر على أيقونة الكرة الأرضية الصغيرة في الأسفل لفتح تفضيلات المشاركة.
الخطوة 4 اضغط على الأمر "Change" لتغيير إعدادات الوصول العامة إلى الخيار "Anyone with the link".
الخطوة 5 اختر المحرر من القائمة المنسدلة.
الخطوة 6 انقر على رمز الرابط لنسخ عنوان URL ومشاركته عبر التطبيقات الأخرى، تماماً مثل إصدار الموقع الإلكتروني. يُمكن لأي شخص يصل إلى الرابط فتح الملف وإجراء التغييرات المطلوبة.
سيساعدك مقطع الفيديو التالي في حل مشكلات تعديل ملفات PDF وتحويلها. انقر على الرابط أدناه لمعرفة المزيد.
خاتمة
لذا، اتبع الخطوات التي ذكرناها لإنشاء المستندات وتعديلها بسهولة عبر Google Docs بشكل صحيح. بعد إكماله، يُمكنك تحميله بهيئة ملف PDF ومشاركته على أنه مستند غير متصل بالإنترنت أو مباشرةً عبر الإنترنت من خلال البريد الإلكتروني. يُمكنك إجراء المزيد من التعديلات من خلال Google Docs مرة أخرى عندما يتطلب الأمر ذلك. من الأفضل استخدام برامج أخرى بعد تحويله إلى إصدار PDF لإتاحة تعديل ملفات PDF بسهولة، مثل PDFelement.