PDFelement - محرر PDF بسيط ومتقن التصميم
ابدأ باستخدام أسهل طريقة لإدارة ملفات PDF باستخدام PDFelement
هل تعمل على مشروع كبير؟ ويجب أن يشمل ذلك التعامل مع الكثير من المستندات أو مستنداً واحداً بمعلومات متنوعة، لذا سيُعجب المستخدمون بميزات التعديل البسيطة والمتقدمة المتاحة لهم عند استخدام Google Docs، وإن ميزة مخطط Google Docs هي إحدى هذه الطرائق التي تعمل على تحسين تجربة المستخدم.
والتي يُمكنك باستخدامها تحديد النقاط العامة والأساسية للمستند بأكمله لتسهيل الوصول إليه ومراجعته وتنظيمه. فسيكون من الأفضل تصفحه بدلاً من التمرير عبر صفحات طويلة من المحتوى للعثور على موضوع معين.
هل ترغب بإجراء هذا الأمر في مستنداتك؟ سنتعرف هنا على خطوات طريقة تعديل المخطط في Google Docs لمباشرة العملية بعد ذلك.
يتناول المقال
الجزء 1. ما المقصود بمخطط المستند في Google Docs؟
من الضروري معرفة ما المقصود بمخطط المستند في Google Docs قبل الخوض بطريقة تعديله. لنبدأ إذاً.
تقدم Google Docs خاصية المخطط التي تساعد في إنشاء بنية عامة للمستندات، حيث يُمكن إنشاء ذلك من خلال العناصر المتاحة مثل عناوين الجداول والبنود والعناوين الأخرى.
ويُمكن للمخطط فهرسة جدول بسيط وسريع لمحتوى المستند، ليتمكن المستخدمون من معرفة أي جزء من المستند يتضمن موضوعاً معيناً، كما يُسهل عرض تسلسل المحتوى وإنشاء تسلسل معين.
تختلف استخدامات مخطط Google Docs بحسب نوع المستخدم:
- الزوار - يمكن للقراء استخدامه بهيئة موجز للمستند لفهم نقاط المناقشة الرئيسة أو مراحل المحتوى، حيث يعمل مخطط المستند بمثابة فهرس مفيد لمستخدمي الحواسيب والهواتف الذكية.
- المحررون أو المؤلفون - يمكن للكتاب ومنشئو المحتوى والمحترفين في قطاعات الشركات المسؤولين عن توثيق الملفات المهمة الاستفادة من معرفة طريقة تعديل مخطط المستند في Google Docs، فقد تُسهل خاصية المخطط على المؤلفين والمحررين أخذ نظرة عامة منظمة عن المحتوى، حيث تُظهر هذه الأداة الأهمية الهرمية لكل جزء من المقالة، مما يساعد المستخدمين على الالتزام بتفاصيل المخطط المسبق للمقالة بدقة.
- محركات البحث - إضافةً إلى الكتَّاب والقراء، تدعم ميزة المخطط في Google Docs أيضاً تحسين محركات البحث وتصنيفها، حيث تضع خوارزميات محرك البحث في الاعتبار العناوين الرئيسة أثناء عملية الترتيب، وتساعد في تلخيص تفاصيل المحتوى والكلمات المفتاحية.
الجزء 2. طريقة تعديل مخطط مستند في Google Docs
تجعل العناصر المختلفة لأداة المخطط في Google Docs منها أداة سهلة الاستخدام للمستخدمين، فإن كنت تعرف العناصر الرئيسة للمخطط في Google Docs فستصبح عملية تحريره بسيطةً جداً.
الخطوة 1. عليك أولاً فتح Google Docs. افتح docs.google.com مباشرةً وسجل الدخول باستخدام حسابك.
أو يُمكنك فتح حساب Gmail والنقر على رمز القائمة أعلى جهة اليمين، ثم انقر على خيار "Docs" من القائمة المنسدلة.
الخطوة 2 انقر على الخيار الفارغ على الصفحة الرئيسية للمستندات لإنشاء ملف مستند جديد. أو افتح مباشرةً أي ملف موجود سلفاً من قسم المستندات الأخيرة - هذه هي الملفات التي زامنتها مع Google Drive أو تلك التي شاركتها مع حسابك.
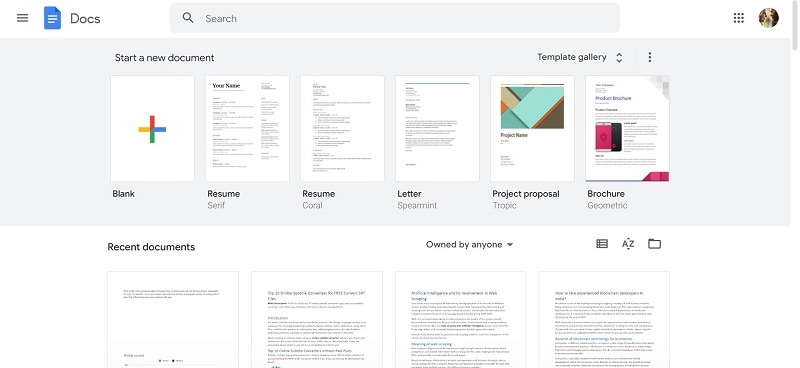
الخطوة 3 انظر على الجانب الأيسر من الصفحة الفارغة عند فتح المستند، سيظهر المخطط الفارغ.

يجب عليك تغيير إعداداته إذا لم يظهر بشكل افتراضي، اضغط على علامة تبويب "View" من شريط المهام الرئيس وحدد "Show Document Outline"، أو استخدم مجموعات مفاتيح الاختصارات للوحة المفاتيح مثل Ctrl + Alt + A.
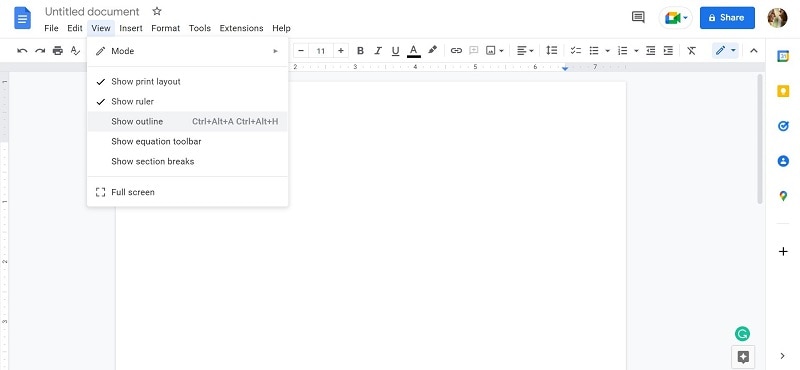
الخطوة 4. سيظهر في المخطط بجانب الملف عندما تبدأ في الكتابة وتغيير العناوين والصيغ. هذا هو الإصدار قبل أي تنسيق، على سبيل المثال.
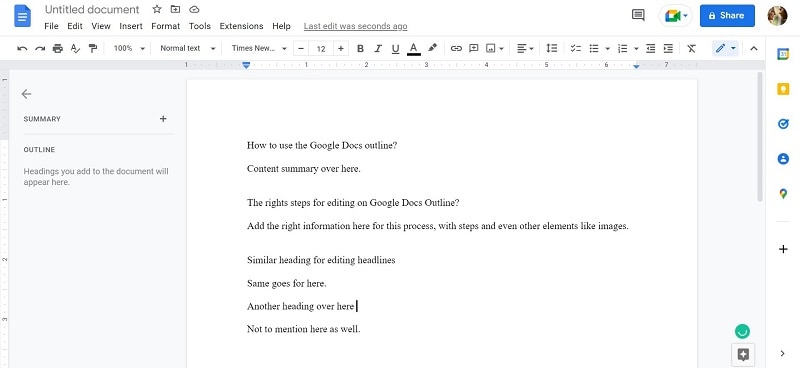
ولكن سيظهر عرض المخطط على هذا النحو عند استخدام العناوين وتعديلات التنسيق الأخرى.
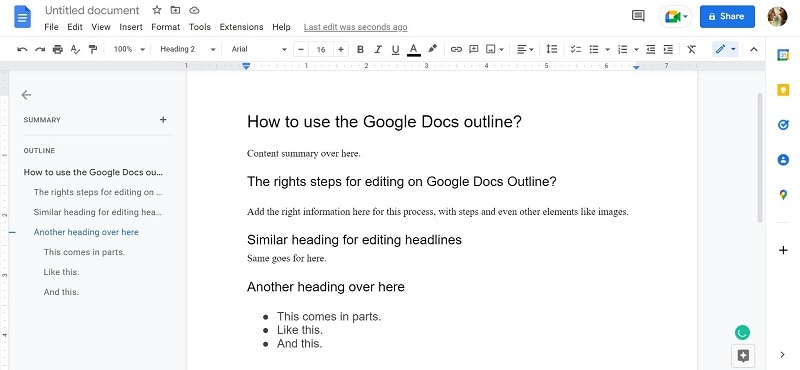
الجزء 3. كيفية إضافة عناوين إلى المخططات في Google Docs
يُمكن إضافة عناوين على أنها جزء من عملية التعديل هذه، لذا يجب التركيز على هذه النقطة عندما تتعلم طريقة تعديل مخططات المستندات في Google Docs.
الخطوة 1. افتح Google Docs على المتصفح المفضل لديك ثم اتبع الخطوات المذكورة في الجزء السابق عن فتح ملف فارغ.
الخطوة 2. ابدأ بكتابة المحتوى الذي تود إنشاءه،
واضغط على مفتاح Enter حيث تنتهي الفقرة لتقسيم أجزاء المحتوى إلى أقسام. سنقدم هنا إصداراً أفضل يحتوي تقسيماً يشبه الفقرات لمزيدٍ من الإيضاح.
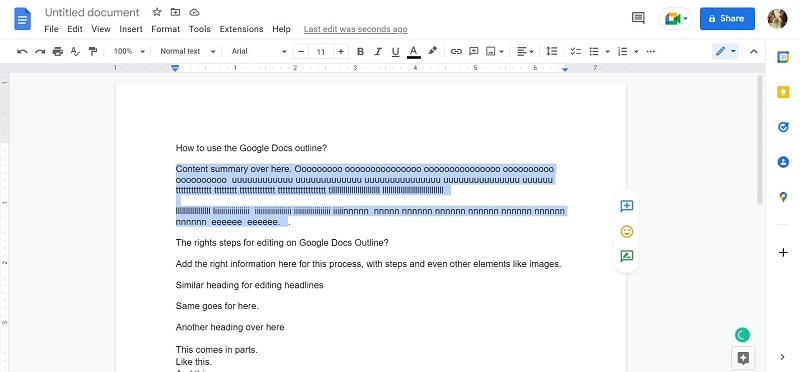
الخطوة 3. يمكنك تغيير النص الذي ستحوله إلى عناوين باستخدام التغييرات المتعلقة بنوع الخط أولاً، مثل كتابة كل العناوين بالخط العريض لتتمكن من الرجوع إليه فيما بعد لتسهيل التنسيق.
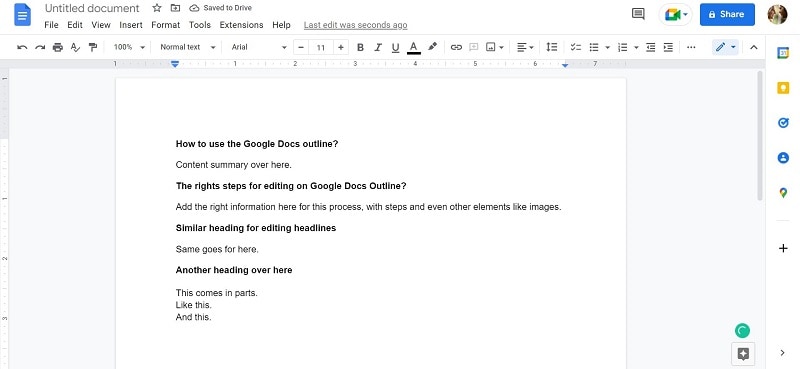
الخطوة 4. انقر بعد ذلك نقرةً يمينة واسحب لتحديد قسم العنوان ثم انقر على القائمة المنسدلة مع ذكر "Normal Text" .
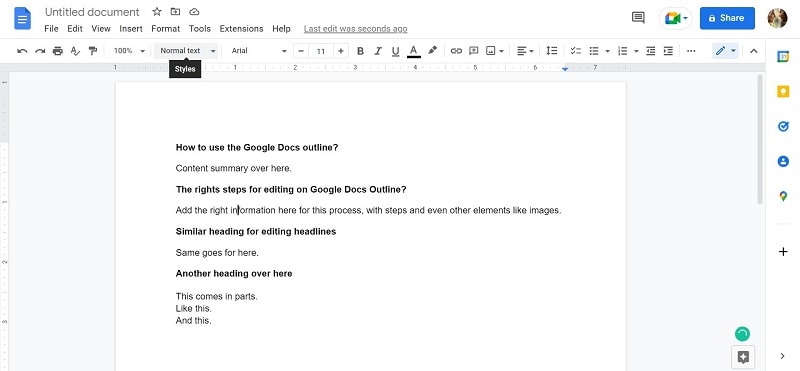
الخطوة 5. ستظهر قائمة بأنماط النصوص عند الضغط عليه، اختر نوع العنوان للمحتوى باتباع تسلسل تقسيم المحتوى، مثل: العنوان 1، العنوان 2، العنوان 3، إلخ.
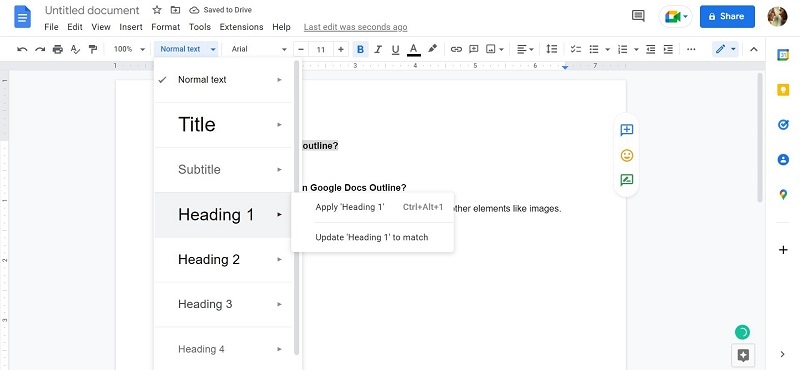
افعل هذا لجميع العناوين.
الخطوة 6. انقر بعد ذلك على علامة تبويب "View".
الخطوة 7. انقر على الخيار "Show Outline"، وسيظهر مخطط المحتوى على الجانب الأيسر.
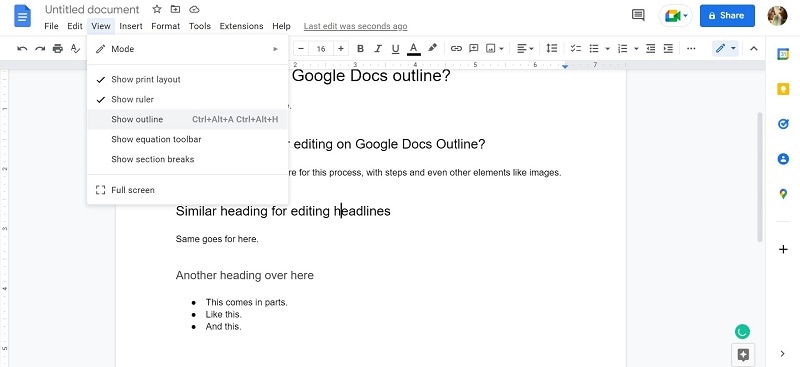
الجزء 4. طريقة إزالة العناوين من مخطط Google Docs
قد يرغب المستخدمون أحياناً في إخفاء عناوين محددة من المخطط في Google Docs، لذا لا ينبغي عليك تغيير صيغة النص في المسند مباشرةً أو حذف القسم بأكمله، بل يُمكنك تعطيل عناوين معينة من الفهرس أو إزالتها أثناء تعديل مخطط مستند Google Docs.
الخطوة 1. اسحب الفأرة إلى المخطط وانقر على العنوان المحدد الذي تريد إزالته.
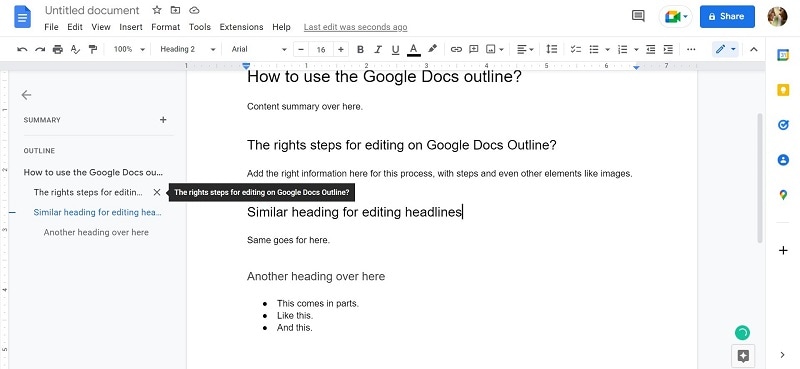
الخطوة 2. انقر على العلامة (x) الموجودة بجانب العنوان.
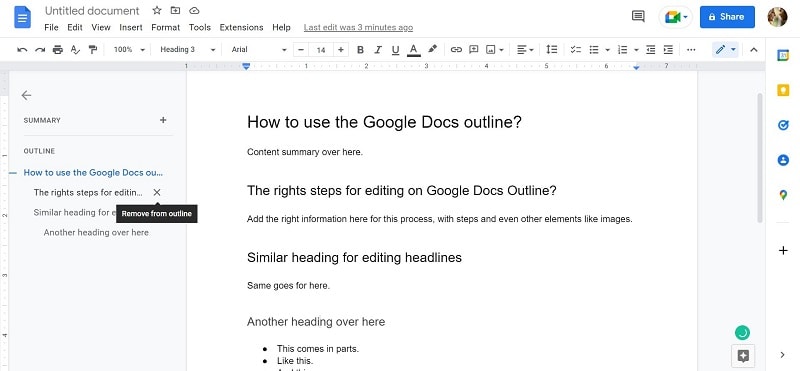
سيُزيل العنوان من قائمة المخطط بشكلٍ تلقائي ولكن دون تعديل تنسيق العنوان 1/2/3 في المستند الرئيس.
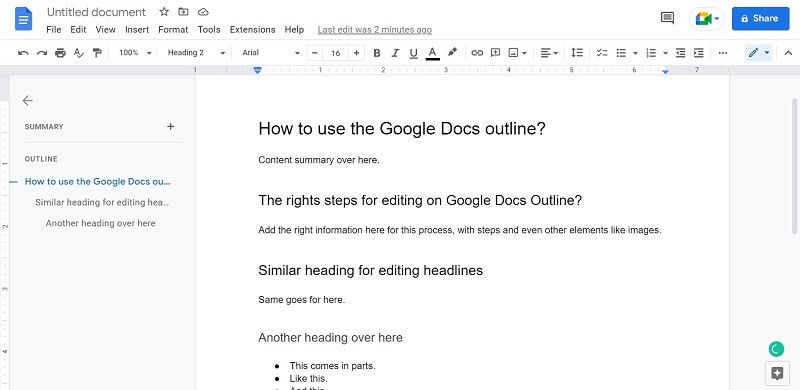
الخطوة 3. يُمكنك أيضاً إعادة العنوان إلى المخطط الرئيس مرة أخرى في وقت لاحق، حدد العنوان بتمييزه والنقر عليه بزر الفأرة الأيمن وانقر على الخيار "Add to Document Outline".
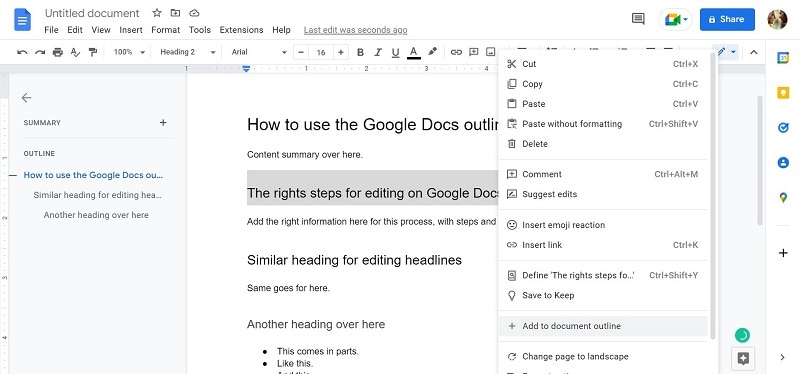
الجزء 5. كيفية استخدام المخطط للتنقل عبر Google Docs
تعمل أداة المستند في Google Docs بمثابة فهرس لمحتوى المستند وهذه إحدى أفضل ميزاتها، لذا يُمكن للقراء والمحررين الذين يفتحون المستند في Google Docs استخدام المخطط بجانب المحتوى للانتقال إلى أجزاء محددة من الملف، مثلاً، في ملف المستند حول "How to fix XYZ"، يُمكنك النقر على عنوان قسم النصائح الإضافية للوصول إلى هذا القسم بدلاً من قراءة المحتوى بأكمله.
الخطوة 1. افتح Google Docs وأنشئ مستنداً فارغاً جديداً لبدء الكتابة، ثم انقر على المستندات الأخيرة أو المشتركة لتعديل أجزاء محددة من المستند.
الخطوة 2. انقر على خيار "View" عند فتح الملف من شريط الأدوات العلوي، ثم اضغط بعد ذلك على "Show Outline"، وسيظهر على الشاشة مخطط الملف بأكمله مع تقسيم العنوان المُنسق.
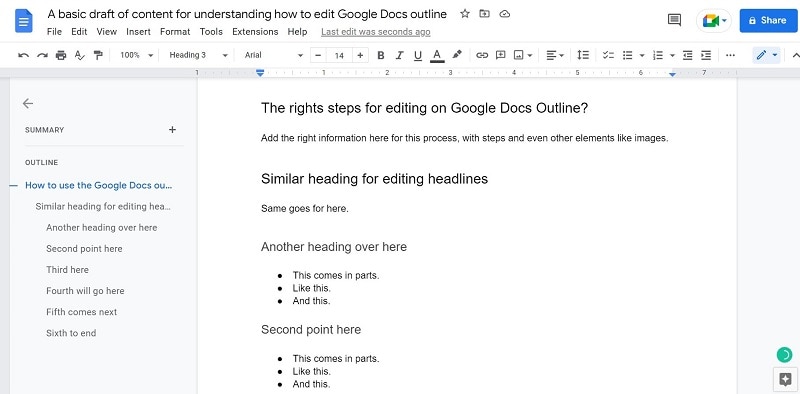
الخطوة 3. انقر على العنوان المحدد من المخطط الذي تريد الانتقال إليه، وستصل إلى هذا الموقع بشكلٍ تلقائي.
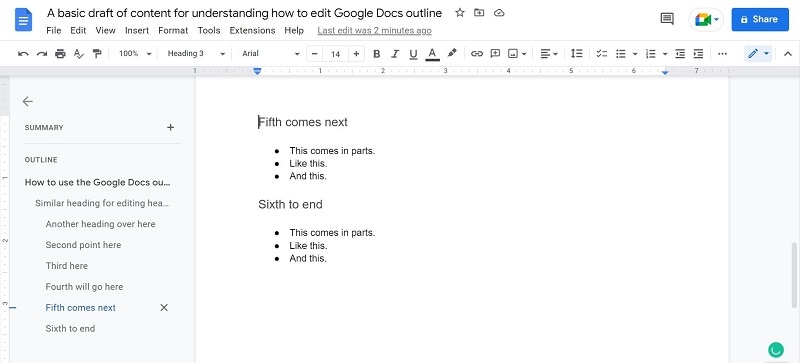
الخطوة 6. يُمكنك بعد ذلك إجراء التغييرات على محتوى الملف (بصفة محرر) أو قراءة النقطة التي تريد معرفتها (بصفة متابع).
الجزء 6. طريقة إغلاق مخطط Google Docs أو إخفائه
سنناقش هنا طريقة إخفاء هذا القسم في المستند لاختتام دليلنا حول طريقة تعديل مخطط Google Docs بشكل صحيح. يُمكنك إخفاء المخطط مؤقتاً أو إزالته من عارض المستند، كما يُمكنك أيضاً إعادة الخطوات لإضافة المخطط مرة أخرى بسهولة.
1. كيف يمكن إخفاء المخطط في Google Docs مؤقتاً؟
الخطوة 1. افتح المستند ونفذ الخطوات اللازمة لتمكين عملية عرض المخطط أولاً، ولإخفائه لبعض الوقت، انقر على أيقونة السهم الموجودة في الجزء العلوي من قسم الملخص لإغلاق مخطط المستند.
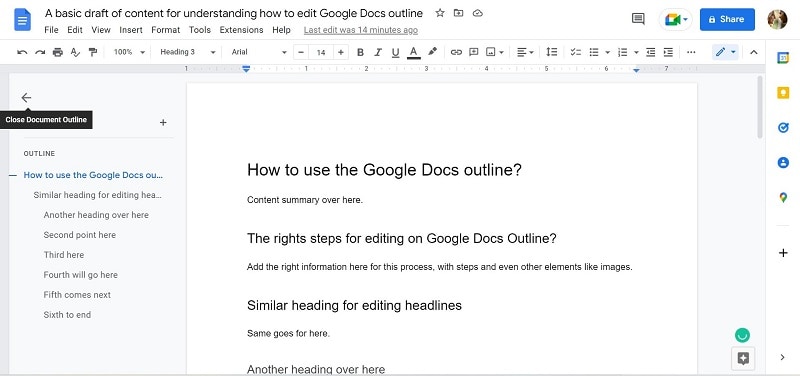
سيؤدي ذلك إلى إخفاء المخطط مؤقتاً.
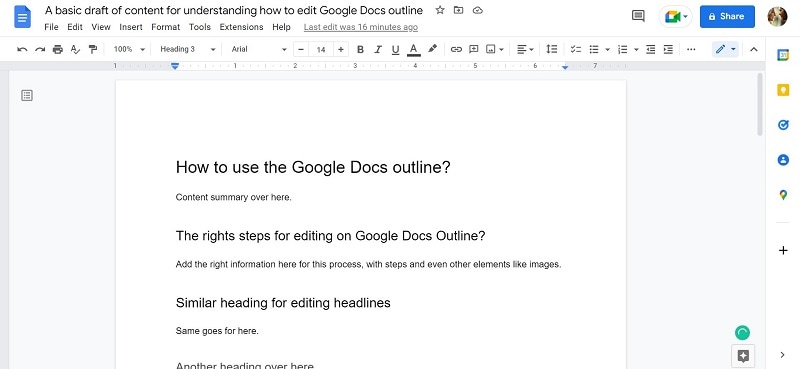
الخطوة 2. انقر على الرمز الصغير للمخطط مرة أخرى لعرض مخطط المستند.
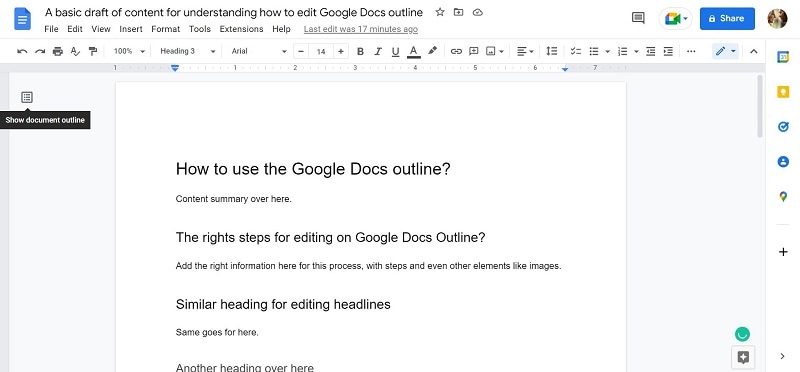
2. كيف يمكن إغلاق مخطط Google Docs؟
الخطوة 1. يُمكنك تعديل المستند والمخطط كما ترغب، انقر على علامة تبويب "View" الموجودة في شريط الأدوات العلوي مرة أخرى عندما تكون مستعداً لإغلاق مخطط Doc في ملفك.
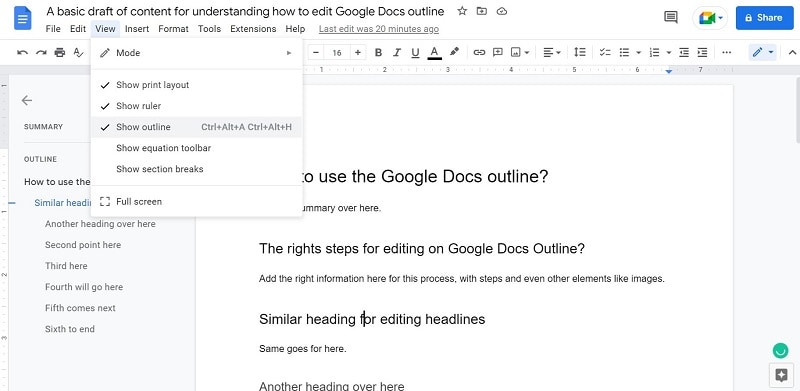
الخطوة 2. سترى في القائمة المنسدلة علامة تشير إلى الحالة النشطة بجانب الخيار "Show Outline"، انقر عليه لتعطيله.
الخطوة 3. سيتوقف المخطط عن الظهور، لكن سيظل تنسيق العنوان كما كان سابقاً، يُمكنك عبر خيار العرض مرةً أخرى إعادة تفعيل عرض المخطط لاحقاً. قد يبقى المخطط كما هو أو يعيد ترتيب نفسه وذلك وفقاً لتنسيق نمط الخط.
كلمات ختامية
إن عملية إنشاء مخطط وتعديله وإدارته في Google Docs ليست معقدةً على الإطلاق، فيُمكن باستخدام هذه الأداة إعداد فهرس للمحتوى بسهولة أو إزالته أو إخفاء القائمة. لذا يُمكنك استخدام هذه الميزة لتنظيم المحتوى خلال العملية سواء كنت تكتب قصة أو مقالة أو مدونة أو وثيقة قانونية.
تتوفر هذه الميزات عالية الجودة لتحديد ملفات PDF عبر أنواع برامج موثوقة أخرى مثل PDFelement. فمثلاً يُمكنك إضافة المخطط إلى الملف الذي حملته بصيغة PDF، جربه إذا كان هذا يعجبك.
هل ترغب بتخطيط ملفات PDf؟ جرب PDFelement فهو أسهل طريقة للتعامل مع ملفات PDF، انقر على الرابط أدناه لمعرفة المزيد.

