كيفية تقليل حجم PDF عبر الإنترنت وفي وضع عدم الاتصال بالإنترنت
كيف يتم تقليل حجم ملف PDF؟ هذا سؤال يواجهه معظمنا في وقت أو آخر في سياق المهام الرسمية اليومية. هل تعلم أن هناك بالفعل العديد من الطرق المختلفة لتقليل حجم PDF؟ يمكنك اقتصاص الصفحات لجعلها أصغر حجمًا ، ويمكنك إزالة جميع الصور والمحتويات المرئية الأخرى ، ويمكنك تسوية ملف PDF ، وحتى إزالة جميع البيانات الأولية من الملف لتقليل أحجام ملفات PDF.
لكن أفضل طريقة للقيام بذلك هي استخدام أداة متصلة بالإنترنت أو غير متصلة بالإنترنت مصممة لهذا الغرض. السبب البسيط لذلك هو أن هذه الأدوات قد تم اختبارها في بيئة حقيقية من قبل ملايين المستخدمين - أو أكثر ، اعتمادًا على البرنامج أو أداة تحسين الويب التي نتحدث عنها. هذا يعني أنك تحصل على أداة تم اختبارها بالكامل والتي عملت مع الآخرين وستعمل بالتأكيد بكفاءة معك.
- الجزء 1: يسأل الناس دائمًا عن
- س 1: هل يؤثر تقليل حجم PDF على جودة المحتوى؟
- س 2: هل من الأفضل تقليل حجم ملف PDF عبر الإنترنت أو دون اتصال بالإنترنت - ما هي بعض الميزات الجيدة والسيئة في كليهما؟
- الجزء 2: أفضل 5 أدوات عبر الإنترنت لتقليل حجم PDF
- #1: Wondershare HiPDF
- #2: PDF2Go
- #3: Online2PDF
- #4: PDF24
- #5: Smallpdf
- الجزء 3: أدوات في وضع عدم الاتصال لتقليل حجم ملف PDF
- #6: PDFelement لنظام تشغيل Windows
- #7: PDFelement لنظام تشغيل Mac
- #8: PDFelement لنظام iOS
الجزء 1: يسأل الناس دائمًا عن
س 1: هل يؤثر تقليل حجم PDF على جودة المحتوى؟
في الغالب لا. ما لم يكن لديك صور تحتاج إلى تصغير حجمها إلى أحجام أصغر لتحسين ملف PDF الذي توجد به بشكل كامل ، فلن ترى أي خسارة ملحوظة في الجودة. قد ترى أيضًا بعض اختلافات في الخطوط ، لكن لا ينبغي أن يحدث ذلك إذا كانت هذه الخطوط مضمنة بالفعل في ملف PDF.
س 2: هل من الأفضل تقليل حجم ملف PDF عبر الإنترنت أو دون اتصال بالإنترنت - ما هي بعض الميزات الجيدة والسيئة في كليهما؟
تعد الطرق عبر الإنترنت مريحة للغاية بالطبع لأنه يمكنك القيام بذلك على أي نظام أو جهاز متصل بالإنترنت ومتصفح. يمنحها ذلك ميزة الحركة والتنقل ، ولكنها تجلب أيضًا قدرًا معينًا من المخاطرة ؛ تتعرض بياناتك للمتسللين عند رفع وتنزيل محتوى على الويب.
من ناحية أخرى ، توفر الطرق غير المتصلة بالإنترنت قدرًا أكبر من الأمان نظرًا لعدم مشاركة أي شيء عبر الإنترنت. يمكن للأدوات غير المتصلة أيضًا الاستفادة من موارد النظام المحلي بطرق أفضل من الأدوات المساعدة عبر الإنترنت. يتمثل الجانب السلبي في استخدام أدوات سطح المكتب أو تطبيقات الأجهزة المحمولة في أنها تشغل الذاكرة وموارد المعالجة على جهاز الكمبيوتر أو الجهاز المحمول.
أما أيهما أفضل ، فلا يمكن الإجابة عليه إلا من قبل المستخدم نفسه. يعتمد الكثير على محتوى ملفاتك ، وحجمه ، والمخاوف الأمنية ، ونقص الوصول إلى جهاز معين ، وما إلى ذلك. بشكل عام ، ومع ذلك ، من الأفضل معالجة الوثائق الرسمية والأصول الرقمية الأخرى في بيئة آمنة وغير متصلة بالإنترنت حيث يمكنك التحكم في المكان الذي تذهب إليه بياناتك.
الجزء 2: أفضل 5 أدوات عبر الإنترنت لتقليل حجم PDF
#1: Wondershare HiPDF
HiPDF عبارة عن مجموعة موسعة من أدوات PDF عبر الإنترنت لتقليل حجم ملف PDF ، وتحرير الملفات ، وتحويل المستندات ، وحماية PDF ، وتنظيم الملفات والصفحات ، وإلغاء تأمين PDF ، وإجراء OCR ، والمزيد. تحتوي جميع الوحدات النمطية على عناوين URL مخصصة ، ومن السهل التنقل من الصفحة الرئيسية إلى أي أداة تريدها.
في الواقع ، بعد التعامل مع كيفية تقليل حجم ملف PDF باستخدام أداة ضغط PDF ، يوجد زر متابعة يكشف عن قائمة جديدة وذات صلة بالأدوات التي يمكنك الاختيار من بينها. تعد جودة الضغط ممتازة بما يكفي لكي يفخر بها أي أداة تحسين PDF عبر الإنترنت ، واستخدام الموقع بسيط مثل رفع - ضغط - تنزيل. تكون الخدمة مجانية عندما تريد معالجة ملفات فردية أقل من 10 ميجابايت ، وتكلف الترقية حوالي 6 دولار شهريًا فقط في الخطة السنوية.
كيفية تقليل حجم ملف PDF باستخدام Hipdf
الخطوة 1: قم برفع الملف إلى صفحة ويب HiPDF Compress PDF عن طريق إسقاطه من مجلده أو باستخدام زر اختيار ملف

الخطوة 2: بعد إتمام الرفع بنجاح ، سترى شريط تمرير به ثلاثة خيارات لجودة الضغط: عالي ومتوسط ومنخفض - أعلى خيار تختاره ، أعلى مستوى ضغط

الخطوة 3: انقر فوق "ضغط" ثم "تنزيل" في الصفحة التالية - يمكنك أيضًا مشاركة الملف المصغر حجمًا عبر الإنترنت ، أو البدء من جديد في مستند جديد ، أو متابعة العمليات الأخرى ، كما ذكرنا سابقًا
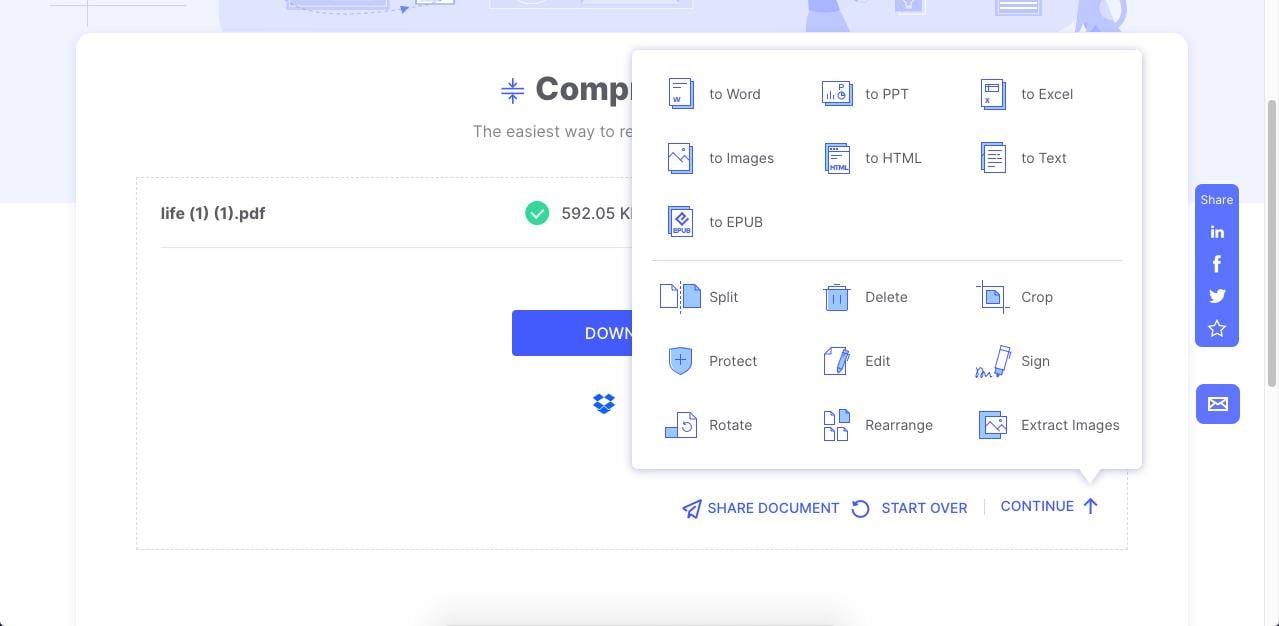
الايجابيات:
● مجموعة شاملة من أدوات PDF تغطي جميع المهام الأساسية والمعقدة
● سهولة التنقل إلى أي صفحة أداة
● ضغط سريع بجودة إخراج وضغط ممتازة
● خفض بنسبة تصل إلى 83٪ في حجم ملف PDF
السلبيات:
● العمليات المجمعة حصرية للإصدار المدفوع
● تتطلب معالجة الملفات الكبيرة إنترنت مستقر وسريع
#2: PDF2Go
يقدم PDF2Go مجموعة أكثر تواضعًا نسبيًا من الأدوات لتحويل وضغط وتحرير وتنفيذ إجراءات أخرى على ملفات PDF. جودة التحويل جيدة جدًا ويوجد خيار لتحويل كل شيء إلى تدرج رمادي لتوفير مساحة ملف أكبر. يوفر ضغطًا أساسيًا بشكل افتراضي ، ولكن يمكنك اختيار إعدادات مسبقة قوية أو مخصصة. تبلغ تكلفة الترقية حوالي 6.50 دولار شهريًا في الخطة السنوية ، ولكن يمكنك استخدام الإصدار المجاني لمعالجة ما يصل إلى 5 ملفات يصل حجم كل منها إلى 100 ميجابايت على دُفعة واحدة.
كيفية تقليل حجم ملف PDF باستخدام PDF2Go
الخطوة 1: قم بسحب ملف PDF وإفلاته في واجهة الويب PDF2Go أو استخدم زر اختيار ملف
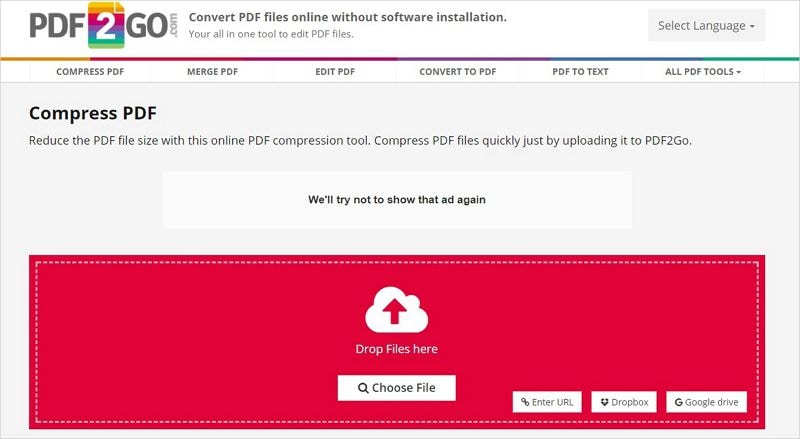
الخطوة 2: بعد نجاح الاستيراد ، قم بالتمرير لأسفل حيث تم إدراج ملفك
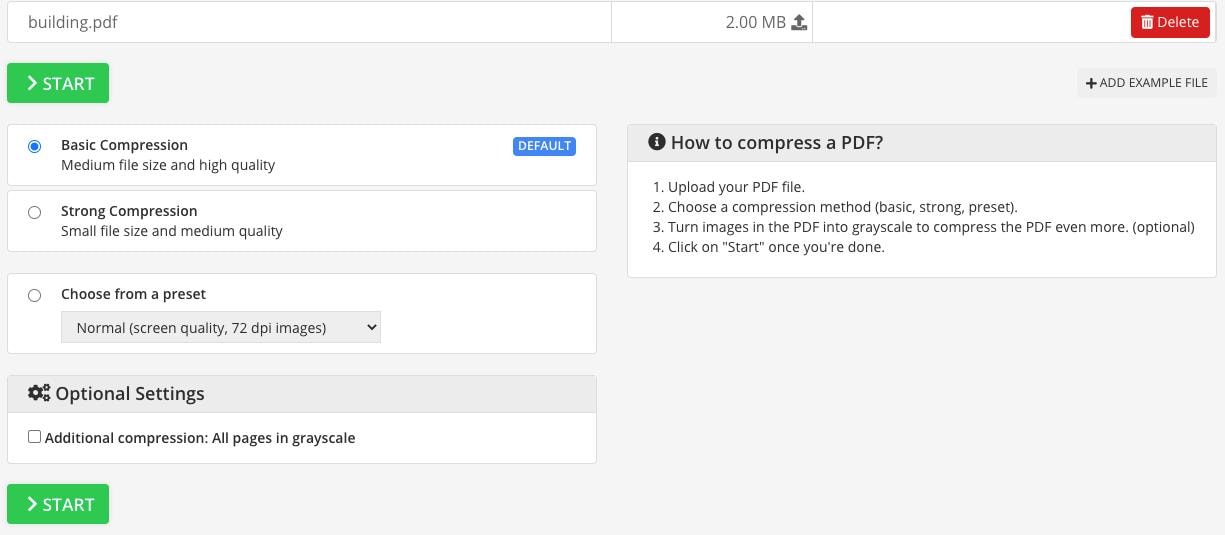
الخطوة 3: قم بتعيين مستويات الضغط والمعلمات الأخرى
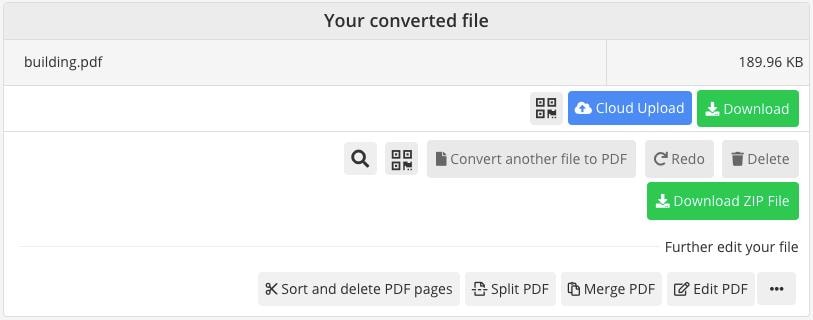
الخطوة 4: اضغط على ابدأ وانتظر حتى تكتمل عملية الضغط - انقر فوق زر تنزيل الأخضر لحفظ الملف محليًا - يمكنك أيضًا رفعه إلى خدمة التخزين السحابي أو تنفيذ إجراءات PDF الأخرى
الايجابيات:
● حد مجاني سخي
● خيارات تحويل متعددة
● جودة ضغط جيدة
السلبيات:
● واجهة مشتتة – يحتوي على إعلانات
● يستغرق رفع الملف بعض الوقت
#3: Online2PDF
هذا الموقع مرن ومجاني 100٪ لكن حجم الملف يقتصر على 100 ميغا بايت. يسمح للمستخدمين مجاناً بضغط ما يصل إلى 20 ملفًا في المرة الواحدة ولكن لا يمكن أن يتجاوز الحجم الإجمالي 150 ميجا بايت. بالنسبة للملفات والدُفعات الأصغر التي تقع ضمن هذا الحد ، فهذه طريقة جيدة جدًا لتقليل حجم PDF عبر الإنترنت وبشكل مجاني تمامًا.
كيفية تقليل حجم ملف PDF باستخدام Online2PDF
الخطوة 1: في صفحة ضغط Online2PDF، انقر فوق تحديد الملفات لاستيراد مستنداتك
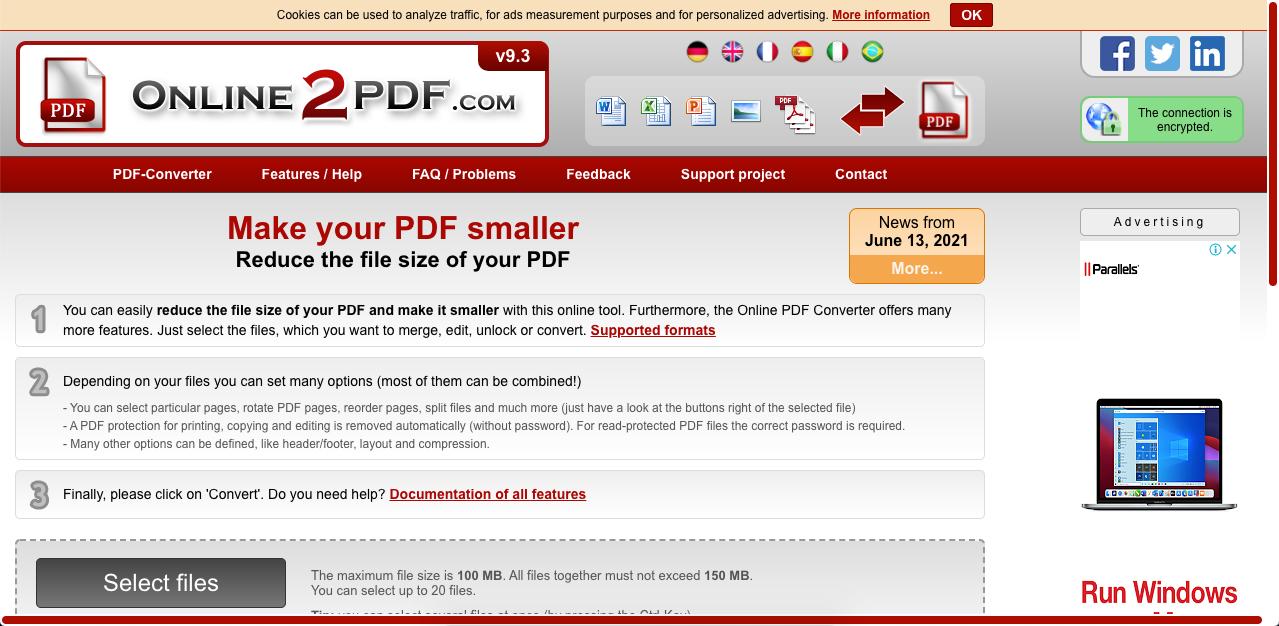
الخطوة 2: بمجرد أن يتم رفعهم ، قم بالتمرير لأسفل إلى قسم إعدادات الضغط
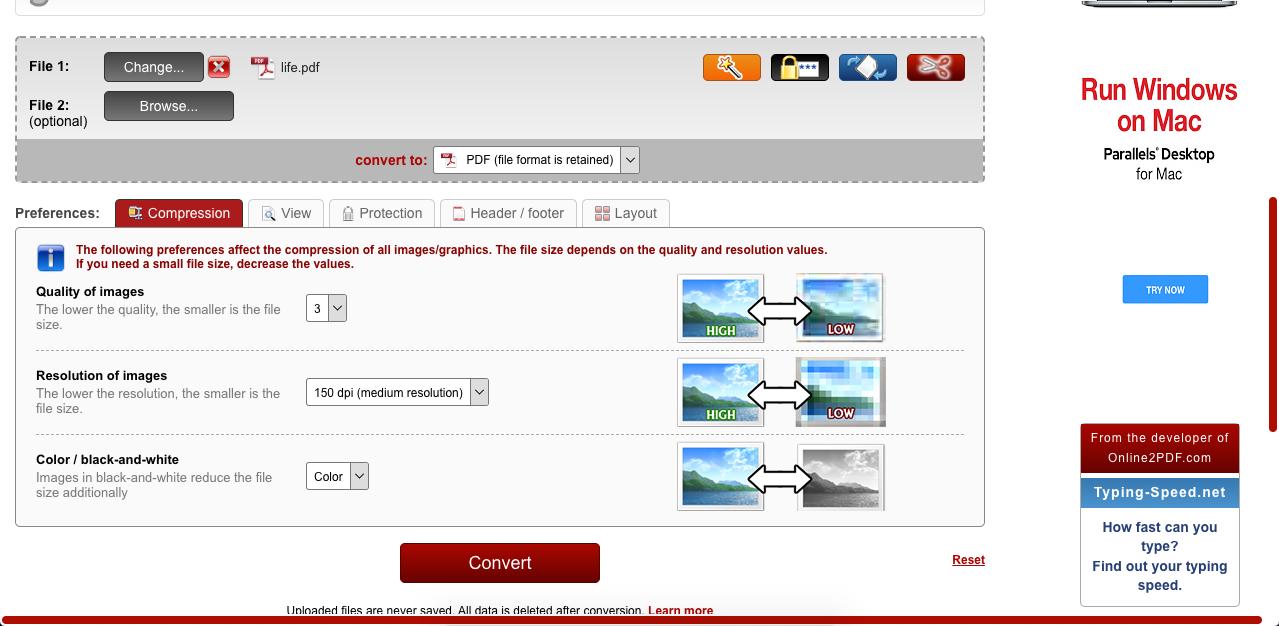
الخطوة 3: قم بتغيير الإعدادات مثل الجودة والدقة واللون وحتى المعلمات الأخرى مثل أمان كلمة المرور وتخطيط الصفحة عند فتح الملف
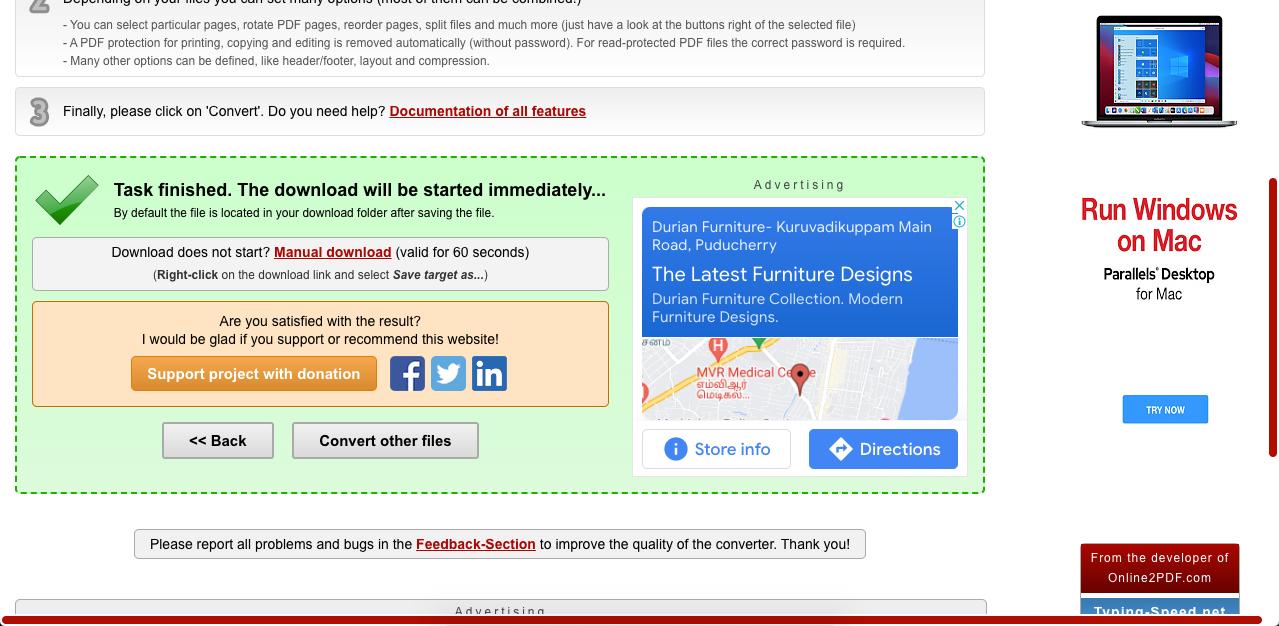
الخطوة 4: اضغط على تحويل لضغط ملف PDF وفقًا لمواصفاتك وانتظر التنزيل تلقائيًا - اختر مجلدًا واحفظ ملف PDF المضغوط
الايجابيات:
● مجاني إلى الأبد
● خيارات ضغط مفيدة وأدوات داعمة
● يمكن تحويل PDF إلى تنسيقات أخرى قابلة للتحرير مثل Word ، إلخ.
السلبيات:
● قيود صارمة على حجم الملف وحجم الملف الإجمالي للملفات المجمعة وعدد الملفات
● لا توجد طريقة للترقية لحدود أعلى
#4: PDF24
يعد PDF24 موقعًا شائعًا لخدمات PDF عبر الإنترنت. يتم توزيعه عبر الويب كتطبيق مجاني ويأتي مع العديد من الوحدات المفيدة الأخرى لتحويل ملفات PDF وتحريرها وأمانها وتنظيمها وما إلى ذلك. بشكل عام ، تعد جودة الضغط جيدة جدًا نظرًا لأنك لست مضطرًا لدفع أي شيء ولا توجد قيود تقريبًا على استخدام تطبيق الويب.
كيفية تقليل حجم PDF باستخدام PDF24
الخطوة 1: استخدم زر اختيار الملفات في عنوان URL لصفحة الضغط PDF24 أو أسقط ملفاتك في واجهة المتصفح

الخطوة 2: قم بتغيير معلمات الضغط الموجودة أسفل المربع الأصفر بمجرد أن يتم رفع الملف
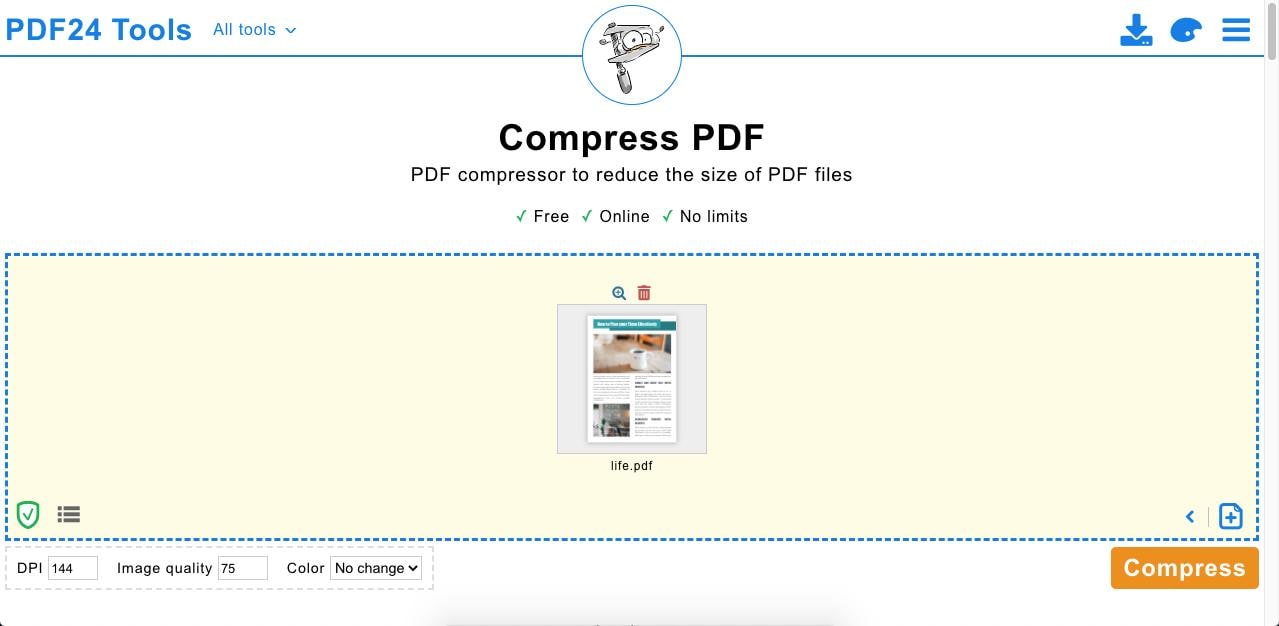
الخطوة 3: انقر فوق "ضغط" لمعالجة تقليل حجم الملف
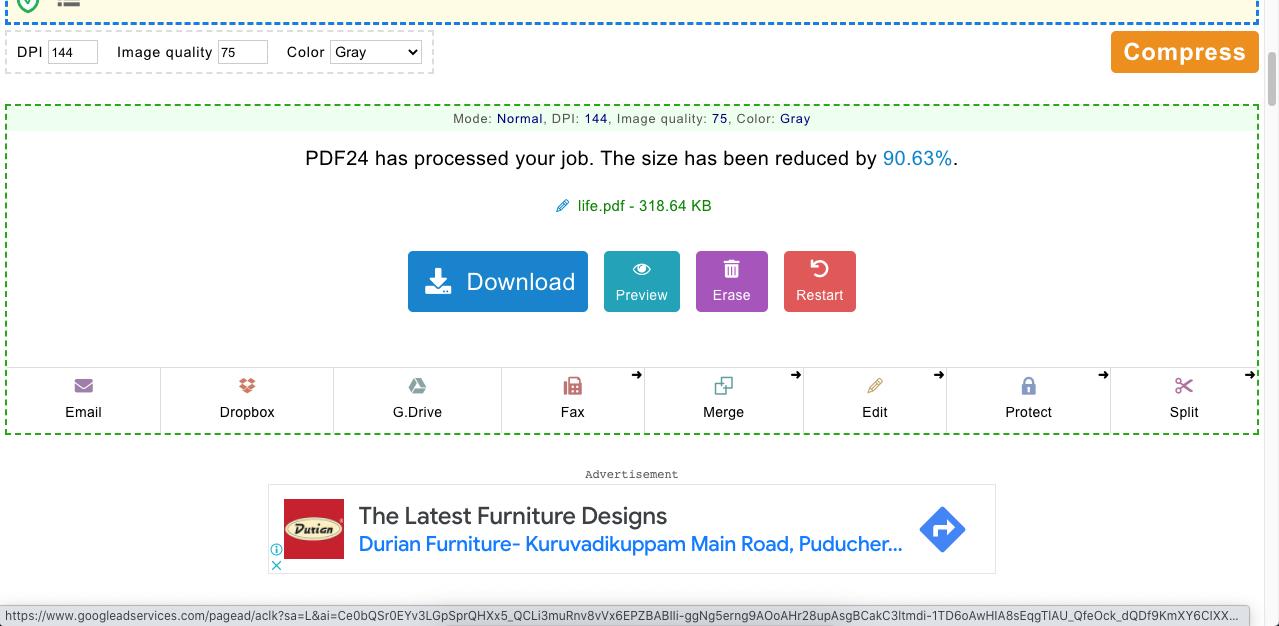
الخطوة 4: في الصفحة الأخيرة ، انقر فوق تنزيل لحفظ الملف ، أو استخدم إحدى أدوات أو خيارات PDF الأخرى للمشاركة
الايجابيات:
● 100٪ مجاني وغير محدود
● ضغط مجمع
● يتعامل مع الملفات الكبيرة إلى حد ما بشكل جيد
السلبيات:
● واجهة قديمة
● نسبة الضغط يمكن أن تكون أفضل
#5: Smallpdf
من المحتمل أن تكون Smallpdf واحدة من أكثر مجموعات أدوات PDF على الإنترنت شيوعًا. كما رأينا في حالة HiPDF ، يقدم Smallpdf أيضًا مجموعة واسعة من أدوات PDF عبر الإنترنت. الجانب السلبي الوحيد هو أن الكثير من قوتها مقفلة خلف جدار الحماية في إصدار PRO. على هذا النحو ، يمكنك فقط الضغط الأساسي لملفي PDF مجانًا يوميًا. تبدأ الترقية إلى PRO بسعر 9 دولار شهريًا باهظ الثمن نسبيًا يتم دفعها سنويًا.
كيفية تقليل حجم PDF عبر الإنترنت باستخدام Smallpdf
الخطوة 1: انقر فوق خيار اختيار الملفات في صفحة Smallpdf لضغط PDF أو قم بإسقاط الملف في المنطقة المخصصة

الخطوة 2: حدد خيار الضغط الأساسي في الصفحة التالية وانقر فوق ضغط في الأسفل
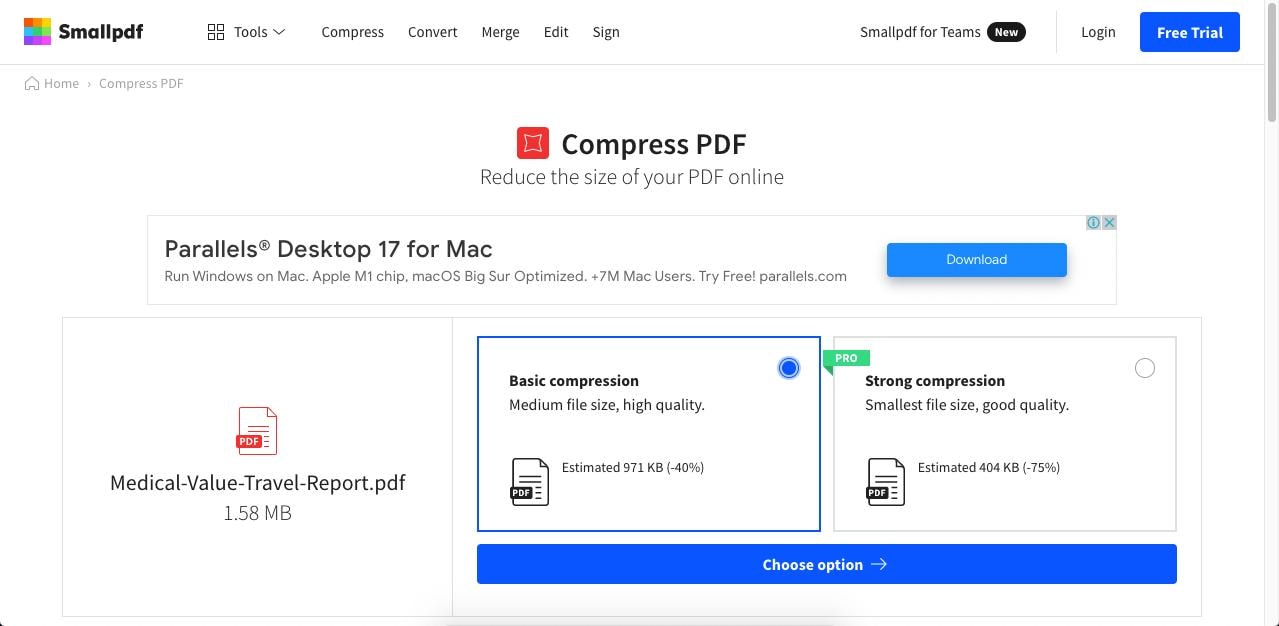
الخطوة 3: يمكنك الآن تنزيل الملف وتصديره بتنسيق مختلف ومشاركته مع الآخرين وأداء وظائف أخرى متنوعة
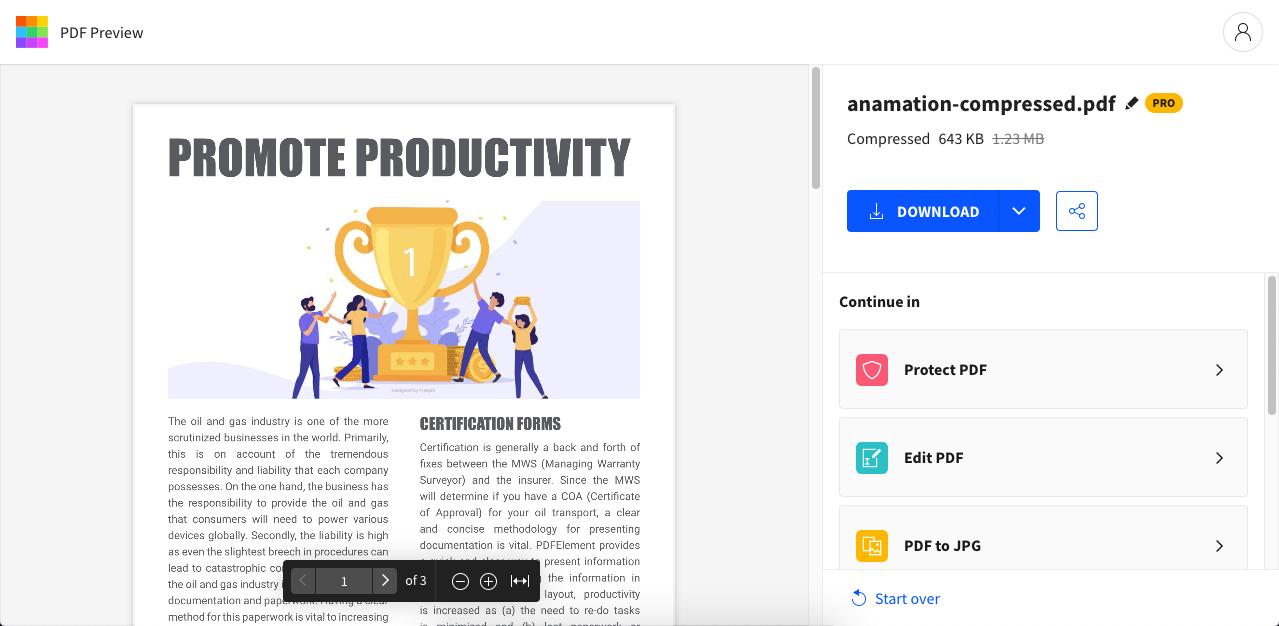
الايجابيات:
● فائدة معروفة
● جودة ضغط معقولة مع الإصدار المجاني
● ضغط سريع
السلبيات:
● عمليات الرفع بطيئة للمستخدمين المجانيين
● لا يوجد ضغط متقدم في الإصدار المجاني
الجزء 3: أدوات في وضع عدم الاتصال لتقليل حجم ملف PDF
تمثل عائلة Wondershare PDFelement من محرري PDF لأنظمة تشغيل Windows و Mac و iOS حلاً موحدًا للتعامل مع مهام سير عمل PDF على أنواع مختلفة من الأجهزة - سطح المكتب والكمبيوتر المحمول والهاتف المحمول والكمبيوتر اللوحي والهجين 2 في 1 وما إلى ذلك. هو حل PDF حقيقي متعدد المنصات مع ضغط وتحرير وتحويل ومجموعة كبيرة من أدوات PDF المفيدة. أفضل جزء هو أن منتجات سطح المكتب تتكامل مع Wondershare Document Cloud ، وهو حل تخزين سحابي ومنصة توقيع إلكتروني وأداة مساعدة للتعليقات التوضيحية التعاونية مجمعة في برنامج واحد.
#6: PDFelement لنظام تشغيل Windows
PDFelement هو محرر PDF احترافي بميزات قريبة جدًا من تطبيق Adobe Acrobat DC الرائد في السوق ،. متوفر في خيارات Standard و Pro ، PDFelement متعدد الاستخدامات ، وبأسعار معقولة ، وسهل الاستخدام للغاية. هو يبسط التعامل مع مهام PDF المعقدة إلى الحد الذي يمكن فيه لأي شخص لديه خبرة قليلة أو معدوم أن يؤدي عمليا أي مهمة على ملف PDF.
كيفية استخدام PDFelement لنظام تشغيل Windows لتقليل حجم ملفات PDF
الخطوة 1: قم باستيراد ملف PDF إلى PDFelement - تعمل العديد من الطرق: السحب والإفلات ، انقر فوق الزر فتح الملفات في الصفحة الرئيسية ، أو حتى انقر نقرًا مزدوجًا فوق ملف إذا كان PDFelement هو محرر PDF الافتراضي الخاص بك

الخطوة 2: انقر فوق علامة تبويب Tool ثم انقر فوق Compress PDF
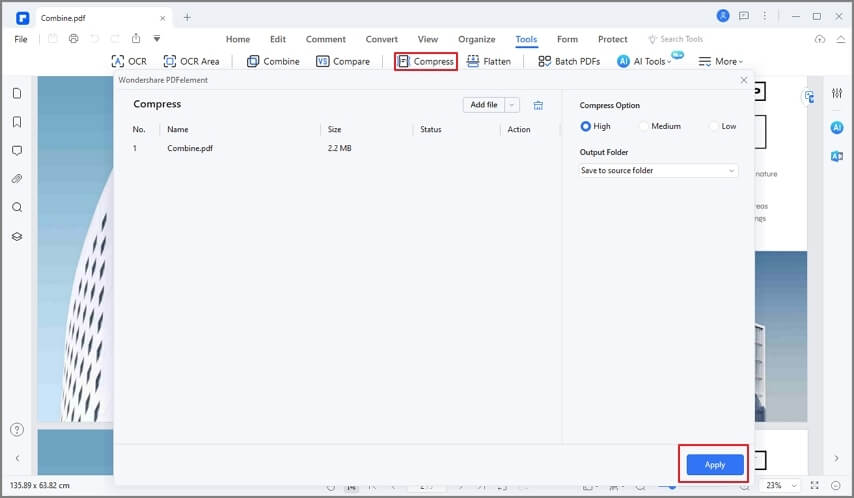
الخطوة 3: في النافذة المنبثقة ، حدد مستوى الضغط واضغط على تطبيق
الخطوة 4: احفظ ملف PDF المضغوط على محرك أقراص محلي باسم مختلف لسهولة التعرف عليه (ملف ← حفظ باسم)
طريقة أخرى لتقليل حجم PDF يدويًا
يوجد خيار آخر. كمحرر PDF ، يمكنك استخدامه لتقليل حجم PDF يدويًا. هذا يعني أنه يمكنك تحرير النص والصور والصفحات والمزيد ، وتقليل حجم PDF.
إزالة النصوص غير المرغوب فيها:
ابدأ بإزالة النص غير المرغوب فيه وتعديل حجم النص والخط والنمط. انتقل إلى قسم "تحرير" في شريط الأدوات. انقر فوق رمز التبديل "تحرير" في الجزء العلوي الأيمن. يمكنك تحرير النص في وضع الخط أو وضع الفقرة. هذا الأخير من خلال فقرات كاملة.

إزالة الصور غير الضرورية:
التالي في الصف هو الصور. إذا كان المستند يحتوي على الكثير من الصور ، فأنت بحاجة إلى تقليل حجمها أو إزالة الكائنات والصور غير الضرورية. مرة أخرى ، انتقل إلى قسم "تعديل" ، وانقر فوق زر "تعديل". انقر بزر الماوس الأيمن على أي صورة لتحريرها. يمكنك حذف الصورة إذا لزم الأمر. لتقليل حجم الصورة ، انقر فوق أي زاوية ، واسحب الماوس باتجاه الداخل.

إقتصاص صفحات PDF:
الآن دعنا ننتقل إلى الصفحات. مربعات الصفحة هي المنطقة المرئية من ملف PDF بأكمله. يمكنك ضبط المنطقة المرئية باستخدام أداة "Page Boxes". قم بقصها لخلق تناسق داخل ملفك. تحتوي بعض الصفحات على مساحة أكثر وضوحًا ؛ البعض الآخر لديه منطقة أقل وضوحًا. انتقل إلى قسم "الصفحات" ، وانقر على "مربعات الصفحات". هذا هو الرمز الأول على اليسار. هنا ، يمكنك اقتصاص الصفحات وتغيير حجم الصفحة والمزيد. ستؤدي كل هذه الإجراءات إلى تقليل حجم ملف PDF يدويًا.

الآن ، دعنا نتحدث قليلاً عن PDFelement. يتميز هذا البرنامج الغني بالميزات بتصميم مألوف وواجهة مستخدم مستوحاة من Office. هذا يجعل البرنامج سهل الاستخدام ، حتى للمستخدمين المبتدئين. إذا سبق لك استخدام برنامج Office في أي وقت ، فستتعامل معه بسهولة. كبديل رائع لبرنامج Adobe Acrobat ، يأتي PDFelement بسعر مناسب أكثر.
ما يميز هذا البرنامج هو التصميم وبساطة الاستخدام والميزات. عند الحديث عن الميزات ، تطرقنا إلى الموضوع بخيار تقليل حجم PDF. لكن ماذا يمكنك أن تفعل أكثر من ذلك؟ يمكنك تحرير النص داخل المستند أو تغيير النمط أو الخط أو الحجم أو إزالة النص باستخدام وضع السطر والفقرة.
- تدوير الصور ، واقتصاص الصور ، واستخراج الصور ، والمزيد من التعديلات باستخدام الصور والكائنات الرسومية.
- تحويل PDF إلى عدد من التنسيقات ، بما في ذلك تنسيقات Epub و RTF و HTML و Office.
- التعرف التلقائي وإنشاء النماذج القابلة للتعبئة.
- استخراج البيانات وتصديرها مباشرة إلى ملف CSV.
- إنشاء وتطبيق توقيع رقمي.
- حماية مستنداتك بكلمة مرور 256 تشفير.
- وظيفة OCR المتقدمة لنقل ملفات PDF الممسوحة ضوئيًا والقائمة على الصور إلى نصوص قابلة للتحرير.
#7: PDFelement لنظام تشغيل Mac
عملية الضغط في
404 Not Found
كيفية استخدام PDFelement لنظام تشغيل Mac لتقليل حجم ملف PDF
الخطوة 1: قم برفع الملف بالنقر فوق فتح في الصفحة الرئيسية أو الطرق الأخرى الموضحة لإصدار Windows

الخطوة 2: انقر فوق قائمة File وانتقل إلى Save as Other - في تلك القائمة السياقية ، حدد Compress PDF

الخطوة 3: اختر الإعداد المسبق لمستوى الضغط الذي تريده وانقر فوق حفظ باسم لضغط الملف وفتح Finder - اختر موقعًا واضغط على حفظ في مربع حوار Finder

#8: PDFelement لنظام iOS
يعد إصدار iPad و iPhone من PDFelement أداة قوية وفعالة لتحرير ملفات PDF والصفحات والملفات المنظمة والتعليق على المستندات وحماية الملفات وما إلى ذلك. واجهة iOS سهلة الاستخدام ويمكن إجراء أي عملية بنقرات قليلة فقط.
كيفية استخدام PDFelement لنظام iOS لتقليل حجم ملف PDF
الخطوة 1: انقر فوق رمز + لاستيراد ملف من ذاكرة جهازك المحلي - يمكنك أيضًا استيراد صورة وتحويلها إلى PDF قبل ضغطها

الخطوة 2: اضغط على أيقونة علامة المزيد (الثلاث نقاط ...) في الجزء العلوي الأيمن ثم حدد تقليل حجم الملف

الخطوة 3: في النافذة المنبثقة ، اختر مستوى الضغط واضغط على Save as Optimized PDF لحفظه في مجلد محلي على جهاز iPhone أو iPad.
الجزء 4: أفكار ختامية حول كيفية تقليل حجم PDF بناءً على الاستخدام النهائي
يعد الضغط أمراً مهمًا للغاية ، ويجب أن يكون اهتمامك الأول هو كيفية استخدام ملف الإخراج. لاستخدام الويب ، يوصى بالضغط العالي في PDFelement أو HiPDF لأن الجودة ستظل مناسبة لاستهلاك الويب. من ناحية أخرى ، إذا كنت ترغب فقط في تسهيل المشاركة ، فاستخدم مستوى الضغط المتوسط وبالتالي جودة الصور وما إلى ذلك. يتم الاحتفاظ بها حتى للطباعة المادية.
للطباعة الخارجية الكبيرة واستخدامات الدعاية الأخرى ، استخدم إما مستوى الضغط المنخفض أو لا تضغط الملف على الإطلاق. يمكنك بسهولة تحميل ملفات PDF عالية الدقة إلى Wondershare Document Cloud ومشاركتها مع المصمم أو الطابعة دون الحاجة إلى ضغطها. على هذا النحو ، يمنحك كل من PDFelement و Wondershare Cloud متعدد الأطراف حلاً شاملاً لضغط الملفات وتعديلها والتعليق عليها وحمايتها ومشاركتها بحرية مع المتعاونين عبر الإنترنت.

