طريقة فعالة لإنشاء ملفات PDF من الماسح الضوئي
في عالمنا الذي تهيمن فيه المكاتب عديمة الورق، من المهم امتلاك جهاز الماسح الضوئي الذي سيساعدك في إنشاء ملفات PDF باستخدامه. لكن من المهم كذلك امتلاك أداة PDF مناسبة مثبتة لتتمكن من إدارة هذه الملفات بسهولة. سأخبرك في هذه المقالة عن كيفية إنشاء ملفات PDF باستخدام الماسح الضوئي بكفاءة باستخدام PDFelementPDFelement.
3 خطوات سهلة لإنشاء ملفات PDF من الماسح الضوئي
كما ذكرنا، ستتمكن الآن من إنشاء ملفات PDF باستخدام PDFelement من الماسح الضوئي مباشرةً. إليك الدليل الكامل حول كيفية فعل هذا الأمر مجاناً:
الخطوة 1: تحقق من الماسح الضوئي
انظر لترى إذا كان الماسح الضوئي يعمل بالشكل المطلوب، وتأكد من وصله وعمله بالشكل الملائم، ثم افتح برنامج PDFelement. انقر على قائمة "File"، واذهب إلى "Create"، ثم إلى "From Scanner". ستظهر لك نافذة "Scan" الآن، والتي ستحتاج إلى ضبط الخيارات فيها.

الخطوة 2: افتح الملفات الممسوحة ضوئياً وأنشئ ملف PDF
انقر في الخطوة التالية على خيار "Scan"، ثم اختر الصورة الممسوحة ضوئياً التي تريد إنشاء ملف PDF منها، ثم انقر على "Scan".
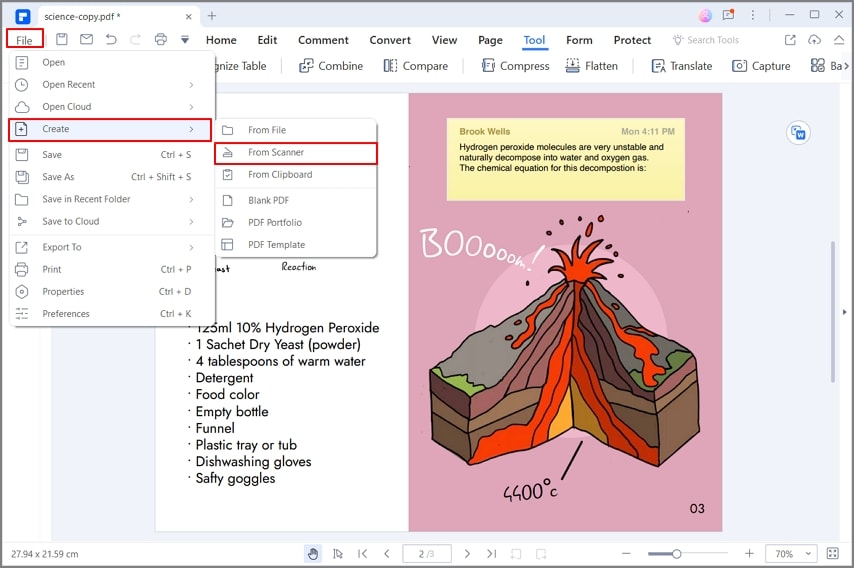
الخطوة 3: عدِّل ملف PDF بعد إنشاءه
سيُعرض ملف PDF الذي أنشأته في البرنامج مباشرةً بعد برهة، وستتمكن لاحقاً من تعديل المستند أو إرساله إلى الآخرين عبر البريد الإلكتروني. تستطيع أيضاً متابعة مسح المزيد من الصفحات لإنشاء ملف PDF واحد.
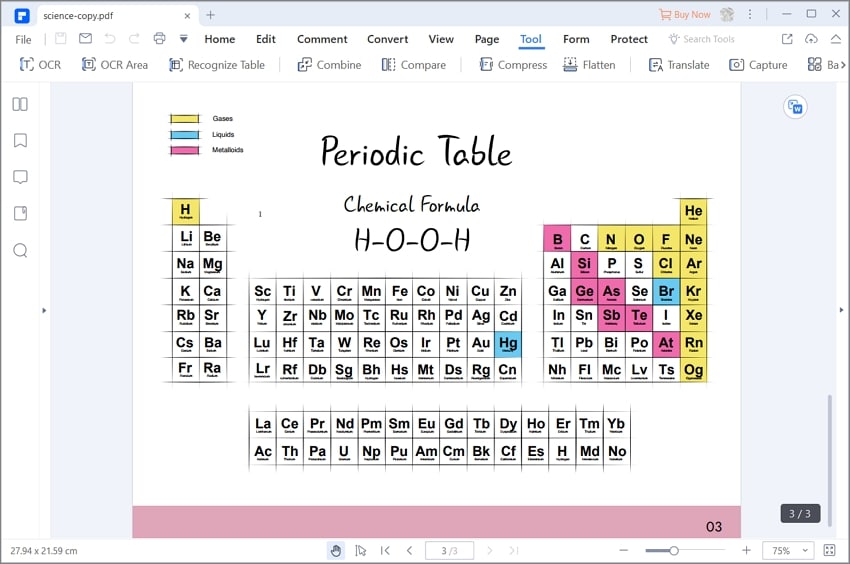
تستطيع إنشاء ملف PDF من الماسح الضوئي باستخدام PDFelement، وأفضل ما في الأمر أن ملفات PDF ستكون قابلة للتعديل والبحث فيها بفضل تكنولوجيا OCR. ليست هذه إلا واحدة من ميزات PDFelement الكثيرة، والذي سيكون الحل النهائي للملفات والمستندات بصيغة PDF وكل ما يتعلق بها. بالإضافة إلى إنشاء ملفات PDF من الماسح الضوئي، سيكون بمقدورك إدارة الصفحات عن طريق إضافتها، وتقسيمها، وحذفها، ونسخها، وإعادة ترتيبها. وحال انتهائك من كافة الصفحات، ستتمكن من إضافة الترقيمات في أسفل الصفحات لتسهل فهرستها والرجوع إليها. مع تذكر هذه الأمور، لنلقِ نظرة على ميزات PDFelement الأخرى.
الميزات الفريدة:
- استخدم كافة أدوات التعديل لتجعل ملف PDF يبدو أكثر احترافية. تستطيع تغيير نوع الخط، وحجمه، وأسلوبه، وتعديل العناصر المعتمدة على الرسوميات كذلك. بفضل تكنولوجيا OCR، ستتمكن من تحرير النصوص من الصفحات الممسوحة ضوئياً والصور، وتحويلها إلى مستندات قابلة للتعديل. فعلى سبيل المثال، عندما تنشئ ملف PDF من الماسح الضوئي، تستطيع استخدام ميزة OCR لتجعل النص قابلاً للتحرير.
- تستطيع إنشاء الاستمارات القابلة للملء بنقرة واحدة فقط. مجدداً، وبفضل تكنولوجيا OCR، ستتمكن من تصدير البيانات من ملفات PDF الممسوحة ضوئياً إلى ملفات Office القابلة للتحليل مثل Excel.
- يعد التحويل جزءاً كبيراً من ملفات PDF، وستتمكن باستخدام PDFelement من تحويل ملفات PDF إلى صيغ Microsoft Office، وHTML، وJPEG، والكثير من الصيغ الأخرى، والعكس بالعكس.
- تستطيع استخدام أدوات الملاحظات التوضيحية لإبراز أجزاء من النص للحصول على ملفات PDF احترافية المظهر من الماسح الضوئي.
- أخيراً وليس آخراً، تستطيع حماية مستنداتك باستخدام التشفير غير القابل للكسر، أو استخدام أداة الحجب لتزيل النصوص والصور بشكل دائم من المستند.
نصائح لإنشاء ملفات PDF من الماسح الضوئي
عندما تنشئ ملف PDF من الماسح الضوئي، سيكون مفهوم النقاط في الإنش (DPI) مهماً للغاية، والذي يحدد جودة الوسائط المطبوعة والممسوحة ضوئياً. إليك بعض النصائح لاستخدام قيمة DPI المناسبة لإنشاء ملفات PDF من الماسح الضوئي:
- تستطيع استخدام أقل قيمة DPI والتي ستكون 300 عندما تمسح المستندات النصية ضوئياً، لكن عندما تريد إعادة طباعة النص، استخدم قيمة 600 DPI.
- احفظ المستندات النصية بصيغة PDF دوماً عند مسحها ضوئياً.
- يجب مسح الرسوم الفكرية، والقصص المصورة، والرسوم المتحركة ضوئياً بقيمة 900 DPI للنسخ المطبوعة، و300 DPI للنسخ على الإنترنت.
- يتطلب المسح الضوئي للصور الملونة قيمة 1200 DPI لتحصل على الجودة المطلوبة للأرشفة، لكن لا يجب أن تمسحها ضوئياً بقيمة DPI أقل من 600 أبداً.
- تحقق من إعدادات السطوع والتباين عندما تنشئ ملف PDF من الماسح الضوئي، واجعل النصوص داكنة بقدر الإمكان، والخلفيات فاتحة بقدر الإمكان.
- لا يجب استخدام الخطوط المنمقة في ملفات PDF، فاستخدم الخطوط العادية، وبوسعك تغييرها لاحقاً عند تعديل المستند.
- كن حذراً، إذ تظهر المساحات خلف الصفحات على شكل عناصر داكنة، فاقتص الصفحة، أو استخدم غطاءً لها.

