كيفية إنشاء ملف PDF من PNG
قد يكون لديك صورة لمستند مهم بتنسيق PNG وتريد إجراء تغييرات على بعض النص ، فقد يصبح من الضروري إنشاء ملف PDF من PNG. لكنك لا ترغب في القيام بذلك باستخدام أي أداة فقط لأنه من الضروري التأكد من أن ملف PDF الناتج سيكون ذا جودة عالية. في هذا الدليل ، سنشارك معك ثلاثة طرق فعالة لإنشاء ملف PDF من PNG.
الطريقة 1: كيفية إنشاء ملفات PDF من ملفات PNG
تتمثل إحدى أفضل الطرق لتحويل PDF إلى PNG في استخدام PDFelement ، وهي أداة لإدارة ملفات PDF تم تصميمها لجعل هذه العملية بسيطة وفعالة. إليك فما يلي دليل بسيط خطوة بخطوة لمساعدتك في إنشاء PDF من ملفات PNG.
الخطوة 1: انقر فوق زر "من ملف"
للبدء ، قم بتثبيت البرنامج على جهاز الكمبيوتر الخاص بك ثم قم بتشغيله بعد أن يتم التثبيت بنجاح. في النافذة الرئيسية ، انقر فوق "من ملف" ضمن القائمة الرئيسية لتصفح ملف PNG الذي تريد تحويله إلى PDF.

الخطوة 2: إنشاء ملف PDF من PNG
في مربع "فتح" الذي يفتح ، انقر فوق ملف PNG المحدد الذي ترغب في تحويله إلى PDF ، ثم انقر فوق "فتح". سيتم تحويل ملف PNG إلى PDF بمجرد فتحه في PDFelement.

الطريقة 2: كيفية إنشاء ملف PDF من ملفات PNG متعددة
يتيح لك PDFelement أيضًا إنشاء ملف PDF من أكثر من ملف PNG. إليك كيفية القيام بذلك:
الخطوة 1: إنشاء ملف PDF من ملفات PNG متعددة
حدد موقع ملفات PNG التي ترغب في تحويلها إلى PDF على جهاز الكمبيوتر الخاص بك. حدد كل منهم ثم انقر بزر الماوس الأيمن واختر "دمج في PDF".
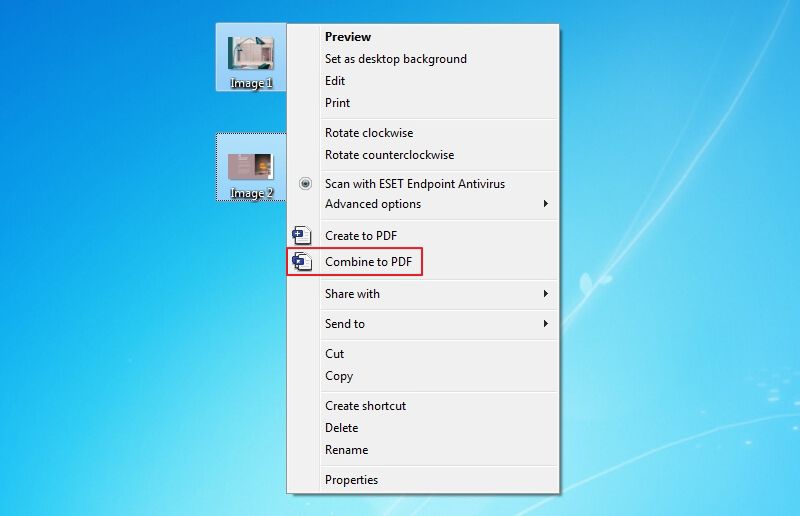
الخطوة 2: رفع ملفات متعددة
ستظهر نافذة "دمج" تعرض الصور التي تريد تحويلها إلى PDF. إذا كنت ترغب في إضافة المزيد من ملفات PNG إلى النافذة ، يمكنك النقر فوق "+ إضافة ملف". ولكن للمتابعة ، انقر فوق زر "تطبيق".
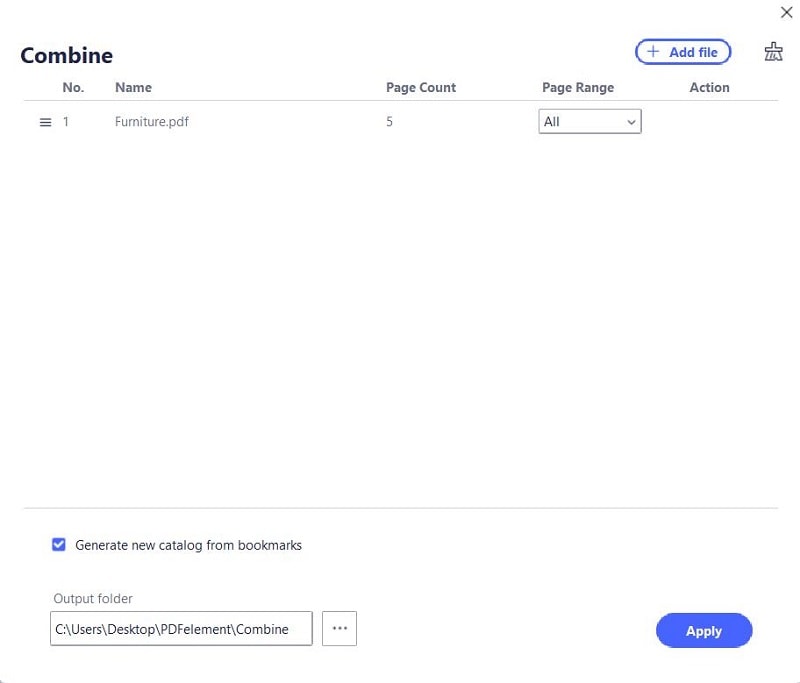
الخطوة 3: إنشاء ملف PDF من ملفات PDF متعددة بنجاح
سيتم فتح نافذة جديدة في PDFelement مع دمج جميع ملفات PNG وتحويلها إلى PDF. يمكنك بعد ذلك حفظ ملف PDF الناتج.
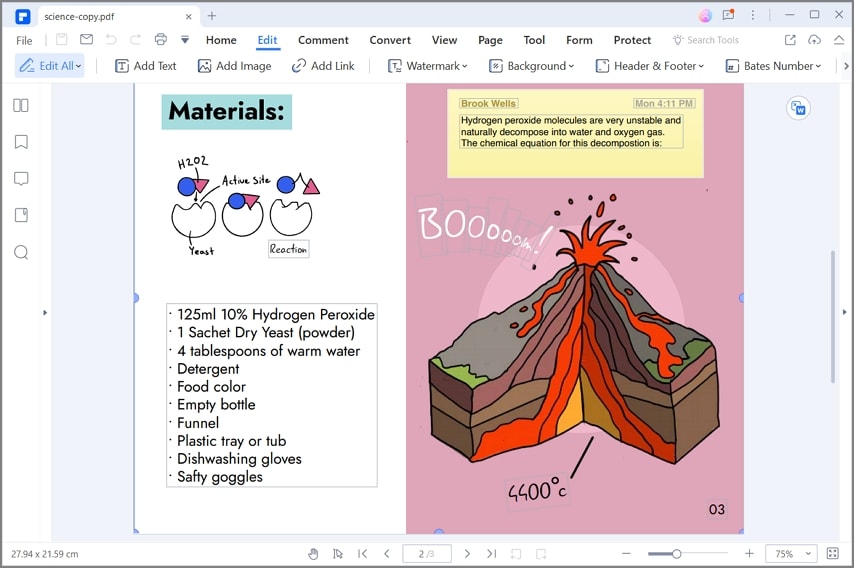
يعد PDFelement أداة رائعة لإدارة ملفات PDF يمكن أن تكون مفيدة للغاية بعدة طرق. بخلاف تحويل PNG وتنسيقات أخرى إلى PDF ، تحتوي هذه الأداة على العديد من الوظائف الأخرى. فيما يلي بعض منها فقط:
- تحرير - تتيح لك هذه الأداة تحرير جميع جوانب مستند PDF بسهولة بما في ذلك النص والصور. يمكنك بسهولة تعديل النص الموجود في المستند عن طريق حذف أو إضافة نص جديد. يمكنك أيضًا تغيير نمط الخط ولون الخط وحجم الخط في النص.
- التعليق التوضيحي - لديك خيارات متنوعة عند كتابة تعليق توضيحي على مستند PDF. يمكنك إضافة تعليقات وطوابع مخصصة وحتى تمييز النص وتسطيره ، مما يجعل التعاون أسهل.
- الأمان - يحتوي أيضًا على العديد من ميزات الأمان التي تتيح لك حماية مستند من الوصول غير المصرح به. على سبيل المثال ، يمكنك إضافة علامة مائية إلى أقسام المستند التي لا تريد أن يراها الآخرون.
- OCR - يتميز بوظيفة OCR قوية جدًا والتي تعد مفيدة جدًا عندما يتعلق الأمر بتحرير مستندات PDF الممسوحة ضوئيًا أو الغنية بالصور.
- النماذج - لديه أيضًا إمكانيات إنشاء النماذج ، مما يسمح للمستخدمين بإنشاء نماذج تفاعلية. يمكنك أيضًا استخدام ميزة النموذج هذه لملء النماذج بسهولة أو استخراج البيانات من النماذج لتصديرها إلى جدول بيانات.
الطريقة 3: كيفية إنشاء ملف PDF من PNG عبر الإنترنت
قد تتمكن أيضًا من إنشاء ملفات PDF من PNG من أدوات عبر الإنترنت. لكن معظم الناس يشككون في الأدوات عبر الإنترنت نظرًا لعدم وجود ضمان كبير بأن الأداة عبر الإنترنت التي تستخدمها لتحويل PNG إلى PDF ستحمي البيانات الموجودة على الجهاز.
ولكن يوجد أداة واحدة عبر الإنترنت لا يعتمد عليها فحسب ، بل تتمتع أيضاً بسهولة الاستخدام. باستخدام HiPDF ، يمكنك بسهولة تحويل أي صورة بما في ذلك PNG إلى PDF وسيتم حذف أي مستندات تقوم برفعها على الموقع بمجرد اكتمال عملية التحويل. إليك كيفية استخدام هذه الأداة لإنشاء ملف PDF من PNG عبر الإنترنت:
- الخطوة 1: في أي متصفح ، انتقل إلى صفحة HiPDF الصورة إلى PDF للوصول إلى أداة التحويل عبر الإنترنت.
- الخطوة 2: في الصفحة الرئيسية ، يجب أن ترى عددًا من الخيارات لتحويل تنسيقات الصور المختلفة إلى PDF. نظرًا لأننا نريد تحويل PNG إلى PDF ، انقر فوق "PNG إلى PDF" لبدء العملية.
- الخطوة 3: في النافذة التالية ، انقر فوق "اختيار ملف" لتحديد ملف PNG الذي ترغب في تحويله إلى PDF. يمكنك أيضًا سحب الملف وإفلاته في هذه النافذة أو تحديد ملف من Dropbox و OneDrive و Box.
- الخطوة 4: بمجرد إضافة الملف إلى الأداة ، انقر فوق "تحويل" وستبدأ عملية التحويل على الفور.
- الخطوة 5: يمكنك تنزيل ملف PDF الناتج بعد التحويل بالنقر فوق "تنزيل" عند اكتمال العملية.


