!PDFelement - برنامجٌ بسيط ورفيع الجودة لتعديل ملفات PDF
سارع إلى استخدام PDFelement، الأسهل لإدارة ملفات PDF
كيف أُنشئ ملف PDF قابل للتعديل من ملف Word؟ إنها مهمة تصادف أغلبنا في حياتنا اليومية العملية، وقد يرتبك الكثير من المستخدمين حول كيفية جعل ملف PDF قابلاً للتعديل أو حين إنشاء ملف PDF قابل للتعديل من ملف Word. يكمُنُ السر في الأدوات التي تستخدمها، يمكنك مثلاً أن تفتح ملف PDF في Word ويكون قابلاً للتعديل طالما أن ملف PDF نفسه كان كذلك، بينما لن يعطيك ملف PDF ممسوح ضوئياً سوى صورة غير قابلة للتعديل عند تحويله إلى Word. ويمكن أن تحتاج في حالات أخرى إلى مشاركة ملف Word دون السماح بتعديله، حلك الوحيد هنا هو في تحويله إلى ملف PDF قابل للتعديل.
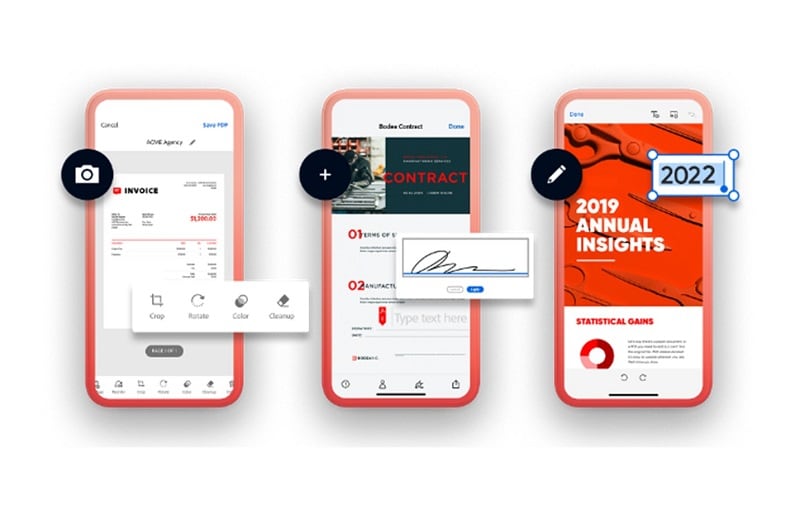
سنعلمك في الحالات التالية كيفية جعل ملف PDF قابلاً للتعديل في Word، وكيفية إنشاء ملف PDF قابل للتعديل من Word، وكيفية استخدام PDF عند العمل على ملفات Word بحيث يصبح سير عملك أكثر سلاسة وكفاءة. لنتعلم أولاً المزيد عن صيغة PDF وعن إيجابياتها وسلبياتها.
الجزء 1. ماذا تعني صيغة PDF؟
أُنشئت صيغة الملفات المحمولة "PDF" في الألفية الأخيرة بمثابة طريقة للحفاظ على تنسيق الملفات المشاركة، فقد كانت صيغة Word قبلها رائعة للمشاركة، لكنها لم تمتلك القدرة على الحفاظ على تخطيط الملف عند عرضه على أجهزة وأنظمة تشغيل مختلفة، بينما PDF أكثر حفاظاً على تنسيق الملفات بغض النظر عن نظام التشغيل أو الجهاز المستخدم لعرضها. تطورت أدوات PDF لتجعل من ملفاتها قابلة للتعديل بقدر ملفات Word في MS Word، مقدمةً بذلك مزايا الصيغتين للمستخدمين في مجال الأعمال والتعليم والاستخدام الشخصي.
لنفترض مثلاً أن لديك ملف PDF بحاجة للتعديل، كنت ستحتاج سابقاً للاستعانة ببرنامج تعديل باهظ الثمن مثل Adobe Acrobat أو غيره، للتعامل مع ملفات PDF التي كانت صيغتها جديدة وغريبة للكثير من المستخدمين، فلم يكن الإجراء واسع الإنتشار وسهل الاستخدام مثل Microsoft Word. أما الآن، فقد اختلفت الأمور كثيراً، حيث أصبح برنامج بسيط لقراءة ملفات PDF قادراً على تعبئة نماذج PDF وإضافة تواقيع وشروحات توضيحية عليها بسهولة. وإذا أردت التعمق أكثر، بإمكانك استخدام برنامج تعديل ملفات PDF معقول التكلفة أو حتى أداة لتعديل محتويات هذه الملفات أو إضافة عناصر إليها وحذفها على الإنترنت. يوصلنا هذا إلى الحديث عن إيجابيات وسلبيات صيغة PDF، فلنلقِ نظرة عليها في القسم القادم من هذه المقالة.
إيجابيات PDF
تنسيق ثابت
تحتفظ الصيغة بالتخطيط والسمات الأخرى في أي بيئة عرض.
سهولة مشاركتها على الإنترنت ورفعها عليه.
يمكنها تطبيق طبقات حماية تمنع الوصول وتُقيد التعديلات.
سهلة التعديل عند اللزوم.
مثالية لحفظ الملفات لأنها تلبي مقاييس ISO (PDF/A).
تعمل على المتصفحات للاستعراض والتعديل وغيرها من المتطلبات (قد تتطلب بعض الأدوات الخاصة على الإنترنت للميزات المتطورة).
قابلة للعرض على أي منصة أو نظام تشغيل بأدوات بسيطة (برنامج قراءة ملفات PDF أو متصفح متوافق أو غيرها)
سلبيات PDF
يحتاج المستخدمون إلى أدوات التعديل المناسبة.
يمكن أن يؤدي نسيان كلمات السر إلى مشكلات في وصول المستخدمين المصرح لهم بذلك.
ظهور بعض مشكلات التوافق في أدوات ملفات PDF وإصدارات الملفات القديمة.
قد يظهر بعض الارتباك في نسخ الملف في أثناء التعاون في العمل عليها (لا توجد طريقة سهلة لتتبع التغييرات مثل تلك الموجودة على MS Word).
الجزء 2. كيفية جعل ملف PDF قابلاً للتعديل في Word
سنتعرف في هذا القسم إلى كيفية جعل ملف PDF قابلاً للتعديل في Word. هذا مختلف عن كيفية إنشاء ملف PDF قابل للتعديل من ملف Word (سنتعرض لهذا الموضوع في القسم التالي من المقالة). حيث يشرح المخطط في الأسفل كيفية تحويل ملف PDF (هذا مهم) إلى صيغة Word للتعديل. لنبدأ.
- افتح MS Word على حاسوبك.
- انقر على "File" و"Open"، ثم اختر ملف PDF.
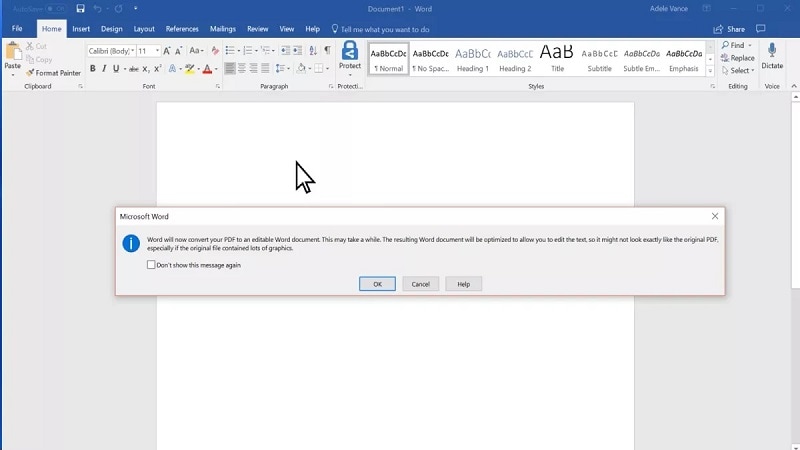
- سيُحوِّل الملف إلى صيغة Word قبل فتحه، وإذا ظهر إشعار انقر عليه لقبوله.
- الملف المفتوح الآن هو ملف Word لا PDF، مما يعني أنك قادر على تعديله كما تُعدِّل أي ملف PDF.
ملاحظة: عند حفظ الملف، سجري ذلك بصيغة DOC أو DOCX وليس PDF. فإذا أردت تحويل الملف إلى PDF مرة أخرى، ستحتاج إلى أداة مختصة بتحويل ملفات PDF أو إلى خدمة على الإنترنت لذلك. ملاحظة: سنعرض واحدة من هذه الأدوات ضمن هذه المقالة. لاحظ أيضاً أن عملية تحويل الملف من PDF إلى Word قد تتسبب في تخريب التنسيق، خصوصاً الخطوط والتخطيطات والمحاذاة وسمات أخرى مماثلة، مما يعني أن التنسيق الأصلي لملف PDF سيتغير عند تحويله إلى Word، وقد تحتاج إلى إصلاح هذه الفوضى قبل تعديل الملف.
الجزء 3. كيفية إنشاء ملفات PDF قابلة للتعديل من ملف Word باستخدام برنامج التعديل PDFelement
سيعلمك هذا القسم كيفية إنشاء ملف PDF من ملف بصيغة Word، مما يعني أيضاً أنك ستتمكن من تعديل ملفات PDF مباشرةً دون الحاجة إلى تحويلها إلى صيغة أخرى. إن استخدامPDFelement لتعديل النص وأشكال محتوى الملف الأخرى، هو بسهولة تعديل ملف Word باستخدام Microsoft Word! يأتي PDFelement مع محرك تحويل متقن التصمم ودقيق يُمكِنُك من تحويل أي صيغة ملف إلى PDF قابلة للتعديل والأرشفة والتوزيع وغير ذلك، ويدعم أكثر من 300 صيغة ملفات فيما يتعلق بهذا الخصوص.
يعد PDFelement أكثر من برنامج لإنشاء ملفات PDF وتعديلها وتحويلها، لأنه يتضمن مجموعة من الميزات الأساسية والمتقدمة مثل أدوات إضافة الشروحات التوضيحية وحماية ملفات PDF وقدرات إدارة النماذج وأدوات تنظيم الملفات والصفحات وإضافة العلامات المائية والترقيم الآلي للصفحات وتقنية التعرف البصري على المحارف "OCR" والمعالجة بالدفعات والكثير غيرها. سنشرح في القسم التالي إجراءات إنشاء ملف PDF قابل للتعديل من ملف Word.
انقر على الرابط أدناه لاكتشاف الطريقة الأسهل للتعامل مع ملفات PDF باستخدام PDFelement.
- شغل PDFelement وأنشئ ملف PDF
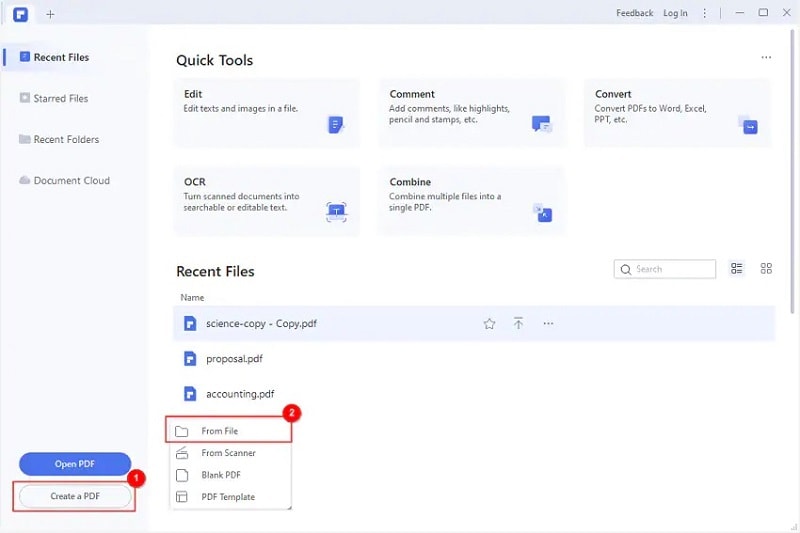
- حدد خيار "From File".
- اختر أي ملف بصيغة Word أو Excel أو PPT أو غيرها من مجلدك المحلي.
- سيفتح الملف على أنه مستند PDF بتنسيق الملف الأصلي وسماته نفسها.
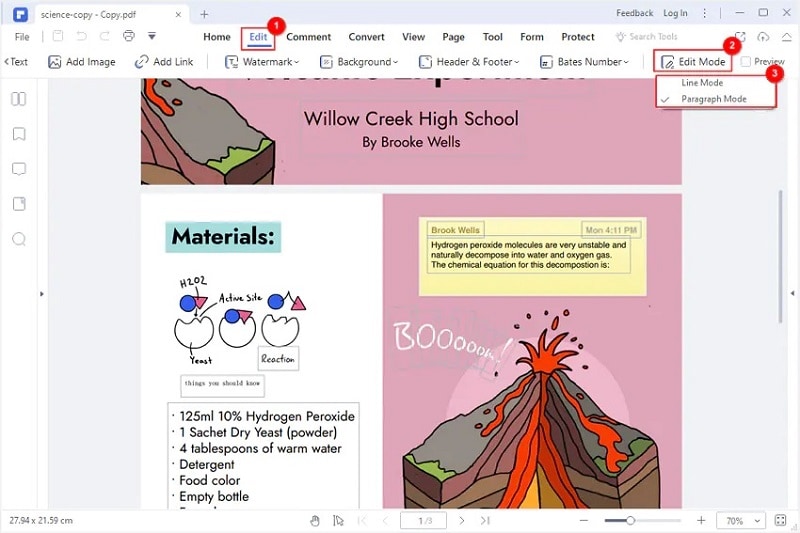
- انقر على علامة تبويب "Edit" في الأعلى وعلى زر "Edit Mode" في شريط الأدوات لتجهيز الملف للتعديل.
- لتعديل النص، ما عليك سوى النقر داخل أحد مربعات النص والبدء في التعديل كما تفعل في Microsoft Word!
يُسهل PDFelement إنشاء ملفات PDF قابلة للتعديل من ملفات Word وغيرها، وسيطلب منك PDFelement تطبيق تقنية التعرف البصري على المحارف "OCR" لتتمكن من تحويل نص ملف غير قابل للتعديل، مثل ملف PDF ممسوح ضوئياً، إلى ملف قابل للتعديل أو للبحث (مناسب للأرشفة).
الجزء 4. كيفية إنشاء ملفات PDF قابلة للتعديل من ملف Word باستخدام HiPDF على الإنترنت
تستخدم هذه الأداة المساعدة طريقةً بديلة لإنشاء ملف PDF قابل للتعديل من ملف Word، حيث يتضمن HiPDF مجموعةً كاملة من أدوات إنشاء ملفات PDF وتعديلها وتحويلها من ملفات أخرى وإليها، وأدوات تعبئة النماذج وتقنية "OCR" وغيرها الكثير. الجزء الأفضل في مجموعة الأدوات هذه، هو عدم الحاجة إلى تحميل أي شيء لأنها تعمل على المتصفح (تستضيفها السحابة) ولا تتطلب سوى متصفحاً حديثاً واتصال جيد بالإنترنت. سترفع الملفات على خادم HiPDF، وتُعالج وتُجهَّز للتحميل، مما يقدم طريقة مريحة وخالية من المتاعب لتحويل الملفات إلى PDF وتعديلها محلياً.
- استورد مستند Word إلى رابط أداة تحويل Word إلى PDF في HiPDF.
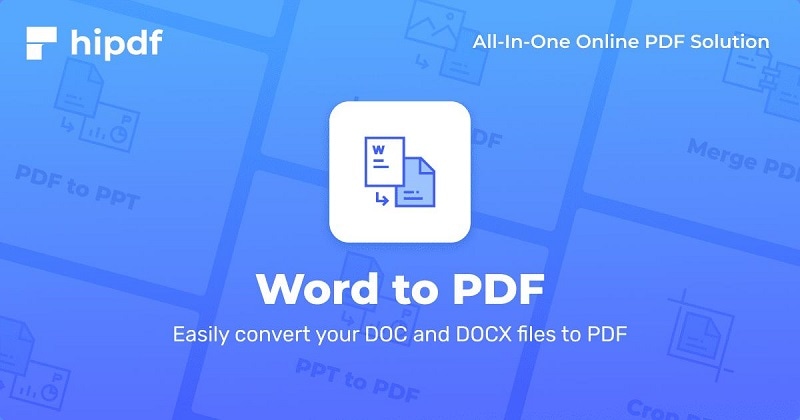
- يمكنك رفع ملف Word عن طريق سحبه وإسقاطه على واجهة المتصفح.
- انقر على "Convert" عند الانتهاء من رفع الملف.
- انتظر حتى تظهر رسالة نجاح العملية، ثم انقر على زر "Download".
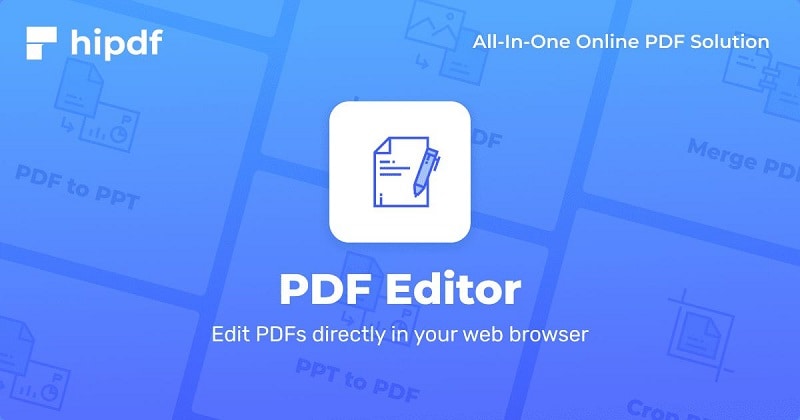
- حمِّل الآن ملف PDF المحوّل إلى وحدة تعديل PDF في HiPDF.
- بإمكانك الآن إضافة نص وصور وشروحات توضيحية إلى الملف لتعديله.
يعد HiPDF أداة مساعدة تمنحك حدود استخدام يومي سخية، وتستطيع أيضاً الترقية إلى خطة مدفوعة بأسعار معقولة لتتمكن من الوصول إلى حدود أعلى لحجم الملف دون أي قيود على عدد المهمات التي يمكنك معالجتها، كما سيُسمح لك بالوصول إلى خاصية Batch Process لرفع ملفات متعددة وتطبيق الإجراءات عليها، مثل التحويل. ومع ذلك، فإن الإصدار المجاني يكفي لمعظم مستخدمي PDF الذين يقومون بمعالجة مستندات قليلة يومياً.
ملاحظات ختامية
بعدما تعرفت الآن إلى كيفية إنشاء ملف PDF قابل للتعديل من Word، وكيفية تعديله مباشرةً أو حتى في MS Word، فيمكنك البدء في معالجة سير عملك اليومي بسرعة وكفاءة أكثر. وكل ما تحتاج إليه هو الأدوات المناسبة مثل PDFelement للاستخدام على سطح المكتب والهاتف النقال، وHiPDF للاستخدام على المتصفح من أي مكان وعلى أي نظام. إن فوائد هذين البرنامجين اللذين نوصي بهما كثيرة مثل كثرة الميزات الغنية التي ستجدها في كل مرة تستخدمهما فيها. سؤال: كيفية إنشاء ملف PDF قابل للتعديل من Word. الجواب: باستخدام الأدوات المناسبة لتنفيذ هذا العمل!

