PDFelement- أداة تعديل PDF بسيطة وفعالة
ابدأ بأسهل طريقة لإدارة ملفات PDF باستخدام PDFelement!
يتطلب إنشاء مستند العديد من أعمال مختلفة، من البحث إلى التنسيق. لكن في المجال المهني، يوجد خطوة إضافية يتعين على المحترفين التعامل معها وهي التحقق من المستندات قبل توزيعها.
من الصعب إضافة توقيعك إلى كل صفحة من صفحات المستندات وليست خياراً لأي شخص، لأن ذلك سيستغرق وقتاً طويلاً. أفضل حل هو استخدام توقيع رقمي لإضافة توقيع آلي وسريع. تتيح هذه الميزة للمستخدمين تحسين إنشاء المستندات ومعالجتها عند استخدام Google Docs.
إنها ميزة عالية الجودة في Google Docs، لكن تكمن المشكلة في أنها عملية مخصصة لا يحتاج إليها معظم المستخدمين، لذلك فهم لا يعرفون كيفية إنشاء توقيع إلكتروني في Google Docs.
هل تواجه نفس المشكلة؟ اقرأ هذا الدليل للحصول على معلومات أوضح عن الخطوات والبدء بالعملية مباشرةً.
في هذا المقال
القسم 1. لمَ يستخدم الأشخاص التواقيع الرقمية أو العادية؟
قبل أن نبدأ مناقشة كيفية التوقيع على المستند في Google docs، من الضروري معرفة سبب أهمية التواقيع الرقمية.
للتوضيح، تعد التوقيعات الإلكترونية خوارزميات رياضية تضمن بقاء التوقيع في المستندات دون تغيير أثناء تسلسل المعاملة. يعمل التوقيع كختم للعلامة التجارية للتحقق أو ترخيص النماذج الرقمية التي لا يمكن للآخرين نفيها أو تجاهلها.
لذلك، فهو يعمل كشكل رقمي للتوقيع الأصلي الذي يمكن للمستخدمه وضعه في المستندات دون الحاجة إلى توقيع جميع الصفحات فعلياً.
يمكنك إنشاء التوقيع ثم سحبها وإفلاتها أو إدراجها في جميع المستندات الرقمية، إذ سيكون هذا مفيداً في قطاع الشركات، والذي يتضمن المزيد من المستندات والأعمال الورقية. باستخدام التوقيعات الرقمية، سيكون من السهل إضافة هذا التوقيع إلى ملفات مختلفة ببضع خطوات.
بالإضافة إلى الاستخدام الواضح للتوقيعات الرقمية كعلامة تحقق من صاحب العمل أو الموظف المتفوق للمستندات، يوجد عدة طرق مناسبة لها.
- التحقق من الصفقة مع المنافسين - عندما تنشئ توقيعاً رقمياً فيgoogle docs لإنشاء صفقات محددة مع العملاء، فهذا يظهر عملياً أن الصفقة مغلقة. لذلك، لا يمكن للمنافسين التدخل أو محاولة تقديم عروض أخرى دون مواجهة أي مشكلة لأته سيكون لديك دليلاً شرعياً على الصفقة بعد التحقق منها.
- أكثر قابلية للإدارة للعملاء - يمكن لأصحاب العمل والبائعين استخدام التوقيعات الرقمية، وكذلك المستلمين. ستتيح هذه الميزة لعملائك إضافة توقيعاتهم بسهولة أثناء مشاركة المستند معهم. الإضافة إلى ذلك، يتجنب متاعب طباعة الاستمارات وإضافة توقيع فعلي ثم إرسال الملف، وتشجع التجربة الخالية من المتاعب على مواصلة التفاعل مع الشركة.
- سريع لمحضر الاجتماع - يمكنك استخدام هذه الميزة للتوقيع على محضر اجتماع مجلس الإدارة. سيحسن هذا من سرعة الخطاب ويؤمن العملية أيضاً. يمكنك تنفيذ هذه الخطوة بسرعة، على عكس تسجيل الدقائق يدوياً.
بعد أن تعرفت الآن على ماهية التوقيعات الرقمية، حان الوقت لتعلم كيفية إنشاء توقيع إلكتروني في google docs.
القسم 2. كيفية إنشاء توقيع رقمي في Google Docs
يمكنك اتباع الخطوات التالية أثناء إنشاء مستند وتعديله على Google Docs لإضافة التوقيعات رقمياً. لتنفيذ ذلك، يمكنك الوصول إلى المنصة وإدخال مستند جديد أو مستند آخر محفوظ سابقاً في Google Drive أو الجهاز. إليك الخطوات التي يجب اتباعها في الأسفل:
طريقة الاستخدام
الخطوة 1 انتقل إلى Google Docs، ثم افتح الملف الذي تريده.
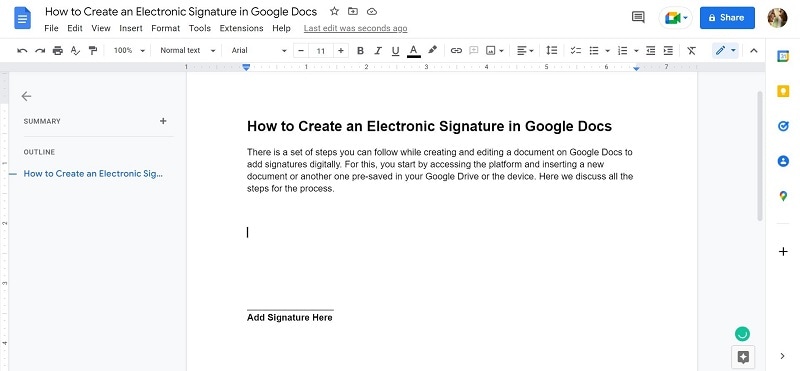
الخطوة 2 حرك المؤشر إلى قسم الصفحة الذي تريد إضافة التوقيع عليه، ثم انقر فوق "Insert" ثم "Drawing" ثم "New".
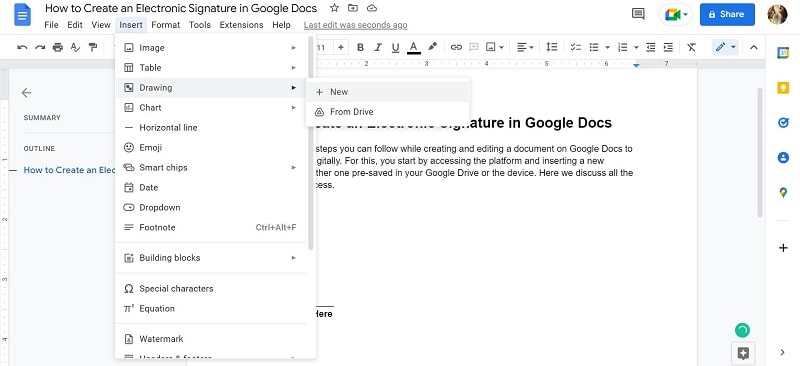
الخطوة 3 في الشاشة التالية، اختر "Line" ثم انقر فوق "Scribble".
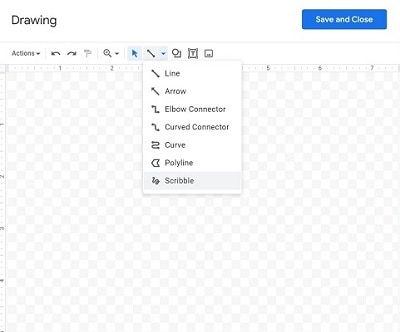
الخطوة 4 ارسم التوقيع الذي تريده داخل القسم الرمادي، واستخدم في ذلك الفأرة أو قلم الشاشة أو شاشة اللمس حسب نوع جهازك.
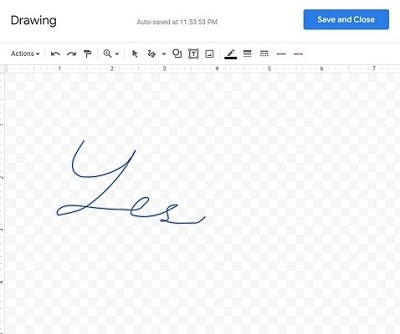
اضغط على الزر ""Save and Close".
الخطوة 5 إذا كنت تريد تغييره لاحقاً، فانقر فوق "signature" ليظهر مربع أزرق.
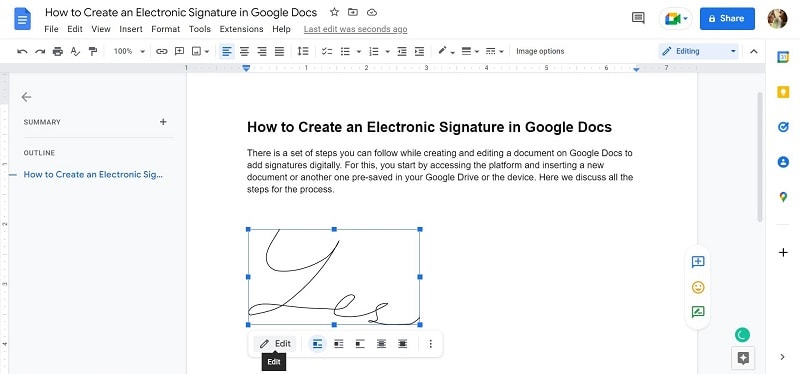
غيّر الحجم / تدوير ومكان والتفاف النص بما يناسبك.
الخطوة 6 إذا كنت تريد نقل التوقيع إلى موقع آخر، فانقر فوقه واسحبه إلى الأماكن المطلوبة.
القسم 3. كيفية توقيع مستند في Google Docs باستخدام SignNow
في سياق كيفية إنشاء توقيع إلكتروني في google docs، يمكنك تنفيذ ذلك مباشرةً على المنصة بسهولة. لكن بوسعك أيضاً استخدام طرق أخرى مثل استخدام SignNow. يعمل هذا الملحق على Google Docs لإضافة التوقيعات بسهولة إلى ملفات DOC وPDF.
طريقة الاستخدام
الخطوة 1 ثبت الملحق على متصفح Chrome.
الخطوة 2 ابحث عن ملف PDF على جهازك أو Google Drive. وإذا كان المستند في Google Docs، فيمكنك النقر فوق "File" ثم "Download" ثم PDF Document (.pdf).
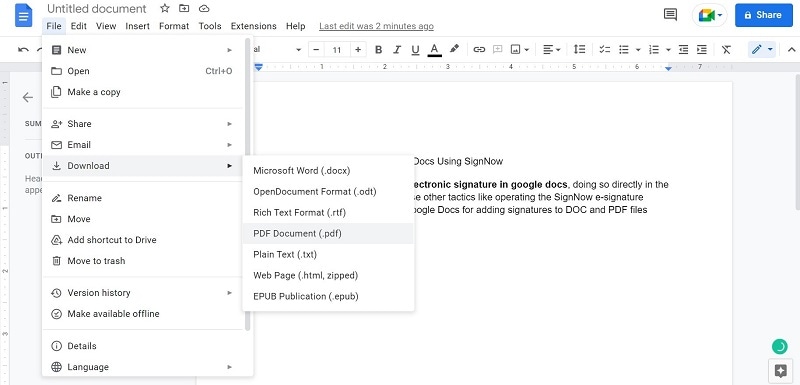
بعد حفظه على جهازك، انقر مرتين عليه واختر "Open in SignNow".
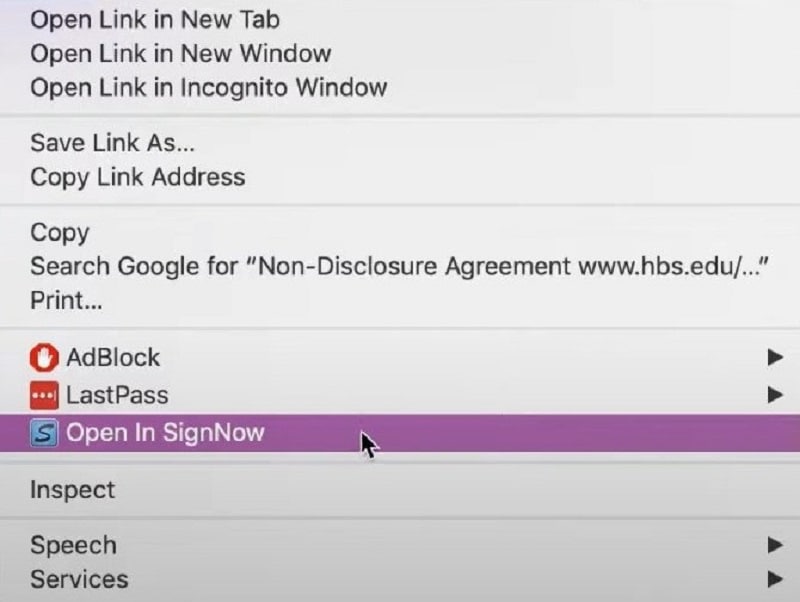
الخطوة 3 عندما يفتح الملف في SignNow، انقر فوق خيار "Text Field". ستظهر قائمة منسدلة في المنطقة التي تريد إضافة النص فيها.
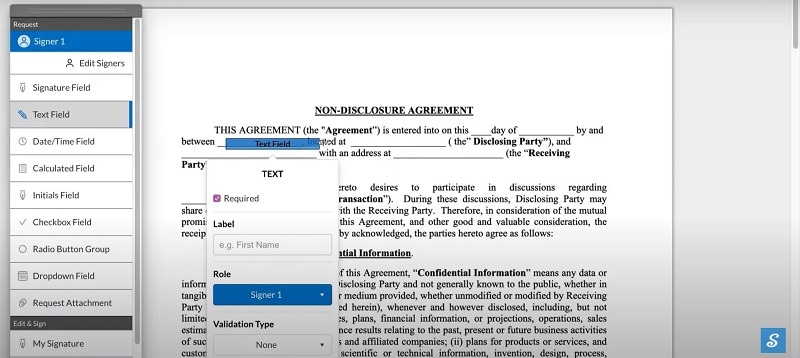
الخطوة 4 مثل إضافة نص لإضافة توقيعك الرقمي، يمكنك إضافة بقعة للتوقيع الإلكتروني للمستلم بالنقر فوق "Signature Field" من اللوحة اليمنى.
الخطوة 5 سيظهر "Signature Field". اسحبه إلى موقع التوقيع وضعه، ثم انقر فوق "OK".
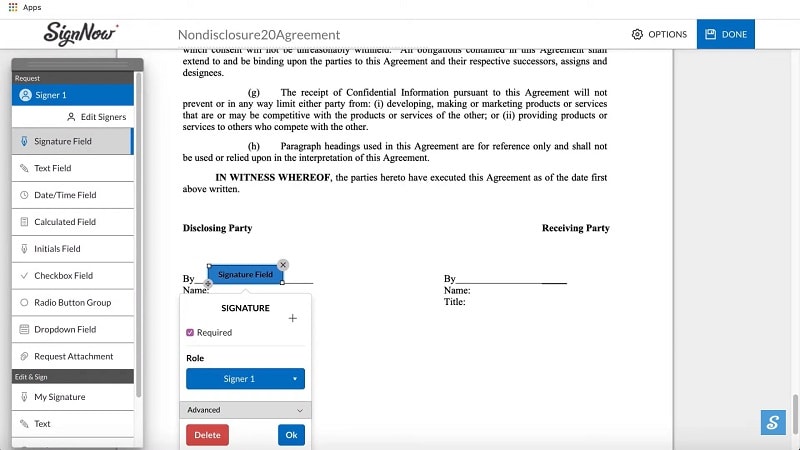
أعد العملية مرة أخرى في المناطق التي تريد التوقيع عليها.
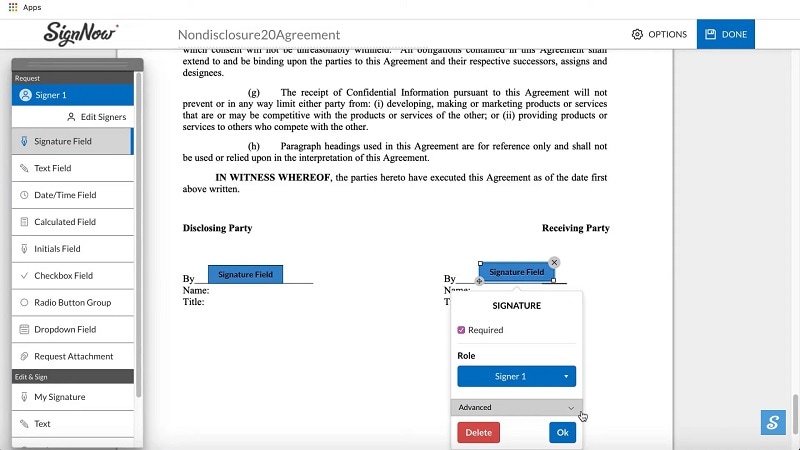
اضغط الآن على زر "Done" في الأعلى.
الخطوة 6 في الصفحة التالية، انقر فوق "Invite to Sign" في المستند المحفوظ.
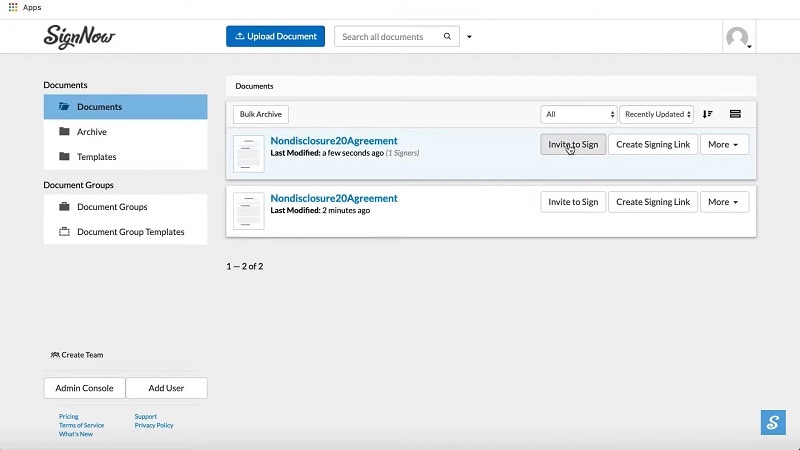
الخطوة 7 ستظهر نافذة "sending message" التالية للدعوة. في حقل النص "To:"، أضف عنوان البريد الإلكتروني للمستلم، ثم اضغط على زر "Send Invite" بعد ذلك.
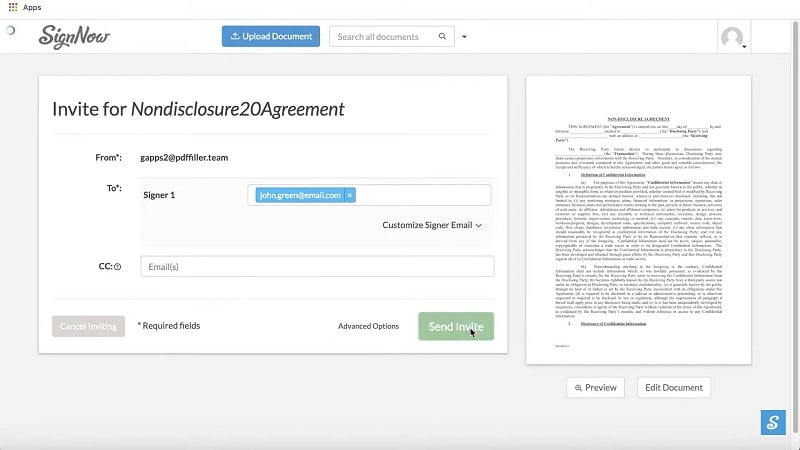
الخطوة 8 للسماح للآخرين بمشاركة الرابط، يمكنك النقر فوق "Create Signing Link" في قسم الملف المحفوظ.
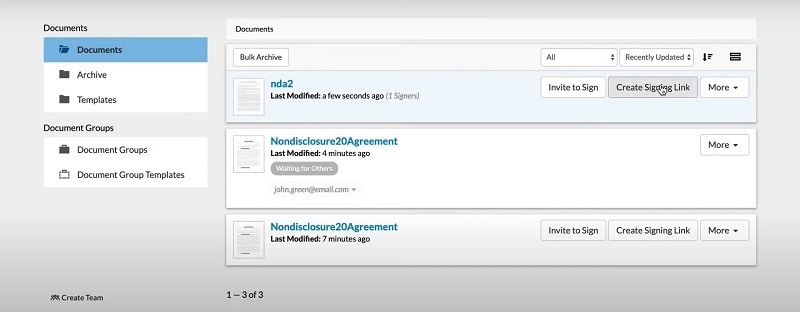
الخطوة 9 انقر فوق مربع الاختيار بجانب "Allow the signer to send invite"، ثم انسخ الرابط أعلاه بالضغط على المؤشر الموجود على أيقونة الحافظة. وبعد نسخه، انقر فوق "Close".
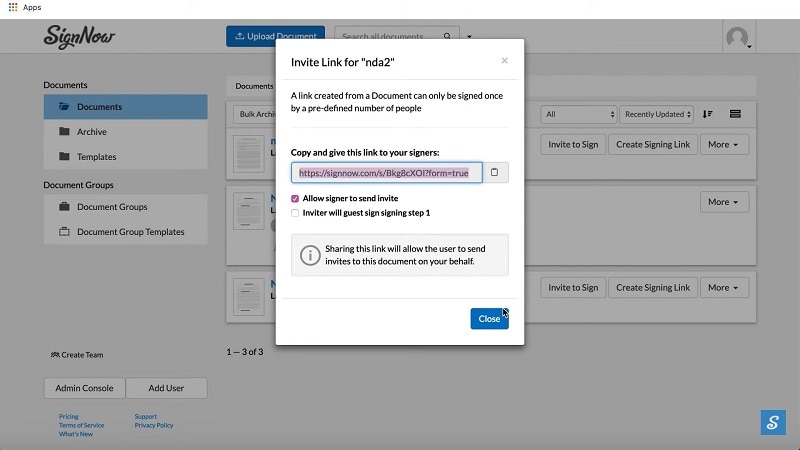
أرسل الملف إلى عدة مستخدمين من الرسائل أو رسائل البريد الإلكتروني أو المنصات الأخرى.
القسم 4. كيفية توقيع ملفات PDF رقمياً باستخدام PDFelement
حسناً، تتعامل كيفية إنشاء توقيع إلكتروني في google docs بشكل أساسي مع تنسيقات .docx أو .doc. لكن ماذا ستفعل إذا كان لديك مستندك بتنسيق PDF؟
أفضل حل هو استخدام برنامج خارجي يتعامل مع ملفات PDF مثل PDFelement. باستخدام هذا البرنامج، يمكنك إنشاء توقيعات رقمية مخصصة وإضافتها إلى ملفات PDF عبر أي جهاز، كما أنه يعمل على أنظمة تشغيل Android وiOS وMac وWindows ويأتي مع الخدمة السحابية.
يمكنك توقع تجربة آمنة وسلسة أثناء استخدام PDFelement لتسجيل المعرف في المستندات للتحقق منها. يمكن أن يشمل ذلك كلاً من تنسيق الصور أو النص للتوقيعات، الخيار متروك لك.
تحقق من الرابط أدناه لاكتشاف المنصة الأكثر موثوقية للعمل مع ملفات PDF.
أسباب لاستخدام PDFelement للتوقيعات الرقمية:
- متوافق مع أنظمة تشغيل متعددة ويعمل على مختلف أنواع الأجهزة، بحيث يمكنك استخدام التطبيق من الحاسوب أو الجهاز اللوحي أو الهاتف الذكي دون مشكلات.
- يقدم خاصية في الزمن الحقيقي لمستخدمي إصدار السحابة للتحقق من حالة التوقيعات.
- إنشاء توقيعك الإلكتروني المخصص عبر الواجهة البسيطة.
- مشاركة ملف PDF بسرعة مع مستخدمين آخرين وتتبع من ترسل إليه الملفات.
- إعداد ختم مخصص على شكل رسم أو صورة أو تنسيق نصي لمستندات PDF السرية أثناء استخدام أجهزة Mac وWindows.
طريقة الاستخدام
الخطوة 1 شغل برنامج PDFelement على جهازك بعد تثبيته.
الخطوة 2 اضغط على خيار "Open file" من الصفحة الرئيسية. يمكنك أيضاً النقر فوق ما يظهر كأيقونة جمع (+) أعلى اليسار.
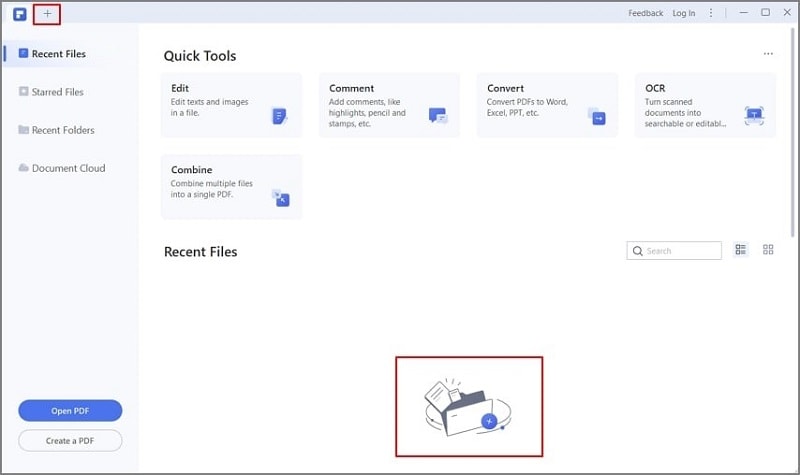
الخطوة 3 عندما يظهر مجلد الملف، اختر ملف PDF الذي تريد تعديله وحمله، ثم انقر فوق "Open" بعد اختيار الملف.
الخطوة 4 بعد فتح الملف، مرر المؤشر إلى شريط المهام في الأعلى، ثم انقر فوق "Form".
الخطوة 5 عندما يظهر الإشعار بحقول الاستمارات التفاعلية، انقر فوق الرابط الذي يحمل العنوان "Recognize" ثم "Highlight Fields". سيعرض أقسام الحقول القابلة للتعبئة داخل ملف PDF.
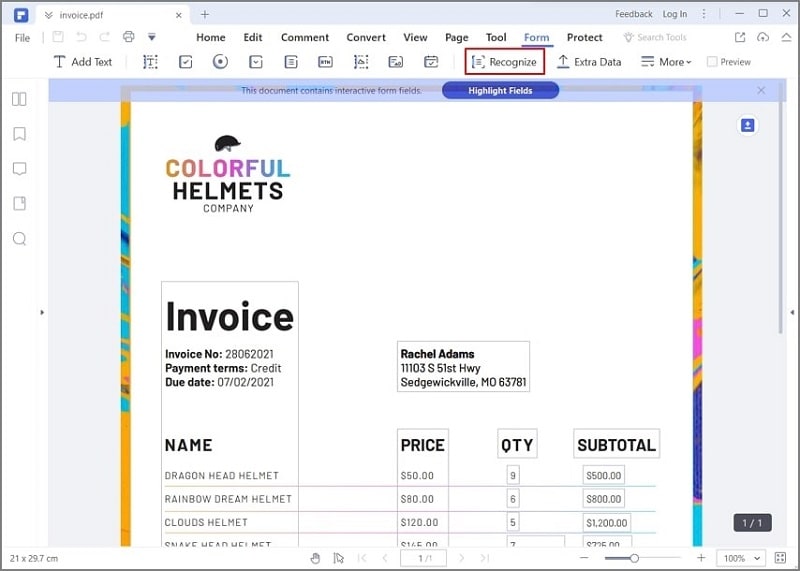
الخطوة 6 أسفل القائمة الفرعية للاستمارة، انقر فوق أيقونة "Add Digital Signature".
الخطوة 7 اسحب مربع التوقيع إلى قسم الشاشة للمكان الذي تريد إضافة التوقيع الإلكتروني إليه.
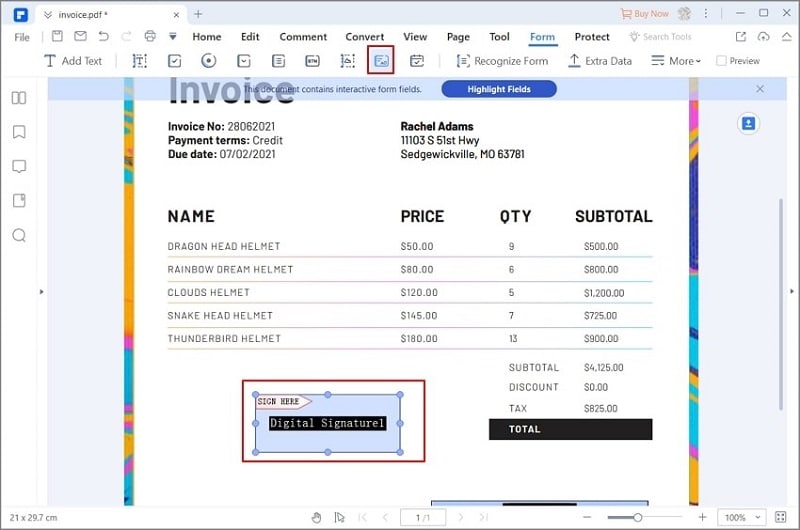
الخطوة 8 مرر للأعلى إلى القسم العلوي الأيمن واختر "Preview"، ثم حدد مربع التوقيع الذي أنشأته حديثاً.
الخطوة 9 ضمن النافذة المنبثقة Add Digital ID، أضف المعرف وكلمة المرور. وفي حال لم يكن لديك هذا الخيار، يمكنك إعداد معرف جديداً بالضغط على زر "I want to create a new digital ID". اتبع جميع الخطوات الواردة في الأعلى.
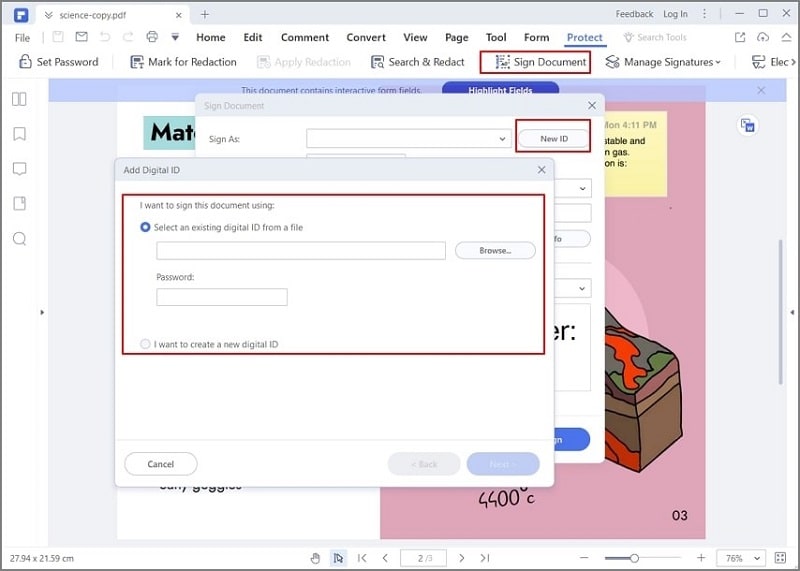
الخطوة 10 اضغط على "Sign" للانتهاء.
كلمات أخيرة
يوجد طرق متعددة لإعداد وإضافة التوقيعات الإلكترونية إلى المستندات على Google Docs للتحقق والتفويض بسهولة وآمان. يمكنك تنفيذ هذه الخطوات مباشرةً على موقع Google Docs أو استخدام طريق آخر مثل تسجيل الدخول. اتبع نفس العملية لملفات PDF باستخدام برامج موثوقة مثل PDFelement، ثم تأكد من معرفة خطوات كل عملية جيداً قبل متابعة المهمة للحصول على أفضل تجربة ممكنة.

