PDFelement - محرر ملفات PDF بسيط ومتقن التصميم
ابدأ باستخدام أسهل طريقة لإدارة ملفات PDF باستخدام PDFelement
لا شك بأن تكنولوجيا PDF في عصرنا الحالي ساهمت في تغيير آلية تعامل المستخدمين مع الملفات ثلاثية الأبعاد،
فقد كانت صعوبة مشاركة التصميمات إحدى أبرز المشكلات التي كانت تواجه مصممي الرسوميات وخاصةً النماذج ثلاثية الأبعاد، في حين أنه أصبح الآن بإمكان مصممي الرسوم ثلاثية الأبعاد تصميم النماذج بهيئة ملفات PDF وعرضها وتحريرها دون الحاجة لبرنامج تحرير ثلاثي الأبعاد، مما سهَّل عليهم مشاركة أعمالهم مع العملاء أو زملاء العمل بأمان مع الحفاظ على جودة الملف.

إن كنت تبحث عن طريقة صحيحة لإنشاء ملف PDF ثلاثي الأبعاد، فأنت تقرأ المقال المناسب، حيث سنقدم دليلاً شاملاً حول كيفية إنشاء ملفات PDF ثلاثية الأبعاد وتحريرها وعرضها باستخدام أدوات عالية الكفاءة لإنشاء ملفات PDF ثلاثية الأبعاد، فلنخض في التفاصيل مباشرةً.
القسم 1. التعريف بملفات PDF ثلاثية الأبعاد حالات استخدامها
يعد3D PDF ملفاً آمناً يحتوي على موارد ثلاثية الأبعاد وغالباً ما يُستَخدم لتقديم بيانات هندسية، وعلى الرغم من أنه يشبه ملف PDF العادي، فعادةً ما يتضمن بيانات ثلاثية الأبعاد غنية ويمكن عرضها على الصفحة بسلاسة دون الحاجة إلى استخدام برنامج تحرير ثلاثي الأبعاد.
يمكن إجراء ما يلي باستخدام ملفات PDF ثلاثية الأبعاد:
- إنشاء قوالب مخصَّصة لسير العمل.
- مشاركة بيانات ثلاثية الأبعاد بسلاسة باستخدام ملف محمي بكلمة مرور، مما يجعله خياراً مذهلاً لمشاركة البيانات ثلاثية الأبعاد عبر جهات مختلفة بأمان تام.
- إجراء عمليات تحرير مختلفة مثل إضافة تعليق توضيحي وعلامة مائية وتوقيع وإجراء الكثير من العمليات الأخرى بسلاسة ودون أي تعقيدات.
- تحديد الأخطاء وتحريرها بسرعة وسهولة.
القسم 2. مقارنة بين ملفات PDF العادية والملفات ثلاثية الأبعاد
لا توجد فروقات كبيرة بين ملفات PDF العادية والملفات ثلاثية الأبعاد، إذ يكمن الفرق الوحيد في محتوى الملف، ويمكن تحرير كلا الملفين العادي وثلاثي الأبعاد، حيث يمكنك إجراء عمليات تحرير مثل إدراج التعليقات التوضيحية وضبط أبعاد النموذج ثلاثي الأبعاد وإضافة الصور وغيرها، ليكون بذلك التعامل مع الملفات ثلاثية الأبعاد ومشاركتها أمراً سهلاً للغاية.
يمكن للمبتدئين إجراء تعديلات على الملفات ثلاثية الأبعاد دون التلاعب ببيانات الملف، ولا ننسى الإشارة إلى أن جميع خصائص الملف ستبقى كما هي بغض النظر عن الأداة المُستَخدَمة لتحرير ملف PDF ثلاثي الأبعاد.
القسم 3. كيفية إنشاء ملف PDF ثلاثي الأبعاد باستخدام أداة مخصصة لذلك
تحتاج إلى أداة موثوقة لإنشاء ملف PDF ثلاثي الأبعاد، ولكن العثور على الخيار المناسب قد يكون مهمةً صعبةً نظراً لعدم قدرة قسم كبير من الأدوات المتوفرة عبر الإنترنت على إنشاء ملف PDF ثلاثي الأبعاد مع الحفاظ على جودة المحتوى، ولذلك سنقدم لك في هذا المقال أفضل الأدوات المجانية والمتوفرة عبر الإنترنت لإنشاء ملفات PDF ثلاثية الأبعاد والتي يمكنك الاعتماد عليها، فتابع القراءة وتعرَّف عليها.
الطريقة 1: Adobe Acrobat DC
يعد Adobe Acrobat DC برنامج تحرير PDF رفيع الجودة يحتوي على أدوات موثوقة لإنشاء ملفات PDF ثلاثية الأبعاد، وعلى الرغم من أن بعض المستخدمين يجدونها أداةً مربكة ومعقدة لما تحتويه من ميزات عديدة، فهي تسمح بإنشاء ملفات PDF ثلاثية الأبعاد من ملفات U3D ECMA 1 بسلاسة بالغة، وذلك خلال بضع نقرات.
إليك فيما يلي طريقة استخدام Adobe Acrobat DC لإنشاء ملف PDF ثلاثي الأبعاد:
الخطوة 1 حمِّل برنامج Adobe Acrobat DC وثبته على حاسوبك.
الخطوة 2 شغِّل البرنامج وانقر على Tools > Rich Media > Add 3D.
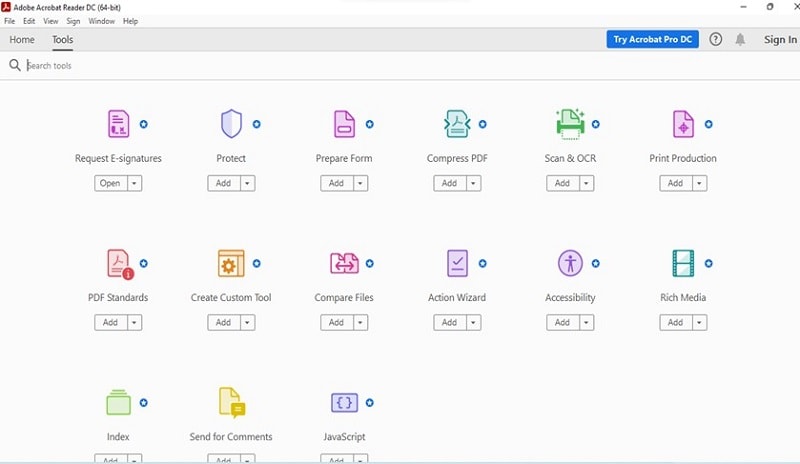
الخطوة 3 اسحب بعد ذلك مستطيلاً على الواجهة الظاهرة على شاشة حاسوبك لتحديد مساحة لوحة الرسم للملف ثلاثي الأبعاد.
الخطوة 4 انتقل إلى مربع حوار Insert 3D وانقر على Browse لرفع الملف ثلاثي الأبعاد، فحدِّد الملف وانقر على Open ثم OK.
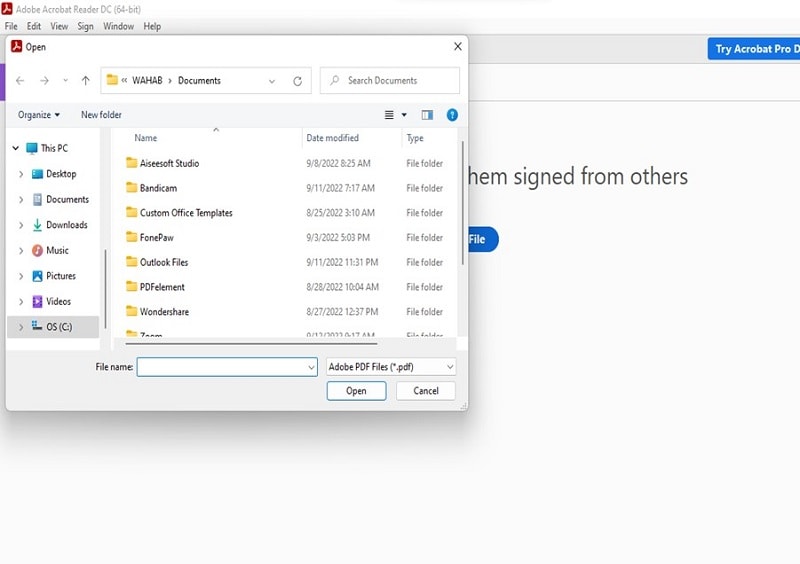
- احرص على تحديد خانة اختيار Show Advance Option لضبط خصائص الملف ثلاثي الأبعاد.
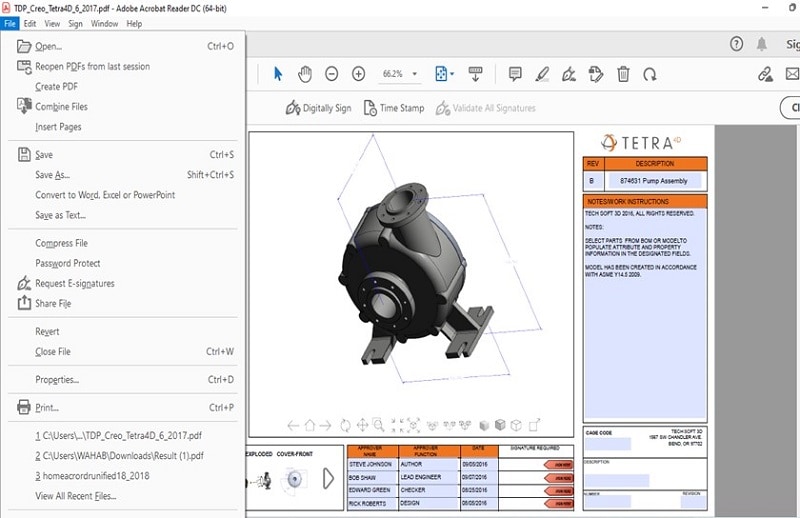
بذلك تكون قد أنشأت ملف PDF ثلاثي الأبعاد من ملفك، ويمكنك حفظه على حاسوبك ومشاركته مع الآخرين إن أردت.
ملاحظة: يسمح برنامج Adobe Acrobat DC بتحويل صيغتي U3D أو PCR فقط.
الطريقة 2: AutoCAD
يعد AutoCAD برنامج تصميم معروف في المجالات الهندسية والمعمارية، ويمكن استخدامه لإنشاء نماذج ثلاثية أو ثنائية الأبعاد وتحريرها، ولإنشاء ملف PDF ثلاثي الأبعاد من ملف AutoCAD ثلاثي الأبعاد فأنت بحاجة لبرنامج مثل 3D PDF Maker لإنجاز العملية بسلاسة، وفي حال كنت ترغب بتحويل ملف AutoCAD إلى ملف PDF ثلاثي الأبعاد اتبع الخطوات التالية.
الخطوة 1 باشر أولاً بإنشاء الملف ثلاثي الأبعاد باستخدام AutoCad الذي ستحوله فيما بعد إلى 3D PDF واحفظه على حاسوبك بصيغة dwf أو dwfx.
الخطوة 2 حمِّل برنامج 3D PDF Maker وثبته على حاسوبك وشغله بعد ذلك.
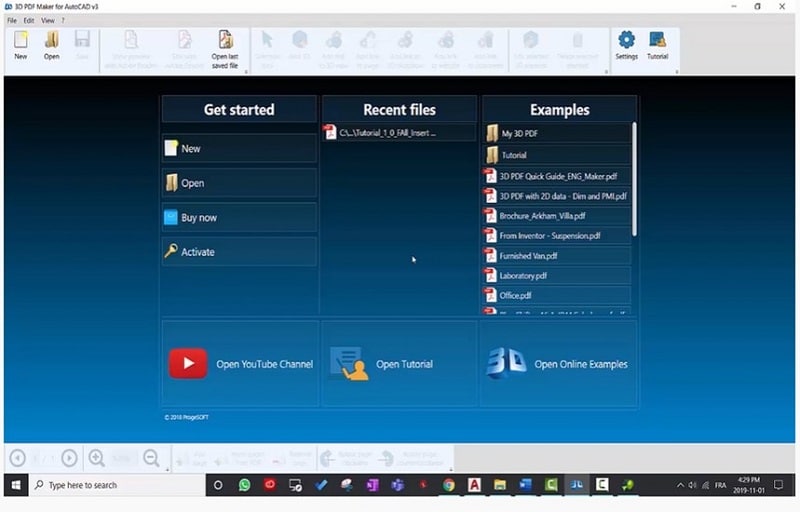
الخطوة 3 انقر على New من الزاوية العلوية اليمنى واضبط الإعدادات في حال رغبت بإظهار الصفحة من النافذة المنبثقة الظاهرة على الشاشة.؟؟؟؟؟
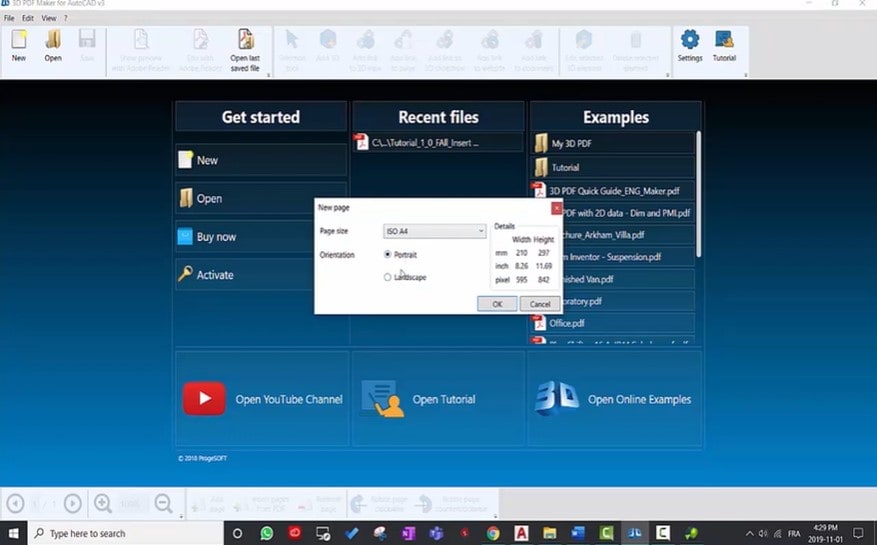
الخطوة 4 انقر بعد ذلك على Add 3D من الشريط العلوي، ثم حدِّد مساحة النموذج عبر سحب الفأرة على الصفحة كما هو ظاهر في لقطة الشاشة أدناه.
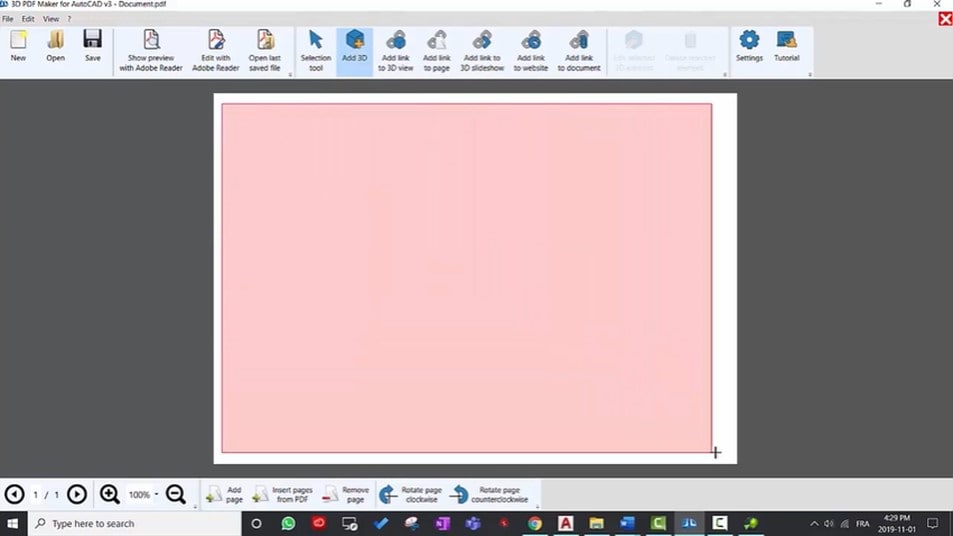
- حدِّد Convert from the file من النافذة المنبثقة الظاهرة، ثم اختر الملف ثلاثي الأبعاد الذي أنشأته باستخدام AutoCad.
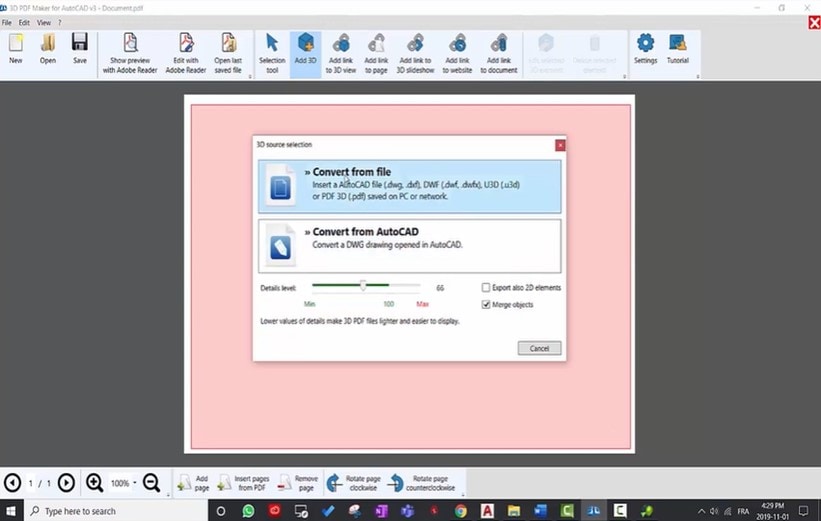
الخطوة 4 حدِّد خانة الاختيار في الزاوية العلوية اليمنى للنافذة المنبثقة التي تعرض الرسم ثلاثي الأبعاد.
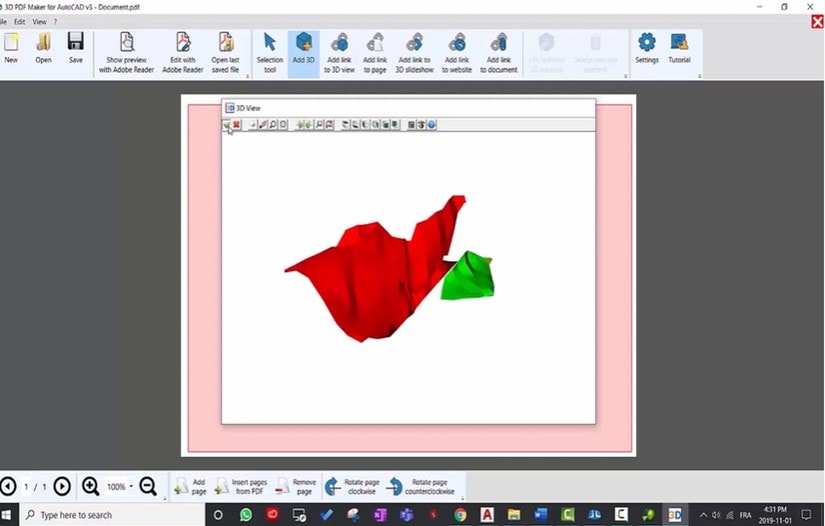
الخطوة 5 انقر بعد ذلك على Show Preview with Adobe Reader من الشريط العلوي.
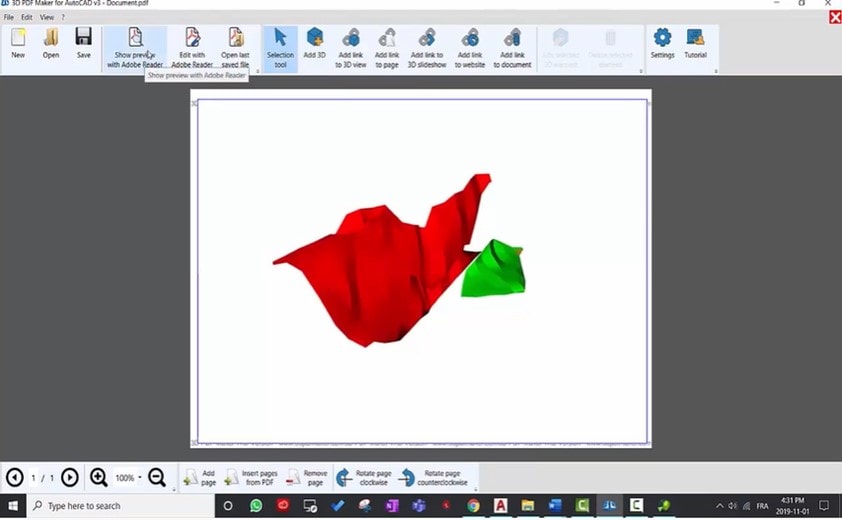
الخطوة 6 ستتمكن من عرض الرسم ثلاثي الأبعاد في الصفحة الجديدة، ثم انقر بعد ذلك على File من الزاوية العلوية اليمنى وحدِّد Save As لحفظ ملف AutoCad بصيغة PDF.
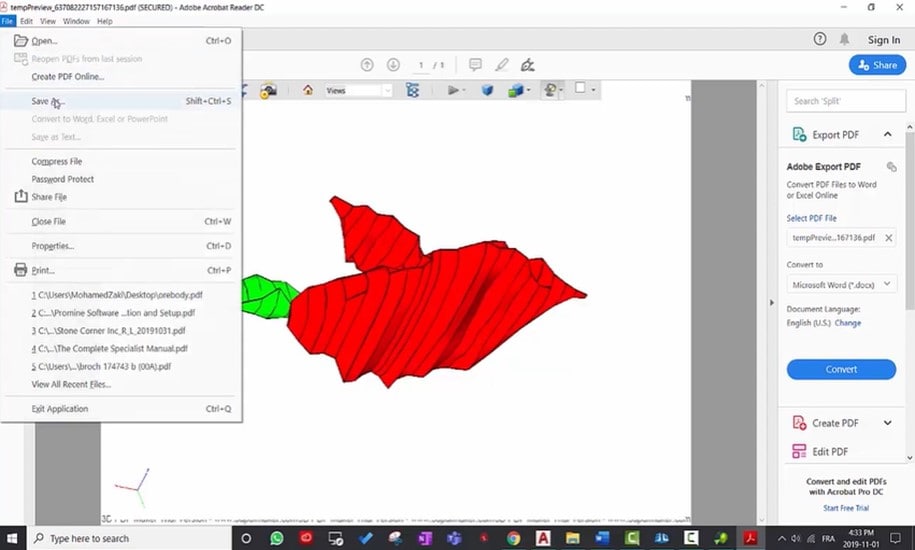
الطريقة 3: Boxshot
يعد Boxshot أداةً مشهورةً لتصميم النماذج ثلاثية الأبعاد ويمكن استخدامها في إنشاء ملفات PDF ثلاثية الأبعاد، وتوفر هذه الأداة جودة بسيطة، حيث تحتوي على العديد من الميزات سهلة الاستخدام لإنشاء تصميمات ثلاثية الأبعاد وتحريرها، كما وتتمتع بواجهة واضحة تسهل الانتقال على جميع المستخدمين بغض النظر عن مستوى خبرتهم التكنولوجية.
الخطوة 1 ثبِّت إصداراً متوافقاً من أداة Boxshot على حاسوبك.
الخطوة 2 ارفع الملف ثلاثي الأبعاد أو باشر بإنشاء ملف جديد لتحويله إلى ملف PDF ثلاثي الأبعاد.
الخطوة 3 انقر الآن على File ثم حدِّد Export.
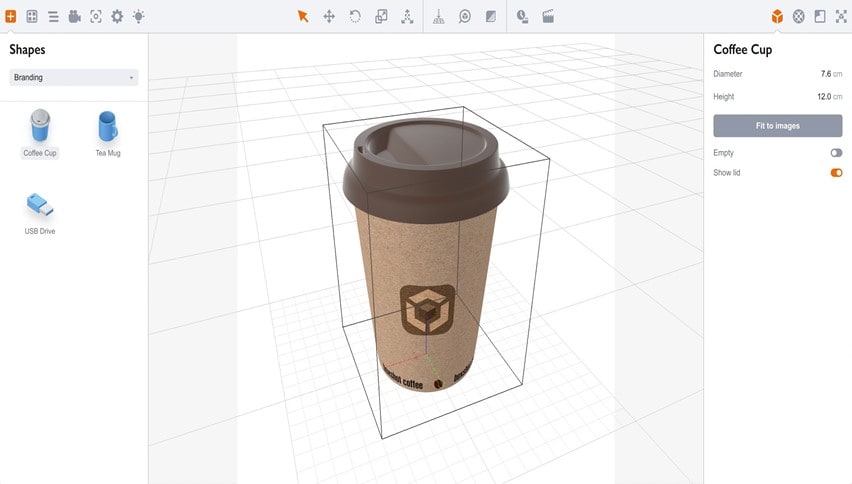
الخطوة 4 حدِّد 3D PDF Format من الخيارات الظاهرة على شاشة حاسوبك،
لتتمكن بعد ذلك من حفظ الملف في ذاكرة التخزين.
القسم 4. كيفية عرض ملفات PDF وتحريرها باستخدام PDFelement
في حال انتهيت من إنشاء ملف PDF ثلاثي الأبعاد، ولكنك لاحظت وجود خطأ بسيط في الملف ينبغي تعديله بسرعة، فستحتاج حينها إلى أداة تحرير متقَنة مثل PDFelement.
PDFelement يعد PDFelement أداة تحرير ملفات PDF عالية الجودة وتتمتع بالكثير من الميزات الفعالة لإضافة العلامات المائية والتوقيع وإدراج الروابط والنصوص إضافةً إلى إجراء الكثير من العمليات على مستندات PDF دون التلاعب بالمحتوى، وتسمح هذه الأداة بإجراء أي مهمة تحرير بسلاسة وبساطة يبحث عنها المستخدمون، وعلى الرغم من تطور ميزات التحرير، فتتمتع بواجهة سهلة الاستخدام تسمح بالانتقال بسهولة بالغة ودون مواجهة أي تعقيدات حتى بالنسبة للمبتدئين.
انقر على الرابط أدناه لمعرفة المزيد عن ميزات PDFelement الجديدة والفريدة من نوعها والتي تسهِّل عليك تحرير ملف PDF.
الخطوة 1 حمِّل برنامج PDF element وثبته على حاسوبك.
الخطوة 2 انقر على Open PDF من الزاوية السفلية اليسرى وارفع ملف PDF ثلاثي الأبعاد الذي ترغب بتحريره.
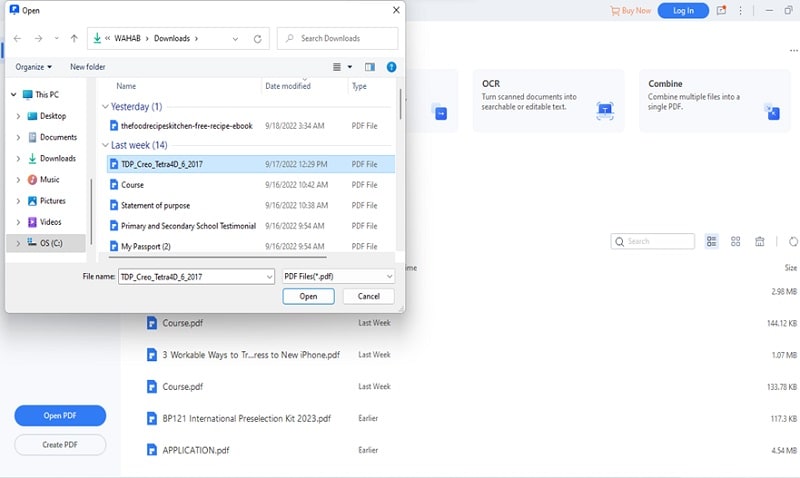
الخطوة 3 سيُفتَح ملف PDF تلقائياً على صفحة جديدة حيث ستتمكن من إجراء عمليات تحرير مختلفة، وما عليك سوى النقر على Edit في الشريط العلوي.
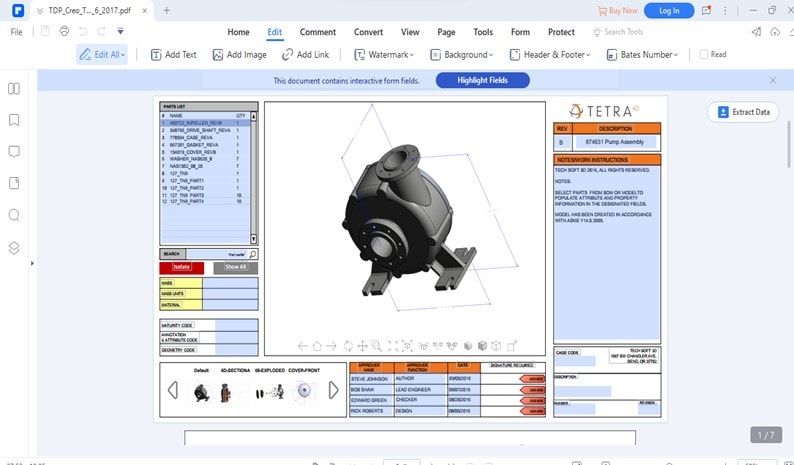
يمكنك إضافة نص وصور وإدراج روابط وعلامة مائية وإجراء غيرها العديد من عمليات التحرير تبعاً لرغبتك.
الخطوة 4 انقر على File من الزاوية العلوية اليمنى بعد الانتهاء من عملية التحرير ثم حدِّد Save As من القائمة المنسدلة.
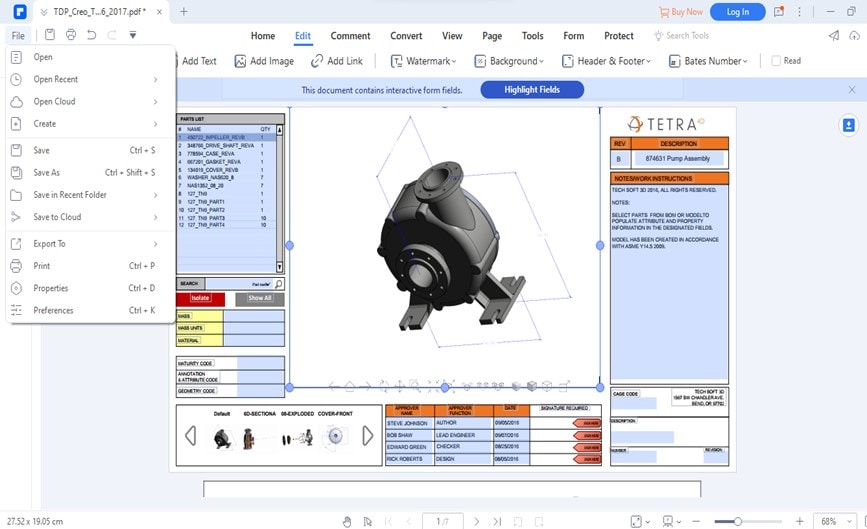
الخطوة 5 حدِّد المسار الذي ترغب بحفظ الملف فيه ثم انقر على Save لإتمام العملية.
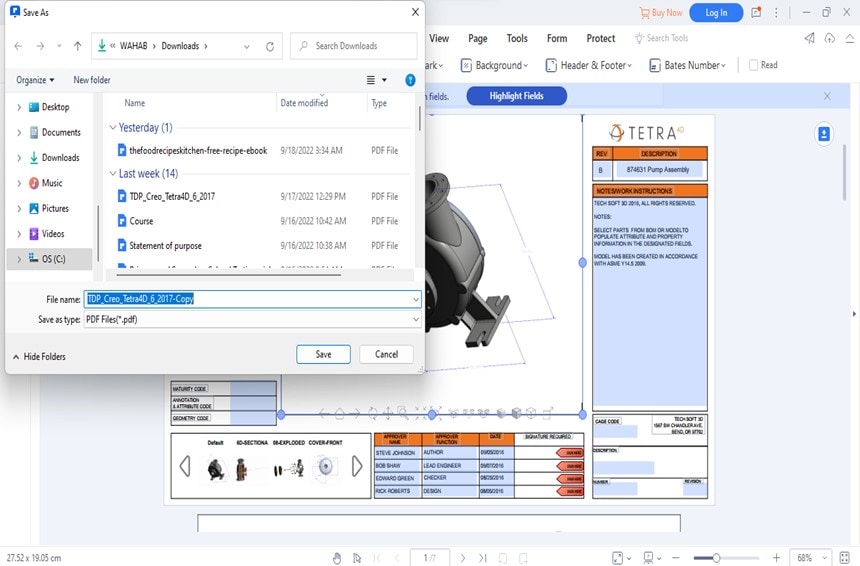
خاتمة
لا يعد إنشاء ملفات وعرضها وتحريرها مهمة صعبةً في عصرنا الحالي طالما توفر لديك برنامج PDF الذي يحتوي على الأدوات المناسبة لمساعدتك في إتمام العملية بسرعة وسهولة، وقد تناولنا في هذا المقال أفضل الأدوات المجانية وعالية الكفاءة لإنشاء ملفات PDF ثلاثية الأبعاد وتحريرها دون التلاعب بجودة التصميم ثلاثي الأبعاد الموجود في الملف، كما وتعد أدوات سهلة الاستخدام حتى بالنسبة للمبتدئين والذين لا يملكون أي خبرة تقنية.

