كيفية نسخ نص من ملف PDF ممسوح ضوئيًا
يعد نسخ النصوص من ملف PDF الممسوح ضوئيًا مهمة مستحيلة بدون أداة التعرف الضوئي على الحروف. لحسن الحظ ، يوجد العديد من أدوات التعرف الضوئي على الحروف ، ولكن العثور على الأداة المناسبة لنسخ النص من مستند ممسوح ضوئيًا يمكن أن يكون مزعجًا. إذا كنت تبحث عن كيفية نسخ نص من ملف pdf الممسوح ضوئيًا دون نجاح ، فهذه المقالة هنا من أجلك. في هذا الدليل ، سنطلعك على كيفية نسخ النص من ملف pdf ممسوح ضوئيًا.
- الطريقة 1: كيفية نسخ نص من ملف PDF ممسوح ضوئيًا إلى Word باستخدام Wondershare PDF Converter Pro
- الطريقة 2: كيفية نسخ نص من ملف PDF ممسوح ضوئيًا عبر الإنترنت في Google Drive
- الطريقة 3: كيفية نسخ نص من ملف PDF ممسوح ضوئيًا عبر الإنترنت في Google Drive
- الطريقة 4: كيفية نسخ نص من ملف PDF ممسوح ضوئيًا عبر الإنترنت باستخدام Hipdf
كيفية نسخ نص من ملف PDF ممسوح ضوئيًا
PDFelement هو حل PDF قوي وكامل يستخدمه ملايين الأشخاص في جميع أنحاء العالم. يحتوي البرنامج على عدد لا يحصى من الميزات الممتازة ، مما يجعله مثاليًا لجميع أنواع المهام والمؤسسات. يتيح البرنامج للمستخدمين تحويل مستندات PDF الخاصة بهم وتحريرها والتعليق عليها وطباعتها وتنظيمها وعرضها وإنشائها و إجراء OCR وحمايتها ومشاركتها على منصة واحدة.
الخطوة 1. رفع ملف PDF
افتح PDFelement على جهاز الكمبيوتر الخاص بك وانتقل إلى الواجهة الرئيسية. في الجزء السفلي الأيسر ، انقر فوق رمز "فتح الملفات". سيتم توجيهك إلى نافذة مستكشف الملفات حيث ستختار ملف pdf الممسوح ضوئيًا الذي تريد نسخ نصوصه. قم بتمييز ملف pdf المستهدف الذي تم مسحه ضوئيًا وانقر فوق "فتح" لرفعه.

الخطوة 2. ملف OCR PDF
بمجرد أن يتم الرفع ، سيكتشف البرنامج تلقائيًا أنك قمت بتحميل ملف PDF الممسوح ضوئيًا وسيوصيك بإجراء OCR. انقر فوق الارتباط "تنفيذ OCR" ثم زر "انقر للتنزيل" في النافذة الصغيرة "تنزيل مكون OCR".

بعد تنزيل مكون OCR ، انتقل إلى علامة تبويب "الأدوات" وحدد "OCR" من القائمة الفرعية. انقر مرة أخرى على رابط "تنفيذ OCR" في الإشعار أسفل شريط القائمة. ثم تنبثق نافذة "OCR PDF" ، ويمكنك اختيار "المسح الضوئي إلى نص قابل للتحرير". بعد ذلك ، انقر فوق زر "تطبيق" لتحويل الملف إلى ملف قابل للتعديل.
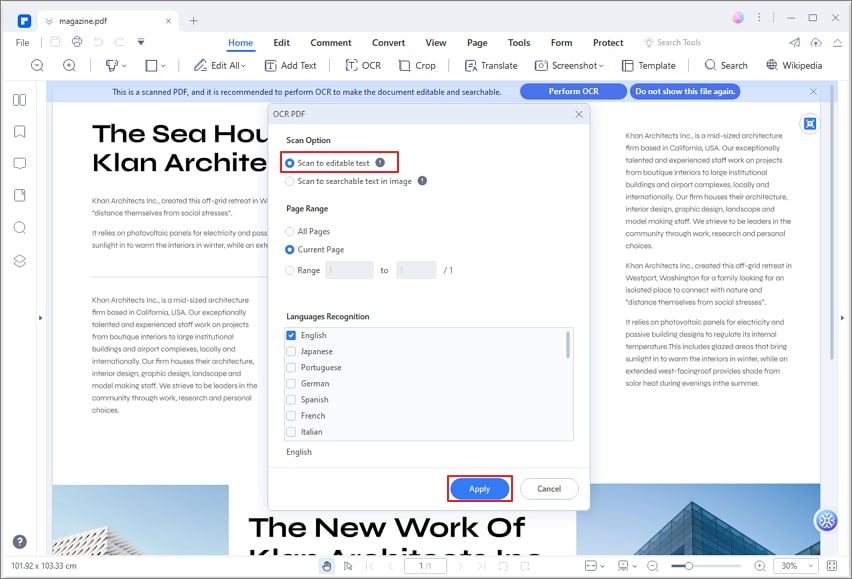
الخطوة 3. انسخ النص من ملف PDF الممسوح ضوئيًا
في الجزء العلوي الأيمن من النافذة ، انقر فوق زر المؤشر في الجزء السفلي للدخول إلى "تحديد الوضع". ثم حدد النص في ملف PDF وانقر فوقه بزر الماوس الأيمن. حدد Copy Text لنسخ النصوص المستهدفة من ملف PDF الممسوح ضوئيًا.
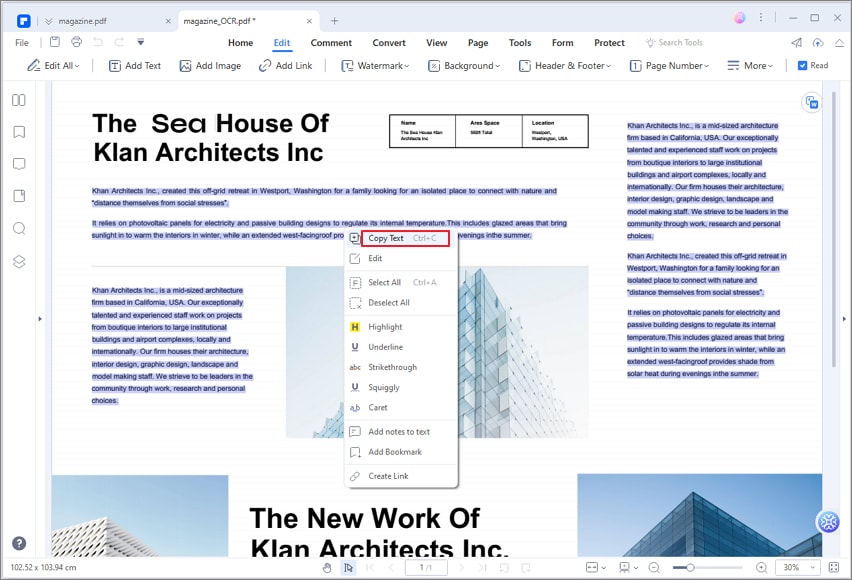
كيفية نسخ نص من ملف PDF ممسوح ضوئيًا إلى Word
Wondershare PDF Converter Pro هو محول PDF ميسور التكلفة وذو تقييم عالي. وهو يدعم تحويل PDF من وإلى تنسيقات أخرى ، بما في ذلك Word و Excel و PPT وتنسيقات الصور وغيرها. قم بإنشاء ملفات PDF وتحريرها وتوقيعها وضغطها وتنفيذ OCR ودمج ملفات PDF متعددة بسهولة باستخدام Wondershare Converter Pro.
الخطوة 1. إضافة ملف PDF
افتح Wondershare Converter Pro ثم انقر فوق زر "إضافة". تصفح بحثًا عن ملف pdf الممسوح ضوئيًا ثم اضغط على زر "فتح" لاستيراد الملف إلى واجهة Wondershare Converter Pro. بدلاً من ذلك ، استخدم طريقة السحب والإفلات.
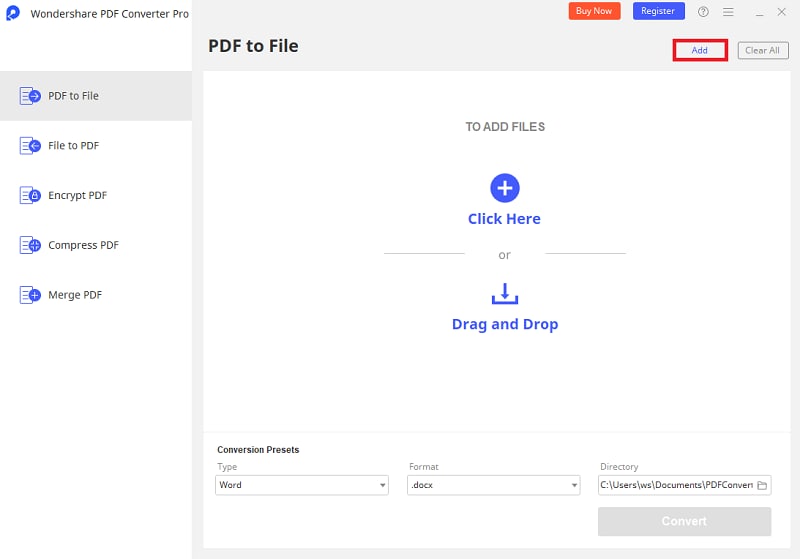
الخطوة 2. تمكين OCR
انقر فوق علامة تبويب "PDF إلى ملف" ثم اضغط على زر "تحويل" في الأسفل. سيوصي البرنامج تلقائيًا بإجراء OCR على الملف. انقر على "جرّب OCR" لفتح نافذة "إعدادات التعرف الضوئي على الحروف". اختر لغتك المفضلة واضغط على زر "إرسال".

الخطوة 3. تحويل PDF إلى Word
بمجرد اكتمال عملية OCR ، انقر فوق علامة تبويب "PDF إلى ملف" ، وحدد Word كتنسيق إخراج خاص بك. انقر فوق "تحويل" لبدء التحويل. عند اكتمال التحويل ، حدد موقع الملف وانسخ المحتويات التي تريدها.

كيفية نسخ نص من ملف PDF ممسوح ضوئيًا عبر الإنترنت في Google Drive
الخطوة 1. انتقل إلى Google Drive.
الخطوة 2. قم برفع ملف PDF الممسوح ضوئيًا ، وانقر بزر الماوس الأيمن على ملف PDF الذي تريد نسخه ، ثم انتقل إلى "فتح باستخدام"> "محرر مستندات Google". الآن سيتم فتح ملف PDF في محرر مستندات Google تلقائيًا.
الخطوة 3. بعد تحويل ملف PDF إلى محرر مستندات Google ، يمكنك نسخ نص من ملف PDF ممسوح ضوئيًا بسهولة.

كيفية نسخ نص من ملف PDF ممسوح ضوئيًا عبر الإنترنت باستخدام Hipdf
HiPDF هو أداة تحويل pdf ممتازة عبر الإنترنت تدعم أيضًا ميزة OCR. يحتوي على واجهة سهلة الاستخدام وعملية تحويل بسيطة. توضح الخطوات التالية كيفية نسخ نص من ملف pdf ممسوح ضوئيًا باستخدام Hipdf.
الخطوة 1. قم بزيارة صفحة HiPDF OCR باستخدام المتصفح الخاص بك وقم بتسجيل الدخول.
الخطوة 2. بعد ذلك ، توجه إلى زر "إختيار ملف" لرفع ملف pdf الممسوح ضوئيًا. يمكنك أيضًا سحبها وإفلاتها في الوسطالوجه بدلا من ذلك.
الخطوة 3. عندما يتم رفع الملف الممسوح ضوئيًا ، سيكتشف البرنامج تلقائيًا وسيطالبك بإجراء OCR. اقبل المطالبة للوصول إلى نافذة إعدادات "OCR". اختر اللغة الصحيحة وحدد "Docx" كتنسيق الإخراج. انقر فوق "إرسال" لتشغيل التعرف الضوئي على الحروف. عند اكتمال OCR ، يمكنك الآن نسخ النصوص الخاصة بك.

الأسئلة الشائعة والمتداولة
1. لماذا لا يمكنني نسخ نص من ملف PDF ممسوح ضوئيًا؟
ملفات PDF الممسوحة ضوئيًا هي في الأساس ملفات صور ولا تحتوي على أي نص قابل للبحث فيه أو قابل للتحرير. لنسخ نص من ملف PDF ممسوح ضوئيًا ، يجب أولاً تحويله إلى تنسيق مستند إلى نص من خلال برنامج التعرف الضوئي على الأحرف (OCR). بدون هذا التحويل ، لا يمكن التعرف على النص أو اختياره للنسخ.
2. كيف يمكنني استخراج نص من ملف PDF ممسوح ضوئيًا؟
يوجد عدة طرق لاستخراج نص من ملف PDF ممسوح ضوئيًا. إحدى الطرق هي استخدام برنامج التعرف الضوئي على الحروف (OCR) مثل PDFelement. يمكن لأداة OCR الخاصة به تحليل الصورة وتحويل النص الممسوح ضوئيًا إلى نص رقمي قابل للتحرير والبحث. يوجد خيار آخر وهو استخدام خدمة OCR عبر الإنترنت ، مثل Smallpdf أو Online OCR ، والتي يمكنها أيضًا تحويل الصور الممسوحة ضوئيًا إلى نص قابل للتحرير. ومع ذلك ، من المهم ملاحظة أنه في بعض الأحيان قد لا تكون جودة التعرف الضوئي على الحروف مثالية بسبب مشكلات مثل جودة الصورة أو التنسيق أو أخطاء التعرف على اللغة.
3. كيفية نسخ نص من ملف PDF ممسوح ضوئيًا على نظام Mac؟
لنسخ نص من ملف PDF ممسوح ضوئيًا على Mac ، ستحتاج إلى استخدام برنامج OCR الذي يمكنه العمل على Mac. على سبيل المثال ، يمكنك تثبيت PDFelement على نظام Mac ، ثم ببساطة فتح ملف PDF الممسوح ضوئيًا في محرر PDF والسماح له بتحويل الصور الممسوحة ضوئيًا إلى نص قابل للتحرير. بمجرد اكتمال عملية التعرف الضوئي على الحروف ، يمكنك تحديد ونسخ النص المطلوب كما تفعل مع أي مستند آخر.
4. كيفية استخراج نص من ملف PDF ممسوح ضوئيًا في Acrobat؟
من السهل استخراج نص من ملف PDF ممسوح ضوئيًا في Adobe Acrobat ، إليك ما تحتاج إلى القيام به.
افتح ملف PDF الممسوح ضوئيًا في Acrobat ، وانقر فوق "تحرير PDF" في الجزء الأيمن. سيكتشف Acrobat أن هذا ملف PDF لاممسوح ضوئيًا وسيطبق OCR على ملف PDF ، والذي يحول الملف إلى إصدار قابل للتحرير بالكامل.
يمكنك الآن نسخ النص ولصقه من ملف PDF. أو يمكنك تصدير ملف PDF إلى Word أو تحويله إلى نص قابل للتحرير.

