كيفية النسخ واللصق من ملف PDF
كيفية النسخ واللصق من ملف PDF؟ بشكل عام ، يمكنك النسخ واللصق من ملفات PDF عن طريق فتح ملف PDF في متصفح أو قارئ PDF. ومع ذلك ، إذا كان مستند PDF عبارة عن ملف ممسوح ضوئيًا ، فإن المحتوى هو في الواقع صورة بدلاً من النص الذي يمكن نسخه. إذا تم قفل مستند PDF بقيود معينة ، فسيكون من الصعب أيضًا نسخ المحتوى. لحسن الحظ ، حددنا أربع طرق فعالة لمساعدتك في النسخ واللصق من ملفات PDF باستخدام PDFelement. وغيره ، بما في ذلك النسخ واللصق من صور PDF وملفات PDF المحمية.
الجزء 1: لماذا لا يمكنني النسخ واللصق من ملف PDF؟
يوجد عدة أسباب محتملة تمنع المستخدمين من نسخ نص من مستند PDF إلى منصات أخرى.
- هي صورة بتنسيق PDF ، وبالتالي لا يمكنك نسخ النص ولصقه من ملف PDF.
- المستند للقراءة فقط ، يكاد يكون من المستحيل نسخ المحتوى ولصقه من مستند PDF. مع عدم تمكن المستخدمين من إجراء أي تغييرات في المستند ، لا يمكنهم تحديد النص المكتوب بداخله.
- يمكن أن يكون مستند PDF محميًا بكلمة مرور ، ولا يسمح للآخرين بنسخ المحتوى ولصقه من ملف PDF. حماية المستند تعادل فهم أن مؤلف أو موزع مستند PDF لم يسمح لك بنسخ المستند.
تابع القراءة وتعلم كيفية النسخ واللصق من أنواع مختلفة من PDF.
الجزء 2: النسخ واللصق من PDF (بما في ذلك ملفات PDF الممسوحة ضوئيًا / المحمية)
أفضل طريقة للنسخ واللصق من ملف PDF هي استخدام PDFelement ، وهو محرر PDF متعدد الاستخدامات يمكنه بسهولة النسخ واللصق من ملف PDF ، حتى من صورة PDF أو ملف PDF محمي لا يمكن نسخه بطرق أخرى. للنسخ واللصق من صورة PDF، سيقوم PDFelement بتحويل الصورة إلى ملف PDF قابل للتحرير باستخدام OCR أولاً ، وبعد ذلك يمكنك نسخ أي نص أو صورة تريدها. وإذا تم حماية ملف PDF بكلمة مرور، فيمكن أن يساعدك PDFelement في إزالة كلمة المرور من ملف PDF.
يمكن أن يساعدك PDFelement ليس فقط في النسخ واللصق من PDF ولكن أيضًا في تحرير PDFوتحويله وتنظيمه. قم بتنزيل عنصر PDF لتجربته. البرنامج متاح لأنظمة Windows و Mac و iPhone و Android.
الطريقة 1: النسخ واللصق من ملف PDF بدون تنسيق
بعد تنزيل برنامج PDFelement وتثبيته ، افتحه وحدد "فتح ملف" لاختيار ملف PDF الذي تريد نسخ المحتوى منه.
الخطوة 1: نسخ المحتوى من ملف PDF
بمجرد فتح ملف PDF ، حدد المحتوى الذي تريد نسخه. يمكن أن يكون هذا نصًا أو صورًا أو حتى جدولًا. انقر فوق رمز المؤشر في الجزء السفلي لتمكين وضع التحديد. ثم انقر واسحب المؤشر فوق المحتوى أثناء الضغط باستمرار على زر الماوس.
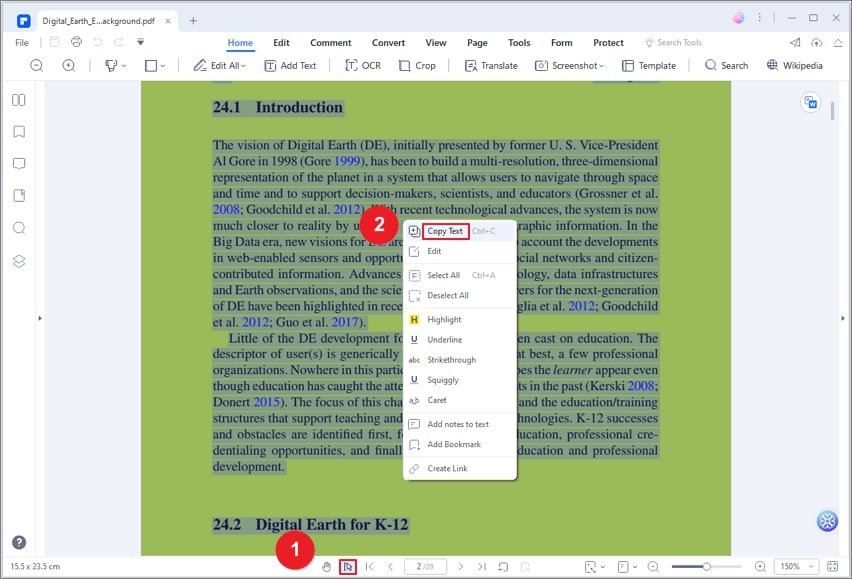
بعد تحديد المحتوى ، انقر بزر الماوس الأيمن فوق الماوس واختر "نسخ" من القائمة المنسدلة. بدلاً من ذلك ، يمكنك استخدام اختصار "Ctrl + C" على لوحة المفاتيح لنسخ المحتوى.
الخطوة 2: الصق المحتوى من ملف PDF
بعد نسخ المحتوى ، افتح ملف وجهة مثل معالج الكلمات أو جدول البيانات وضع المؤشر في المكان الذي تريد لصق المحتوى فيه. انقر بزر الماوس الأيمن ، واختر "لصق" من القائمة. بدلاً من ذلك ، يمكنك استخدام الاختصار "Ctrl + V" على لوحة المفاتيح للصق المحتوى. سيؤدي ذلك إلى لصق المحتوى من ملف PDF بدون تنسيق.
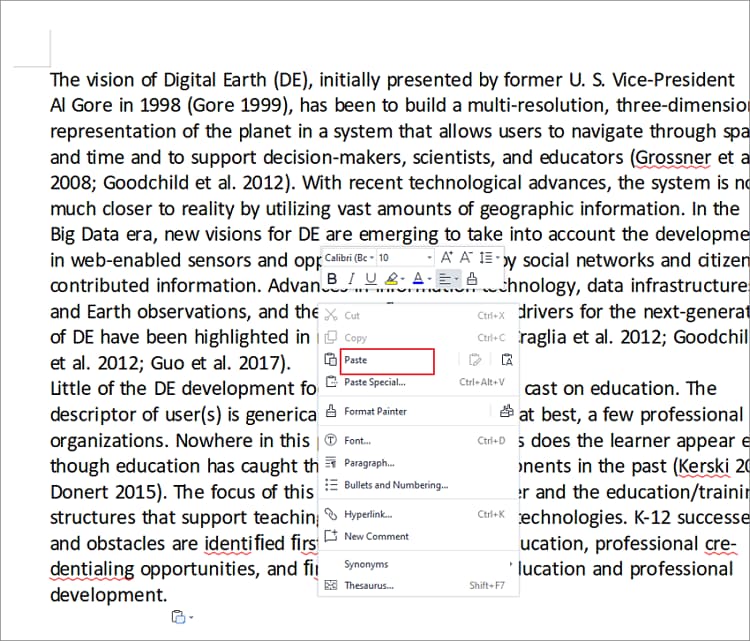
الطريقة 2: النسخ واللصق من صورة PDF
إذا تم مسح ملف PDF الخاص بك ضوئيًا ، فلن يكون المحتوى نصًا فعليًا. لن تتمكن من النسخ من ملف PDF مباشرة. هذا يعني أنك ستحتاج إلى استخدام ميزة OCR لجعل ملف PDF قابلاً للتحرير ثم نسخه ولصقه من ملف PDF.
الخطوة 1. فتح صورة PDF في PDFelement
بعد تشغيل PDFelement ، قم بسحب وإسقاط ملف PDF الممسوح ضوئيًا أو المستند إلى الصور في نافذة البرنامج أو انقر فوق "فتح PDF" لفتحه.
الخطوة 2. ابدأ في النسخ واللصق من صورة PDF
انقر فوق زر إجراء OCR في شريط الإعلام العلوي. ستظهر نافذة منبثقة حيث يمكنك أيضًا ضبط إعدادات اللغة. بمجرد تنفيذ التعرف الضوئي على الحروف ، فإن جميع محتويات مستند PDF ستكون قابلة للتحرير ويمكن تحديدها. يمكنك بعد ذلك استخدام الماوس لتحديد النص أو الصورة أو الجدول الذي تريد نسخه من ملف PDF ولصقه في مستند Word أو غيره.
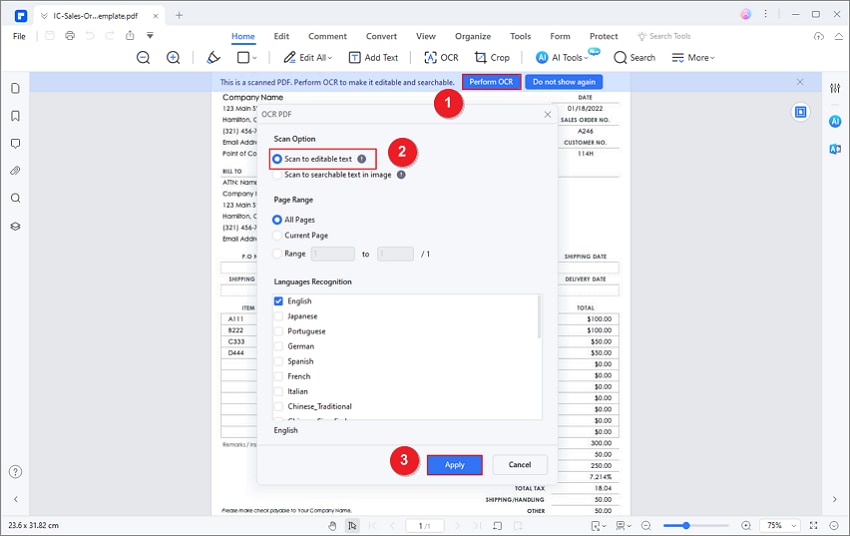
الطريقة 3: النسخ واللصق من ملف PDF محمي
إذا تم تقييد مستند PDF بكلمة مرور ، فلا يجوز لك نسخ المحتوى. ومع ذلك ، لا يزال بإمكانك النسخ واللصق من هذا النوع من ملفات PDF إذا كانت لديك كلمة مرور. بعد فتح مستند PDF المحمي في هذا البرنامج ، انقر فوق زر "تمكين التحرير" لإدخال كلمة المرور. ثم اتبع الخطوات المذكورة أعلاه لنسخ ولصق المحتوى من ملف PDF الخاص بك. لقد قدمنا أيضًا العديد من الحلول الأخرى لمساعدتك على نسخ النص من ملفات PDF المحمية بدون كلمة مرور.

الجزء 3: كيفية النسخ واللصق من ملف PDF في PDF Reader
404 Not Found
404 Not Found
الخطوة 1. افتح PDF في قارئ PDF
قم بتنزيل وتثبيت PDF Reader على سطح المكتب الخاص بك. بمجرد التثبيت ، قم بتشغيل البرنامج على جهازك وانقر على "فتح الملفات" لاستيراد مستند PDF.

الخطوة 2. نسخ النص ولصقه
بمجرد قيامك باستيراد مستند PDF عبر البرنامجح ، يمكنك بسهولة تحديد النص باستخدام الماوس. حدد النص المراد نسخه.
بمجرد تحديد النص المناسب في المستند ، تحتاج إلى النقر بزر الماوس الأيمن وتحديد خيار "نسخ النص" أو استخدام اختصار CTRL + C. حسب الرغبة ، يتم نسخ النص ، والذي يمكن الآن لصقه بسهولة عبر أي مستند آخر.
404 Not Found
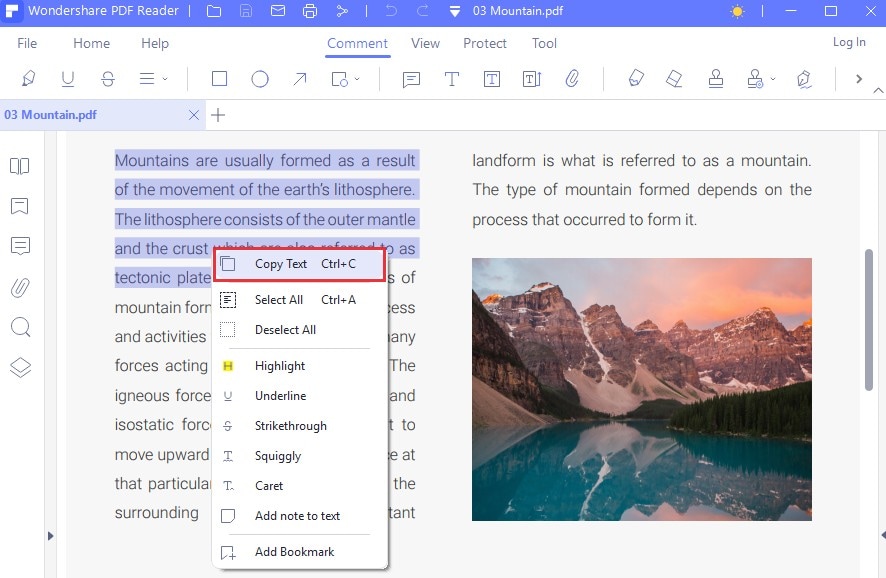
الجزء 4: كيفية النسخ واللصق من PDF إلى Word باستخدام PDF Converter Pro
PDF Converter Pro هو أداة تساعدنا في تحويل ملفات PDF إلى مستندات قابلة للتحرير. وهو يدعم تحويل ملفات PDF إلى ملفات Microsoft Word و Excel و PowerPoint و HTML قابلة للتحرير ، والتي يمكنك بعد ذلك نسخ المحتوى منها ولصقه. يتوفر كل من إصدارات Windows و Mac من البرنامج للتنزيل.
الخطوة 1. استيراد ملفات PDF وتحديد تنسيق الإخراج
قم بتشغيل برنامج PDF Converter Pro انقر فوق "إضافة ملفات" لتصفح جهاز الكمبيوتر الخاص بك بحثًا عن ملفات PDF التي تريد النسخ واللصق منها. يتم دعم ما يصل إلى 200 ملف PDF في كل مرة. لتوفير الوقت ، يمكنك استيراد مجموعة من ملفات PDF. لتحديد تنسيق الإخراج ، اختر Microsoft Word على الجانب الأيمن من الواجهة.

الخطوة 2. النسخ واللصق من PDF إلى Word
انقر فوق زر "تحويل" لتحويل ملفات PDF إلى مستندات Microsoft Word قابلة للتحرير. بعد التحويل ، يمكنك التحقق من مستند Word الناتج عن طريق النقر فوق رمز المجلد على شريط عناصر PDF. بعد فتح مستندات Word الناتجة هذه ، يمكنك بسهولة نسخ محتوى PDF ولصقه.
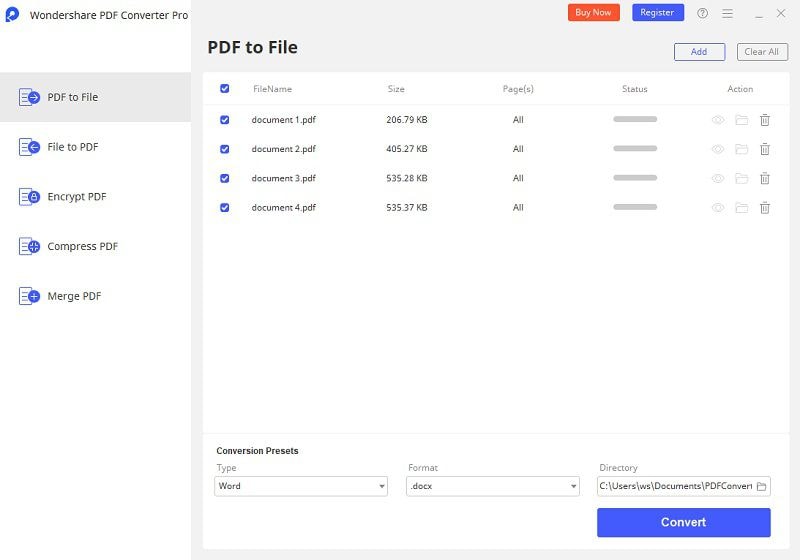
لنسخ المحتوى ولصقه بسرعة وسهولة من ملف PDF الخاص بك ، كل ما عليك فعله هو تنزيل وتثبيت PDF Converter Pro على جهاز الكمبيوتر الخاص بك. اتبع الخطوات أدناه لتحويل ملفات PDF إلى مستندات قابلة للتحرير تسمح بنسخ النص ولصقه بسهولة. إليك إصدار Windows كمثال:
- يمكن أن يساعدك محول PDF هذا في تحويل PDF إلى تنسيقات أخرى. يمكنك بعد ذلك النسخ واللصق من ملف PDF الخاص بك بحرية.
- توفر ميزة OCR للمستخدمين حلاً لملفات PDF للقراءة فقط وغير القابلة للتحرير. باستخدامه ، يمكنك تحرير المستندات الممسوحة ضوئيًا بسهولة.
- لتوفير الوقت ، قم بإضافة ملفات PDF متعددة. يمكنك تحويلهم معًا في غضون ثوانٍ.
- بصرف النظر عن ميزة تحويل الدُفعات ، يمكن للمستخدمين تحديد نطاق صفحات لكل مستند وتحويل ملفات PDF المختلفة إلى تنسيقات مختلفة في وقت واحد. هذا مفيد أيضًا إذا كنت تتساءل عن كيفية نسخ الصفحات من ملفات PDF.
الجزء 5: كيفية النسخ واللصق من PDF عبر الإنترنت
إذا كنت تبحث عن طريقة سريعة تتميز بنسخ المحتوى ولصقه من مستندات PDF ، فيمكنك التفكير في العمل على منصات عبر الإنترنت. يعد pdfFiller أحد أفضل الأدوات عبر الإنترنت التي يمكنك العثور عليها عبر الإنترنت. لفهم كيفية النسخ واللصق من ملف PDF باستخدام pdfFiller ، عليك اتباع الخطوات الموضحة أدناه.
الخطوة 1: تحتاج إلى الوصول إلى الموقع الرسمي لـ pdfFiller على جهازك. بعد ذلك ، قم بالوصول إلى محرر PDF الخاص به واضغط على "إضافة مستند جديد" لاستيراد مستند PDF عبر المنصة.
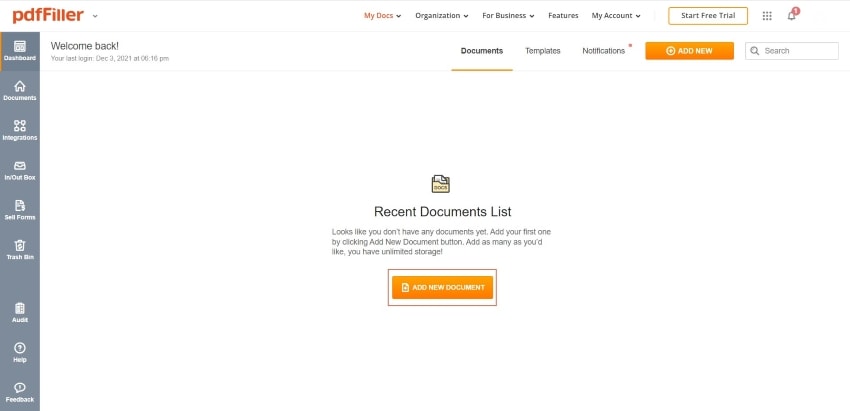
الخطوة 2: بمجرد الانتهاء ، تحتاج إلى تحديد نص المستند. لهذا ، اضغط على أي نص لتشكيل مربع حوله. بعد ذلك ، يمكنك بسهولة تحديد النص داخل المربع المُشكل.
الخطوة 3: انقر بزر الماوس الأيمن فوق النص وحدد "نسخ" من القائمة المنسدلة المعروضة عبر الشاشة. يتم نسخ النص ويمكن لصقه بسهولة عبر أي مستند آخر.
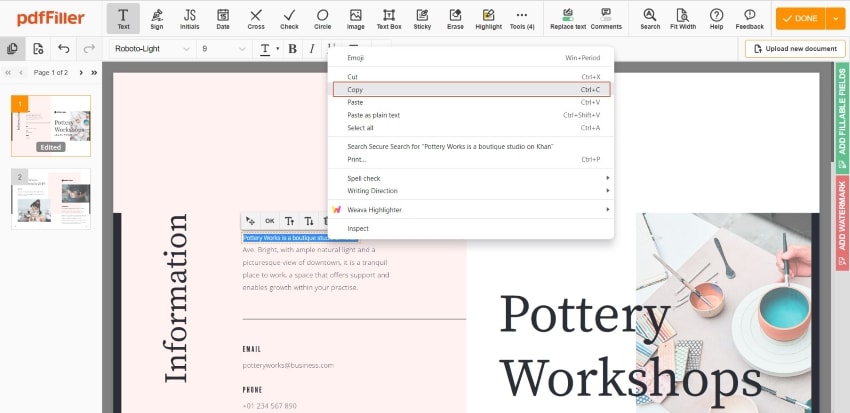
الأسئلة الشائعة والمتداولة
1. كيف أنسخ وألصق ملف PDF في Chrome؟
للنسخ واللصق من ملف PDF في Chrome ، ما عليك سوى فتح مستند PDF في متصفح Chrome وتحديد النص الذي تريد نسخه. انقر بزر الماوس الأيمن فوق النص المحدد واختر "نسخ". بعد ذلك ، انتقل إلى المستند أو الموقع حيث تريد لصق النص وانقر بزر الماوس الأيمن مرة أخرى ، وحدد "لصق". بدلاً من ذلك ، يمكنك استخدام اختصارات لوحة المفاتيح Ctrl + C للنسخ و Ctrl + V للصق.
2. كيف أنسخ وألصق من ملف PDF إلى ملف نص مجرد؟
لنسخ ولصق نص من ملف PDF إلى ملف نص مجرد ، يمكنك استخدام الخطوات التالية:
1. افتح مستند PDF الذي يحتوي على النص الذي تريد نسخه. حدد النص الذي تريد نسخه.
2. انقر بزر الماوس الأيمن على النص المحدد واختر "نسخ" أو اضغط على "Ctrl + C" على لوحة المفاتيح.
3. افتح محرر نص مجرد ، مثل Notepad أو TextEdit. انقر بزر الماوس الأيمن في المحرر واختر "لصق" أو اضغط على "Ctrl + V" على لوحة المفاتيح. يجب الآن لصق النص المنسوخ من ملف PDF في محرر النص المجرد دون أي تنسيق.
3. ما هو عارض PDF الذي يمكنه النسخ واللصق؟
تسمح معظم برامج عارض PDF ، بما في ذلك Wondershare PDF Reader و Adobe Acrobat Reader و Foxit Reader للمستخدمين بنسخ ولصق النص من مستندات PDF. ومع ذلك ، لا يمكن لعارضى PDF هؤلاء النسخ واللصق من صورة PDF. أو إذا كانت بعض ملفات PDF تقيد النسخ واللصق لأسباب تتعلق بالأمان أو حقوق النشر ، فلن يتمكن عارضو PDF هؤلاء من فعل أي شيء حيال ذلك أيضًا. إذا كنت بحاجة إلى حل للنسخ واللصق من أنواع مختلفة من ملفات PDF ، فاستخدم محرر PDF قوي مثل PDFelement.

