كيفية تحويل WordPad إلى PDF
هل أنت بحاجة إلى محول مناسب من WordPad إلى PDF ؟ نعم ، يمكن أن يكون تحويل WordPad إلى PDF أمرًا شاقًا إذا لم تكن معتادًا على ملفات WordPad. ومع ذلك ، باستخدام الأداة المناسبة ، تصبح العملية بأكملها سلسة. في هذه المقالة ، سنهدئ أعصابك من خلال تناول أفضل ثلاثة طرق حول كيفية تحويل WordPad إلى PDF عبر الإنترنت وفي وضع عدم الاتصال. دعونا نبدأ بالطرق الغير متصلة بالإنترنت.
الجزء 1: كيفية تحويل WordPad إلى PDF
قبل الانتقال إلى جوهر كيفية تحويل WordPad إلى PDF ، إليك ما يجب أن تعرفه عن WordPad. على غرار Microsoft Word ، يعد LibreOffice Writer و WordPad برنامجًا أساسيًا لتحرير النصوص ومعالجة النصوص مضمن في Microsoft Windows. يحفظ WordPad عادةً الملفات بتنسيق RTF و Rich Text Format ، بينما يمكنك أيضًا حفظ الملفات بتنسيق .txt و. doc و. odt و. docx عند التحرير باستخدام WordPad. لذلك ، عند البحث عن محول WordPad إلى PDF ، فأنت تبحث عن حل PDF يمكنه تحويل ملفات RTF و TXT و DOC و DOCX و ODT إلى PDF.
PDFelement هو حل PDF سهل الاستخدام يدعم جميع ملفات WordPad هذه. باستخدام PDFelement ، يمكنك تحويل ملفات WordPad بأي تنسيق إلى PDF أو العكس. يمكنه إنشاء ملفات PDF من TXT و RTF و DOC و DOCX و XLSX و XLS و PPT و PPTX و JPG و PNG والمزيد. يمكنك أيضًا تحرير ملف PDF ودمجه وتقسيمه والتعليق عليه باستخدام PDFelement. إليك كيفية تحويل WordPad إلى PDF.
الخطوة 1. انقر على "إنشاء ملف PDF"
قم بتنزيل وتثبيت وتشغيل برنامج PDFelement على جهاز الكمبيوتر الخاص بك. على الواجهة الرئيسية ، حدد موقع زر "إنشاء ملف PDF" وانقر عليه.

الخطوة 2. تحويل WordPad إلى PDF
من نافذة دليل الملف التالية ، اختر ملف WordPad المستهدف وانقر على "فتح" لرفع الملف في واجهة البرنامج.
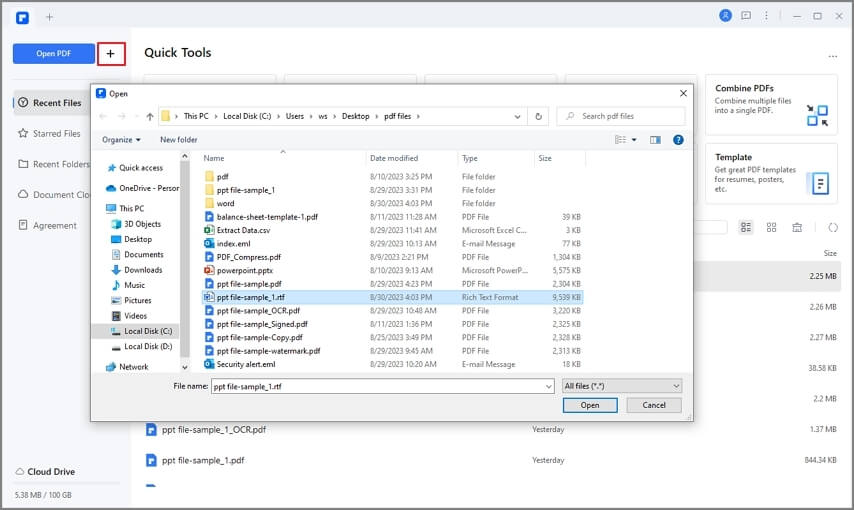
الخطوة 3. احفظ ملف PDF على جهاز الكمبيوتر الخاص بك
انقر فوق "ملف" > "حفظ باسم" لحفظ ملف PDF الذي تم إنشاؤه. حدد مجلد الإخراج والآن سيتم عرض نافذة "حفظ باسم". بمجرد الرضا عن التحديدات التي تم إجراؤها ، اضغط على زر "حفظ" لبدء تحويل ملف WordPad إلى تنسيق ملف PDF.
هذه هي طريقة تحويل WordPad إلى PDF باستخدام PDFelement. قم بتنزيله لتجربته.

باستخدام PDFelement على جهاز الكمبيوتر الخاص بك ، يمكنك إنشاء PDF من ملفات WordPad بعدة طرق. على سبيل المثال ، يمكنك ببساطة سحب ملف WordPaf وإفلاته في نافذة PDFelement لإنشاء ملف PDF. أو يمكنك النقر بزر الماوس الأيمن فوق ملف WordPad والنقر فوق إنشاء إلى PDF لتحويله إلى ملف PDF. يعد تحويل WordPad إلى PDF أمرًا سهلاً للغاية في برنامج PDFelement. تعرف على المزيد حول كيفية إنشاء ملفات PDF.
نصيحة: تحويل ملفات WordPad المتعددة إلى PDF باستخدام PDFelement
إذا كان لديك العديد من ملفات WordPad التي تحتاج إلى تحويلها إلى PDF ، فيمكنك القيام بذلك بنقرة واحدة باستخدام ميزة Batch Process في PDFelement. للقيام بذلك ، يجب عليك تنزيل PDFelement والنقر فوق Batch Process. ثم اختر إنشاء.
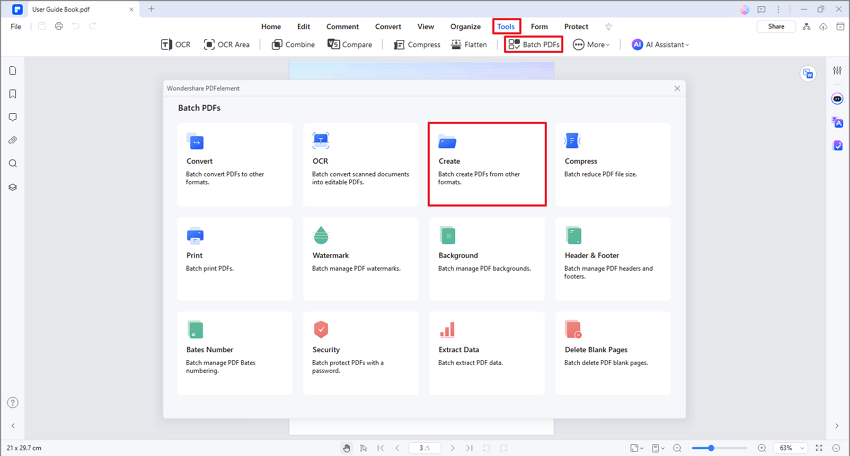
ثم أضف جميع ملفات WordPad التي تريد تحويلها إلى PDF وانقر فوق تطبيق. هذا كل شيء. يمكنك تحويل جميع ملفات WordPad إلى PDF في دقيقة واحدة فقط.
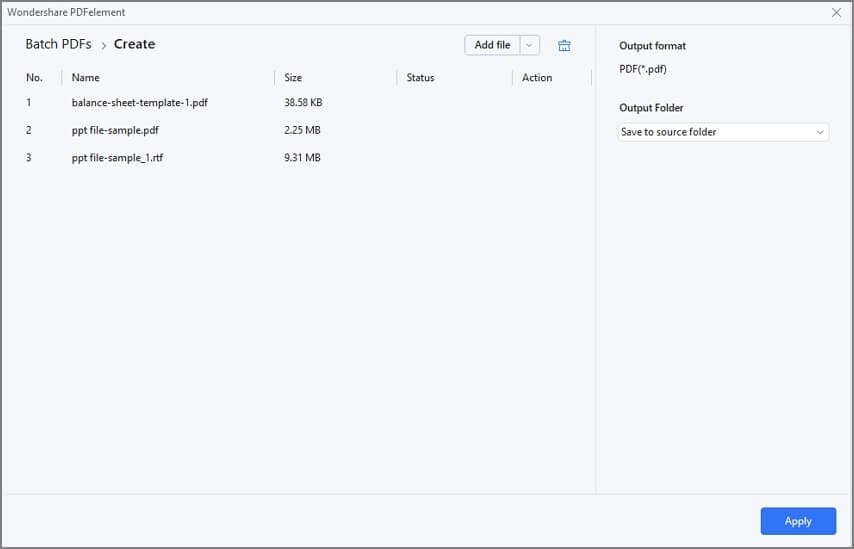
الجزء 2: أفضل محول Wordpad إلى PDF
من الدليل أعلاه ، من الواضح تمامًا أن PDFelement عبارة عن محول قوي من WordPad إلى PDF. يعمل هذا البرنامج على تحويل طريقة تحويلنا للملفات بجعلها بسيطة وفعالة. تجعل الواجهة الأنيقة ، إلى جانب سرعة التحويل المذهلة ، الخيار الصحيح للمستخدمين في جميع أنحاء العالم. بخلاف البرامج الأخرى ، يوفر PDFelement طرقًا متعددة لتحويل WordPad إلى PDF. سواء كنت ترغب في تحويل ملفات WordPad بشكل فردي أو متعدد إلى PDF في وقت واحد ، فلا داعي للقلق لأن هذا البرنامج يمكنه التعامل مع ملفات متعددة في نفس الوقت. إلى جانب برنامج WordPad ، فإنه يدعم مجموعة من تنسيقات الملفات الأخرى ، بما في ذلك تنسيقات المستندات و Excel و HTML وتنسيقات الصور وغيرها. إليك فيما يلي الميزات الأخرى المتاحة:
- إجراء OCR لملفات PDF لجعل المستندات الممسوحة ضوئيًا قابلة للتحرير والبحث.
- مشاركة ملفات PDF عبر مرفقات البريد الإلكتروني و Evernote و Dropbox و Google Drive.
- تحسين ملفات PDF دون المساومة على الجودة.
- حماية ملف PDF الخاص بك باستخدام كلمات المرور والتوقيعات الرقمية والتنقيح.
- إنشاء وملء النماذج يدويًا أو تلقائيًا.
- تحرير محتويات PDF ، بما في ذلك الصور والروابط والنصوص.
- إضافة تعليقات وعلامات نص ورسومات وعلامات تمييز إلى محتويات PDF بسهولة.
- الجمع بين العديد من تنسيقات الملفات لتشكيل ملف PDF واحد.
الجزء 3: كيفية تحويل WordPad إلى PDF عبر الإنترنت
HiPDF عبارة عن برنامج تحويل WordPad إلى PDF مجاني عبر الإنترنت مع الكثير من الميزات المتكاملة الممتازة. يحتوي البرنامج على واجهة سهلة الاستخدام ، وبالتالي فهو عبارة عن رحلة سلسة للمستخدمين ، سواء كانوا خبراء أو مبتدئين. توضح الخطوات التالية بوضوح كيفية تحويل RTF إلى PDF باستخدام hiPDF.
- الخطوة 1. قم بزيارة محول HiPDF لتحويل RTF إلى PDF عبر الإنترنت للوصول إلى الصفحة الرئيسية.
- الخطوة 2. اضغط على زر "اختيار ملف" وتصفح ملف RTF من دليل الملفات التالي. بمجرد تحديد موقعه ، حدد وانقر فوق "فتح" لرفعه على Hipdf. بدلاً من ذلك ، يمكنك سحب ملف الإدخال RTF وإفلاته في منطقة الإسقاط داخل واجهة البرنامج. تشمل خيارات رفع الملفات الأخرى Dropbox و One Drive و box.
- الخطوة 3. بعد رفع ملف WordPad (RTF) ، اضغط على زر "تحويل" للسماح للبرنامج بالبدء في تحويل WordPad إلى PDF. يمكنك مراقبة تقدم التحويل في الخلفية.
- الخطوة 4. عند اكتمال عملية التحويل ، اضغط على زر "تنزيل" لجلب ملف PDF جديد.
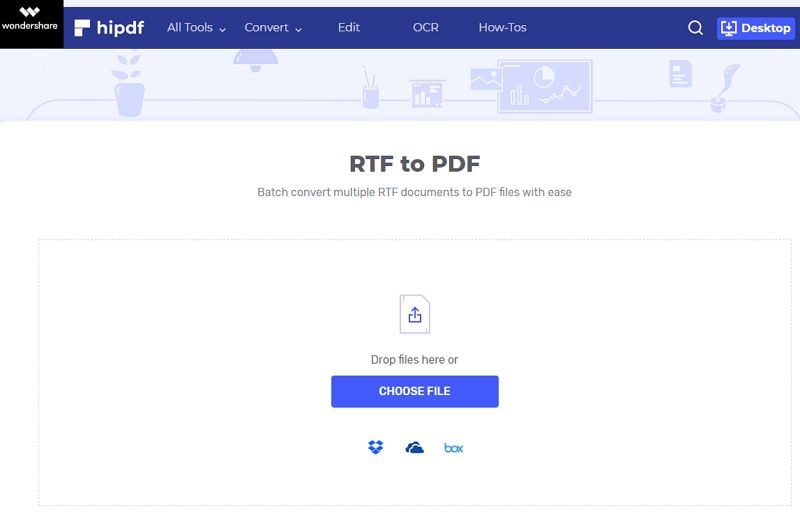
وهذه هي الطريقة التي يمكنك بها تحويل ملفات WordPad بسهولة إلى PDF عبر الإنترنت. يعد تحويل WordPad إلى PDF عبر الإنترنت أمرًا ملائمًا بالتأكيد ، ولكن إذا كنت ترغب في إجراء المزيد من التحرير ، مثل دمج ملفات WordPad في ملف PDF واحد ، أو تحرير ملف PDF ، أو تقسيم أو حذف صفحة معينة ، أو إضافة تعليق توضيحي إلى ملف PDF ، فيجب عليك تحويل WordPad باستخدام PDFelement، وهو برنامج PDF قوي مع جميع أدوات PDF التي تحتاجها.
الجزء 4: كيفية حفظ Wordpad كملف PDF
ربما ترغب في تحويل ملف WordPad إلى PDF باستخدام أي محول. للقيام بكل هذا ، يجب عليك أولاً إكمال الخطوات التالية:
الخطوة 1. لتحديد موقع ملف Wordpad الذي تريد حفظه بتنسيق PDF ، انتقل إلى قسم "ملف" واختر "فتح".
الخطوة 2. عد إلى قائمة "ملف" وحدد "طباعة" عند الانتهاء من تحميل ملفك.
الخطوة 3. حدد "طباعةMicrosoft إلى PDF" أو الخيار المماثل لذلك يمكنك إنشاء ملف PDF الخاص بك.
الخطوة 4. اعثر على اسم ملف مناسب ومجلد وجهة لملف PDF الخاص بك.
الخطوة 5. بعد طباعة الملف الخاص بك ، افتح ملفًا محددًا باستخدام عارض PDF المفضل لديك حتى تتمكن من التحقق مما إذا كان ملف PDF الخاص بك يبدو بالشكل الذي تريده قبل إرساله إلى أي شخص آخر.
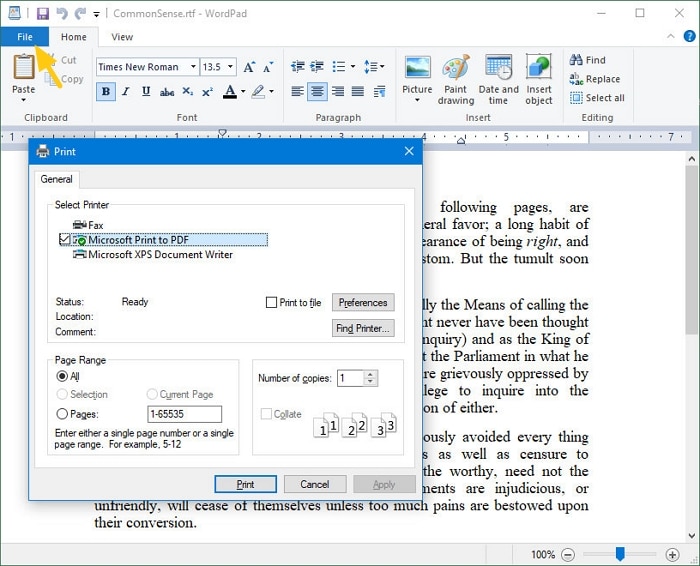
الأسئلة الشائعة والمتداولة حول تحويل WordPad إلى PDF
1. ما هي تنسيقات ملفات WordPad؟
يمكن لبرنامج WordPad دعم العديد من التنسيقات المختلفة. يبدو أن هناك خمسة في المجموع: .txt ، .doc ، .rtf ، .odt ، و .docx. للتوضيح ، هذه هي ملف نصي و ملف مستند Microsoft Word و تنسيق Rich Text و Open Document Text و Office Open XML Document. لذلك ، يمكنك تشغيل أي من هذه التنسيقات دون مشكلة لأنها ملفات WordPad. يمكن لمحرر PDF قوي مثل Wondershare PDFelement التعامل مع جميع تنسيقات WordPad وأكثر من ذلك. إنها الأداة الوحيدة التي تحتاجها لتحويل WordPad إلى PDF وتعديل ملف PDF.
2. كيف يمكنني تحويل مستند WordPad إلى مستند Word؟
في برنامج WordPad ، انقر فوق ملف> حفظ باسم , ثم اختر "Office Open XML Document" ، والذي سيحفظ مستند WordPad كملف. docx.
3. هل يمكنك تعديل ملف PDF في برنامج WordPad؟
لا يمكن لبرنامج WordPad تحرير ملفات PDF مباشرة. لتحرير المحتوى في الملف ، تحتاج إلى تحويل ملف PDF إلى مستند Word. ثم يمكنك تحرير مستند Word.

