كيفية تحويل Word إلى PPT بسهولة
عند التحضير لعرض تقديمي ، قد تحتاج إلى تحويل Word إلى PowerPoint لإنشاء عروض تقديمية مرئية رائعة. هذا أسهل من كتابة محتوى Word في PowerPoint من البداية. إذا كنت تتساءل عن كيفية الخوض في هذه المقالة التي تشرح كيفية تحويل Word إلى PPT باستخدام PDFelement. قم بتشغيل PDFelement ، انقر فوق زر Create PDF لتحميل مستند Word ، ثم انقر فوق زر تحويل >إلى Powerpoint لتحويله إلى ملف PPT مباشرةً.
الطريقة 1: تحويل Word إلى PPT باستخدام أفضل محول من Word إلى PDF
لماذا تريد تحويل Word إلى PPT؟ PowerPoint هو الأسلوب الأكثر ملاءمة للعرض التقديمي. يُفضل أن يكون PowerPoint طريقة سهلة ومنظمة لتقديم البيانات في الاجتماعات أو الفصول الدراسية. بعد ذلك ، ستحتاج أولاً إلى تحويل Word إلى PowerPoint. إليك كيفية تحويل Word إلى PowerPoint.
الخطوة 1. افتح محول Word إلى PDF
أولاً ، افتح برنامج PDFelement على جهاز الكمبيوتر الخاص بك ثم قم بتحميل مستند Word بالنقر فوق الزر "إنشاء ملف PDF" في نافذة الصفحة الرئيسية. أو يمكنك النقر فوق الزر "رجوع" > "ملف" ثم تحديد خيار "إنشاء" > "من ملف" من القائمة الفرعية. في النافذة الجديدة ، اختر مستند Word وانقر فوق زر "فتح".

الخطوة 2. تحرير النصوص (اختياري)
بمجرد فتح البرنامج ، انقر فوق "تحرير" وانقر فوق "إضافة نص" لإضافة نصوص أو انقر فوق رمز "تحرير" لتحرير النصوص. يمكنك أيضًا تعديل أو إضافة الصور إذا كنت ترغب في ذلك.

الخطوة 3. تحويل Word إلى PPT
بعد إجراء التغييرات ، انقر الآن على "تحويل" واختر خيار "إلى PPT".

الخطوة 4. احفظ Word كـ PowerPoint
ستظهر نافذة جديدة ستمكنك من حفظ الملف. قم بتوفير اسم ملف ونوع حفظ بتنسيق PDF. بعد القيام بذلك ، انقر فوق زر "حفظ".

على الرغم من أن برنامج PDFelement من شركة Wondersahre هو أداة لتحرير ملفات PDF ، إلا أنه يمكنك أيضًا استخدامه لتحويل الملفات من PDF إلى نماذج أخرى قابلة للتحرير أو إنشاء ملفات PDF. يعد PDFelement أفضل محرر لملفات PDF نظرًا لأنه مزود بميزات تمكّنك من إنشاء ملفات PDF وتنظيم ملفات PDF والتعليق على النصوص وتمييزها وتحريرها وتحرير الصور بالإضافة إلى روابط التحرير. مع تثبيت PDFelement على جهاز Mac أو Windows ، نضمن لك تحسين الإنتاجية والأداء لمشاريع العمل أو المنزل. علاوة على ذلك ، تم تصميم محرر PDF هذا بميزات أخرى يجب ذكرها.
- توفير طرق بديلة لفتح ملف PDF.
- يؤمن PDF بكلمة مرور وتوقيعات رقمية وعلامات مائية.
- يتيح لك تنقيح محتوى PDF.
- إنشاء PDF من أي ملف أو الماسحات الضوئية. يمكنك أيضًا استخدام أمر الطباعة لإنشاء ملفات PDF.
- يسمح لك بملء نماذج ملفات PDF وإنشاء نماذج قابلة للتعبئة.
- يمكنك إضافة أو تعديل أو نقل أو حذف التعليقات بسهولة.
- يدعم تحويل ملفات PDF إلى ملفات تنسيقات أخرى باستخدام طريقتين: العرض والتحويل والتحويل مباشرة.
- لديه وظيفة OCR التي يمكنها تحويل ملفات PDF الممسوحة ضوئيًا إلى ملفات قابلة للتحرير.
- يدعم معالجة دفعة من الملفات.
- يوفر مساحة تخزين سحابية مجانية بسعة 1 جيجا بايت لحفظ المستندات على السحابة. يمكنك تنزيل المستندات السحابية مباشرةً عبر "Open Cloud" - "من Wondershare Cloud" في PDFelement.
الطريقة 2: كيفية تحويل Word إلى PowerPoint مباشرة من PowerPoint
إلى جانب استخدام PDFelement ، يمكنك أيضًا تحويل Word مباشرة من PowerPoint. في الوقت الحاضر ، أصبح تحويل Word إلى PowerPoint شائعًا في المؤسسات والاجتماعات. قد تحتاج إلى تحويل Word إلى PowerPoint ، خاصة أثناء عروض PowerPoint التقديمية. لتحويل Word إلى PowerPoint ، تحتاج إلى اتباع هذه الخطوات حول كيفية تحويل Word إلى PowerPoint.
الخطوة 1. قم بتشغيل تطبيق PowerPoint وافتح مستند Microsoft Word بالنقر فوق "إدراج" ثم النقر فوق خيار "كائن".
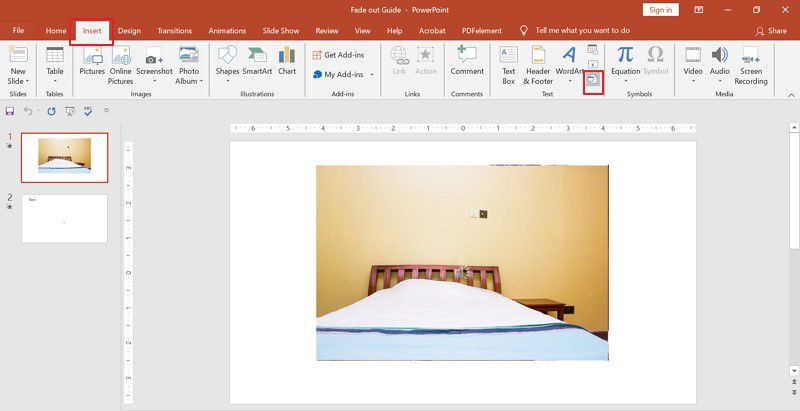
الخطوة 2. من القائمة التي تظهر ، حدد "إنشاء من ملف" إذا كان المستند موجودًا بالفعل ، ثم انقر فوق "تصفح" للبحث عن المستند.
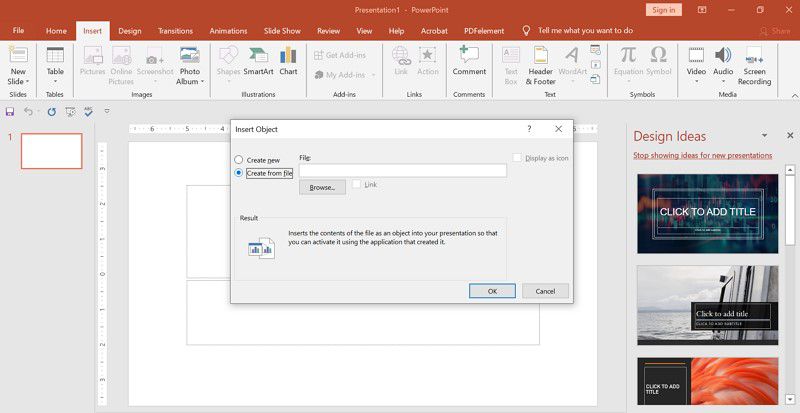
الخطوة 3. بعد تحديد المستند ، سيظهر على الشاشة.
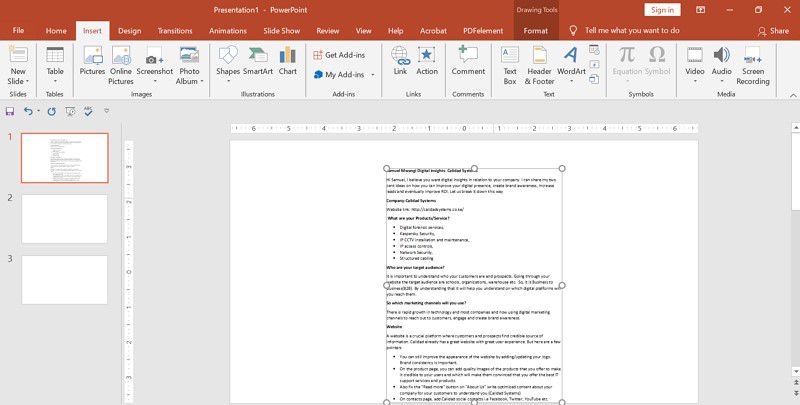
من هناك ، يمكنك بعد ذلك النقر بزر الماوس الأيمن فوقه والنقر فوق "تنسيق الكائن". لا تقم بتعديل الأبعاد وتغيير أي لون تريده.
الطريقة 3: تحويل Word إلى PowerPoint من Word
يمكنك أيضًا تنسيق ملف Word الذي تريد تحويله إلى PowerPoint عن طريق أنماط العناوين بحيث يقوم PowerPoint بإنشاء شريحة لكل فقرة في المحتوى الخاص بك. إليك كيفية القيام بذلك.
الخطوة 1. افتح مستند Word على MS Word ، وانقر على زر "الصفحة الرئيسية" للوصول إلى الأنماط.
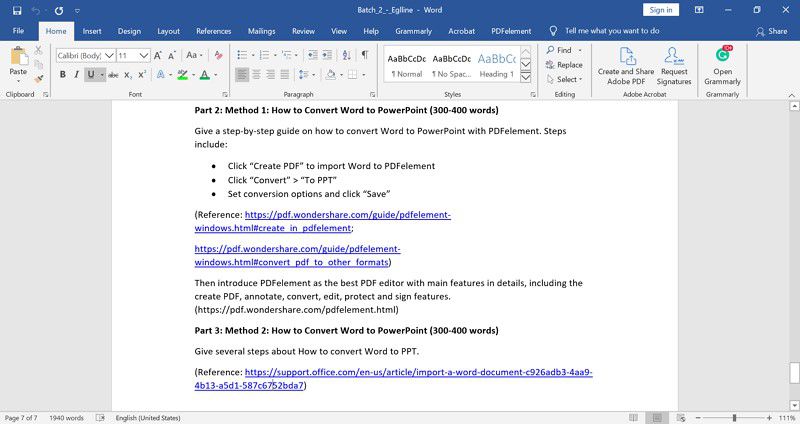
الخطوة 2. بعد ذلك ، انتقل إلى قائمة "الأنماط" لتنسيق محتوى مستند Word. الآن ، قم بتمييز عنوان الشريحة وحدد "العنوان 1" ، وقم بتنسيق محتوى الشريحة كخيار "العنوان 2".
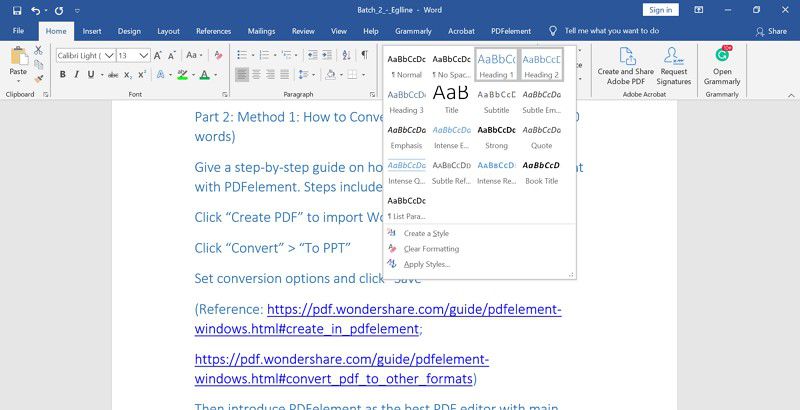
الخطوة 3. بعد التنسيق ، قم بحفظ مستند Word بالانتقال إلى "ملف" ثم النقر فوق زر "حفظ".
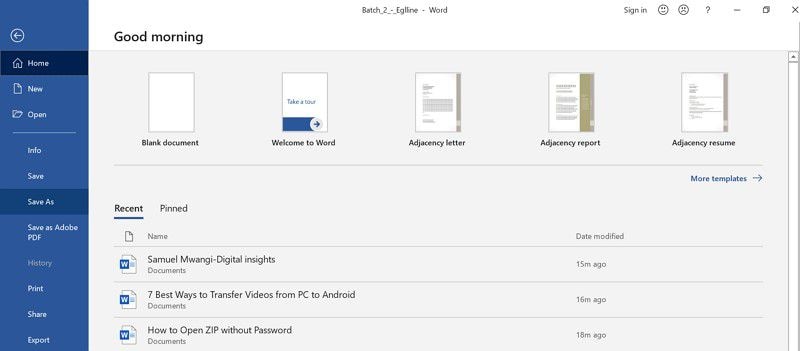
الخطوة 4. الآن قم بتشغيل PowerPoint وانقر فوق "الصفحة الرئيسية" بعد فتح PowerPoint. انقر الآن على "شريحة جديدة" وحدد "شرائح من المخطط التفصيلي".
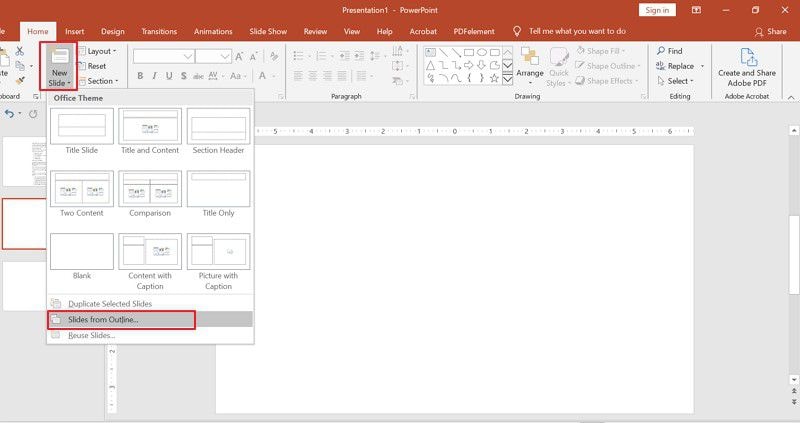
الخطوة 5. بمجرد فتح الشريحة باستخدام PowerPoint ، ستقوم كل واحدة بإنشاء عنوان 1.

