طريقتان لتحويل لقطات الشاشة إلى ملف Word
لنقرأ أكثر عن الموقف التالي. قد تعثر عبر الإنترنت على شيء ما تريد استخدامه في مستند Word، لكن لم تتمكن من نسخه. فتلتقط لقطة شاشة، لكن ما الخطوة التالية؟ هل ستكتبها بنفسك؟ أو ستجرب أن تحول لقطة الشاشة إلى مستند Word؟ نؤكد لك أن الحل الثاني هو الخيار الأفضل، لذلك سنتحدث عن كيفية تحرير النص في لقطة الشاشة بصيغة Word، وكيفية تحويل أي شيء في لقطة الشاشة إلى مستند Word. تتوفر طريقتان يمكننا اتباعهما لإجراء ذلك.
الجزء 1: خطوات بسيطة لتحويل لقطة الشاشة إلى مستند Word
إن الطريقة الأولى هي الطريقة التي نفضل استخدامها وهي استخدام أداة PDF لتحويل الصور ولقطات الشاشة وأي شيء آخر إلى مستند، ولتحقيق هذا الهدف نوصي باستخدامPDFelement أداة قد حلت إحدى أصعب المشكلات في مجال إدارة المستندات، وهي القدرة على تحويل الملفات إلى صيغ مختلفة وإلى مستندات PDF احترافية المظهر، ببساطة إنه برنامج PDF شامل.
انقر الآن على الزر أدناه لتحميل PDFelement مجاناً بهدف تحويل لقطة الشاشة إلى مستند Word.
مع وضع ذلك في الحسبان سنقدم لك دليلاً عن كيفية إجراء عملية التحويل من لقطة الشاشة إلى Word، وفيما يلي العملية بالتفصيل:
الخطوة 1: النقر على Create PDF
توجه إلى Home Screen وانقر على Create PDF، يمكنك اختيار أي ملف تريد تحويله والذي يجب أن يكون في هذه الحالة لقطة شاشة.

الخطوة 2: إجراء التعرف البصري على المحارف
سيُعلمك أنها صورة أو لقطة شاشة أو مستند جرى مسحه ضوئياً فيقترح إجراء التعرف البصري على المحارف، طبق التعرف البصري على المحارف وسيجري تحويل لقطة الشاشة إلى نص قابل للتحرير والبحث بشكل كامل.

وإن أردت يمكنك تحرير النص باستخدام Line أو Paragraph Mode ضمن قائمة Edit أو تحرير الصور ضمن لقطة الشاشة. وإن لم ترغب بذلك يمكنك الاستمرار إلى الخطوة التالية.

الخطوة 3. تحويل لقطة الشاشة إلى مستند Word
حان الوقت الآن لتحويل لقطة الشاشة إلى مستند Word، توجه إلى قائمة Convert وانقر على Word، في القائمة المنبثقة انقر على Save وسيجري تحويل المستند إلى صيغة Word آلياً.

وسنتعرف أدناه على بعض الميزات الرئيسة للبرنامج.
- القدرة على تحويل أكثر من 300 صيغة ملف إلى ملف PDF أو Word أو إلى ملفات أخرى.
- دمج كامل الملفات أو إعادة تنظيم الصفحات أياً كانت الإعدادات الأصلية.
- استخراج أجزاء من ملف PDF موجود ولصقهم في ملف جديد.
- استخراج البيانات من مستندات Excel وتحويلها إلى ملف PDF.
- إضافة صفحات وإدخالها إلى المستند الأصلي.
- إضافة تعليقات وملاحظات لاصقة ليبدو الملف أكثر احترافية.
- تنظيم حقول النماذج آلياً أو إضافة حقول نماذج إلى مستند PDF.
- تحرير النص والصور باستخدام أدوات متنوعة.
الجزء 2: كيفية تحويل صورة ملتقطة على شكل لقطة شاشة إلى مستند Word
احرص على التقاط لقطة شاشة مُلتقطة على شكل صورة في حاسوبك الذي يحتوي على Microsoft Word، ويمكن إجراء الأمر ذاته على الصور الممسوحة ضوئياً أو ملفات PDF الخاصة بالصور فقط. وبالطبع يجب أن تمتلك على الأقل Word 2007 الذي يسمح بحفظ المستندات على أنها ملفات PDF، فإن امتلكت Word 2013 ستتمكن من فتح ملفات PDF وتحريرها ضمنه.
وعندما يتعلق الأمر بصور لقطات الشاشة فيمكنك تحويلها أيضاً إلى نص قابل للتحرير إن امتلكت إصدار Microsoft Office ذو الصلة كما ذكرنا أعلاه.
الخطوة 1. افتح مستند جديد في Word، توجه إلى Insert ثم إلى Pictures حيث يمكن أن تعثر ضمنها على الصورة التي تريد إدراجها.
الخطوة 2: توجه إلى مجلد Pictures حيث جرى حفظ الملف، وعند اختيار الملف انقر على Insert.

الخطوة 3: توجه إلى File وانقر على Save As ثم اختار المجلد الذي تريد حفظ المستند ضمنه، وضمن Save as Type حدد خيار PDF من الخيارات المتاحة في القائمة المنسدلة.
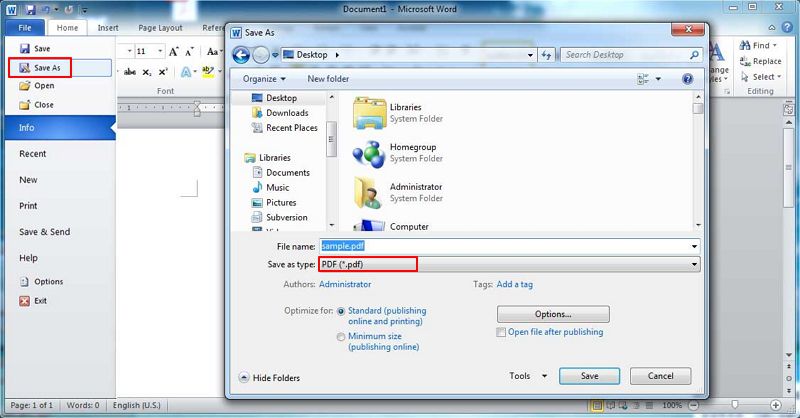
الخطوة 4: بعد أن جرى حفظ الملف يمكنك التوجه إلى Open ضمن File، لتفتح هنا ملف PDF الذي حفظته.
الخطوة 5: ستحصل على رسالة مفادها أن Word الآن يحول ملف PDF إلى مستند Word قابل للتحرير، كما سيرسل تحذيراً بأن النتائج لن تبدو مثل ملف PDF. اختر OK
وبينما يجري فتح المستند ستكتشف أنه يمكنك التنقل ضمنه بسهولة، وقد أصبح النص في الصورة نصاً قابلاً للتحرير كما ستبقى الصورة على ما هي عليه.
الجزء 3: كيفية تحويل لقطات الشاشة إلى مستندات Word عبر الإنترنت
تتوفر العديد من أدوات التحويل عبر الإنترنت التي يمكن استخدامها، حيث تحدد مجموعة من القيود أغلبها تخص عدد الصفحات التي يمكن تحويلها، لكن ولإجراء تحويل بسيط يمكنها أن تقدم المساعدة.
OnlineOCR أداة تعمل عبر الإنترنت يمكنها المساعدة عندما ترغب بتحويل صورة JPEG إلى مستند Word قابل للتحرير.
وهي أداة تعمل عبر المتصفح وتعمل أيضاً بوصفها أداة التعرف البصري على مختلف المحارف ضمن الصورة، كما أنها تساعد الشركات بمختلف الأحجام وحتى للاستخدام الشخصي. بالإضافة إلى إمكانية مساعدتها في مسح ملفات PDF مختلفة واستخراج النص منها، إذ يمكنك إنشاء مستند Word قابل للتحرير بوقت قصير باستخدامه، واللغة الإنجليزية هي عادةً اللغة الافتراضية ضمن إعداداتها لكن يستطيع النظام التعرف على ما يعادل 46 لغة. ونتيجةً لذلك يمكنك استخدامه لاستخراج النص بلغات مختلفة. كما يمكنه دمج العديد من اللغات المختلفة ضمن مستند واحد، ويستطيع النظام أيضاً استخراج النص من مستندات مختلفة ممسوحة ضوئياً إلى جانب الصور.
وتتحلى الأداة بخاصيات عديدة أخرى، فيمكنها مثلاً ضغط الملفات ودعم أنواع مختلفة من صيغ الملفات. وهذه الصيغ هي BMP وGIF وJPG وJPEG بالإضافة إلى صيغ ملفات PDF، كما يدعم ملفات Microsoft Excel وWord أو ملفات النصوص البسيطة.
وفيما يلي سنعرض الخطوات الواجب اتباعها لتحويل لقطة شاشة إلى مستند Word قابل للتحرير باستخدام هذه المنصة:
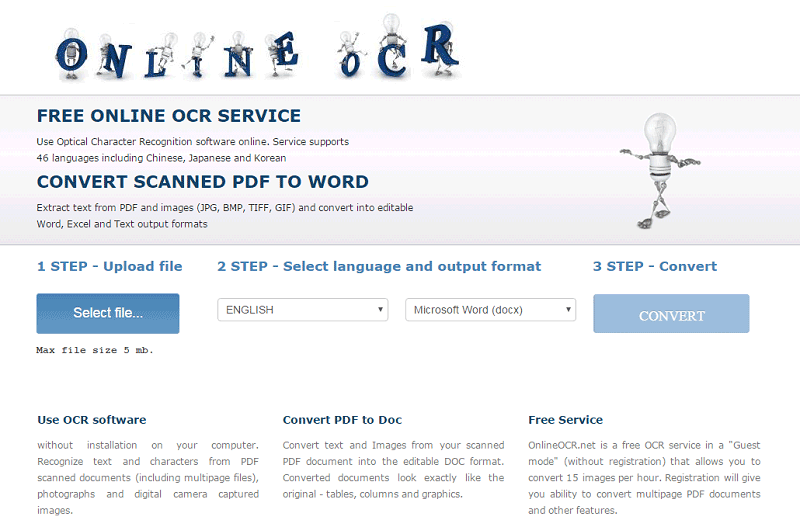
الخطوة 1: يجب زيارة الواجهة الأولية لـOnlineOCR، وستدرك أنه يسمح بتحويل صيغ ملفات مختلفة مثل JPEG إلى Word.
الخطوة 2: انقر على خيار Select File الموجود في الجهة اليسرى من صفحة الويب الرئيسة لهذه الواجهة، ثم افتح File Explorer في الحاسوب واختر ملف الصورة الذي تريد تحويله.
الخطوة 3: اختر JPEG وارفعه إلى صفحة الويب، وعند رفع الملف يمكنك اختيار اللغة التي تريد استخدامها في هذا المستند.
الخطوة 4: انقر على خيار النص وحدد حفظ الملف بصيغة Docx، وأخيراً انقر على خيار التحويل.
وبمجرد ان يكتمل تحويل الملف انقر على الزر للتحميل، وبذلك سيجري حفظ المستند المُحوَّل وتحميله في الحاسوب. افتح المستند الذي جرى تحويله وانقر على الشريط الأصفر الظاهر في أعلى مستند Word، مما سيجعل مستند Word قابل للتحرير.
ويحتوي هذا البرنامج على ميزة المسح الضوئي للبريد الإلكتروني، فإن استلمت مستند بواسطة البريد الإلكتروني ستتمكن من مسح المرفقات ضوئياً وتحويلها إلى نص.
كما يجب أن نذكر بعض القيود الخاصة بهذه العملية، وفقاً للمبتدئين قد تفقد بعضاً من تنسيقها أثناء التحويل. وأدوات التحويل التي تعمل عبر الإنترنت لا توفر نتائج دقيقة كما تفعل أدوات PDF. أما السلبية الأخرى فتكمن في عدم إمكانية تحرير المستند قبل حفظه.
جدول مقارنة بين PDFelement وأداة تحويل لقطة الشاشة إلى ملف PDF عبر الإنترنت
|
PDFelement
|
أداة تحويل عبر الإنترنت
|
|
|---|---|---|
| الميزات | يوفر مجموعة رفيعة الجودة من الميزات للتحكم بلقطات الشاشة وملفات PDF ومستندات Word. مثلاً يمكنك تحرير لقطات الشاشة. | تحويل فقط دون توفر ميزات أخرى. |
| الاستمرارية | يعمل دون اتصال بالإنترنت بمجرد تثبيته في الحاسوب. | أدوات التحويل عبر الإنترنت تعمل فقط عند توفر اتصال جيد بالإنترنت. |
| النتائج | سيحتفظ بأي تنسيق وخط وأي شيء آخر من المستند الأصلي. | قد تفقد بعض التنسيق. تحدد معظم أدوات التحويل عبر الإنترنت عدد الصفحات التي يمكنها تحويلها. |
| سرية المستند | يمنحك خيار حماية الملف باستخدام كلمة سر. | لا يوفر حماية للملف. |

