PDFelement - محرر ملفات PDF بسيط ومتقن التصميم
ابدأ باستخدام أسهل طريقة لإدارة ملفات PDF باستخدام PDFelement
تقدم شركة Google خدمة تخزين مجانية عبر الإنترنت هي Google Drive، والتي أصبحت نقطة رئيسة للكثير من الأشخاص والشركات والمؤسسات لأنها توفر منصةً جيدةً في الزمن الحقيقي لتنظيم الملفات وتعديلها ومشاركتها. تجري مشاركة العديد من صيغ الملفات وتخزينها على Google Drive، وتعد ملفات JPG احدى الصيغ الأكثر استخداماً. قد يكون من الصعب عرض ملفات PDF على Google Drive والتطبيقات عبر الإنترنت. من السهل أن تفقد النسق وبعض المعلومات. لذا يعد تحويل ملفات PDF إلى JPG حلاً جيداً.
لكن تحويل ملفات PDF إلى JPG ليس مهمة أساسية، حيث يمكن أن تسوء الأمور إذا لم تُستخدم الأداة الصحيحة، خاصة عندما تتعامل مع ملف PDF مهم أو حساس. لكن يُمكنك دائماً تصحيح هذا عندما تكون لديك الأداة المناسبة لتحويل ملف PDF إلى JPG في Google Drive. ستقدم لك هذه المقالة دليلاً مفصلاً لطريقة تحويل ملفات PDF إلى JPG في Google Drive.
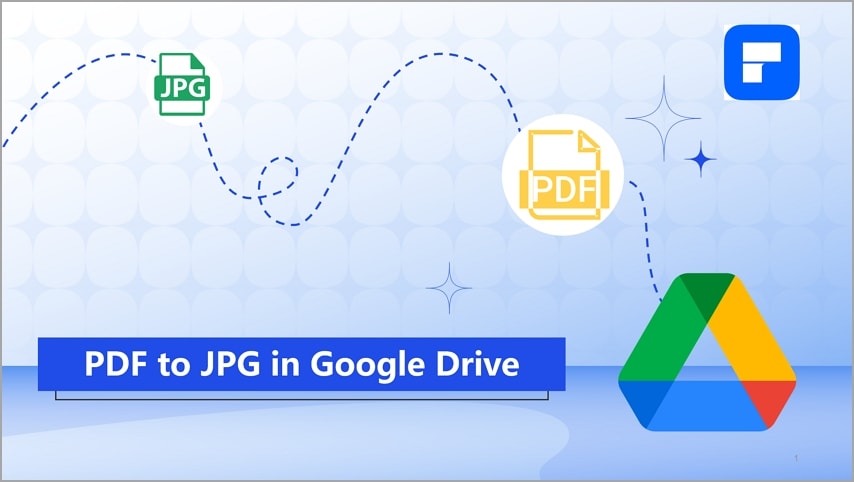
يتناول المقال
الجزء 1: تحويل ملفات PDF إلى JPG في Google Drive
تقدم أدوات Google المُلحقة احدى أسهل طرائق تحويل ملفات PDF إلى JPG وأكثرها فائدة، عليك فقط توصيل الأداة المُلحقة المناسبة إلى Google Drive ثم تحويل ملفات PDF إلى JPG. تتوفر العديد من الأدوات المُلحقة لتحويل ملفات PDF إلى JPG لكن إيجاد الأداة الصحيحة قد يكون أمراً صعباً خاصة بالنسبة للمبتدئين، لكن يعد File Converter أحد أفضل الأدوات المُلحقة لذا فهو يستحق التجربة. حيث يتيح للمستخدمين تخصيص الصورة لإنشاء ملفات الإخراج المطلوبة وبجودةٍ عالية. توضح الخطوات التالية طريقة تحويل ملفات PDF إلى JPG في Google Drive باستخدام File Converter.
الخطوة 1 افتح Google Drive على حاسوبك وانقر على سهم القائمة المنسدلة "My Drive"، ثم انقر على الخيار "More" من الخيارات المعروضة ثم اختر "+Connect More Apps".
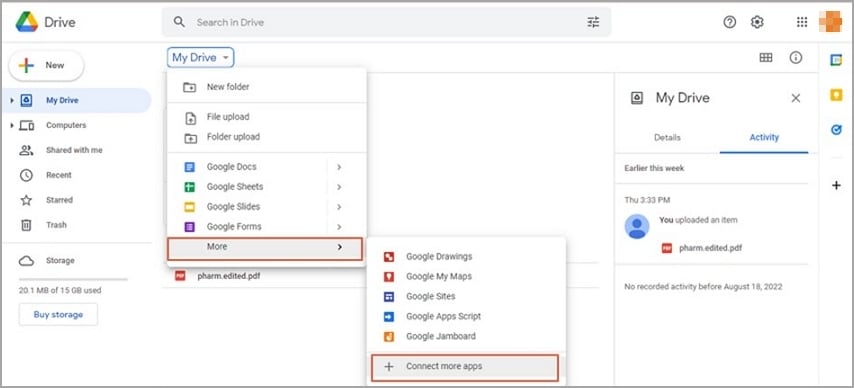
الخطوة 2 ابحث في مربع الحوار التالي عن "File Converter - By Online-Convert.com". حدد هذا البرنامج من صفحة النتائج وانقر على "Install"، واتبع التعليمات التي ستظهر على الشاشة لتثبيت هذا البرنامج.
الخطوة 3 انقر نقرةً يمينة على ملف PDF المطلوب في Google Drive وحدد "Open With" ثم "File Converter - By Online-Convert.com".
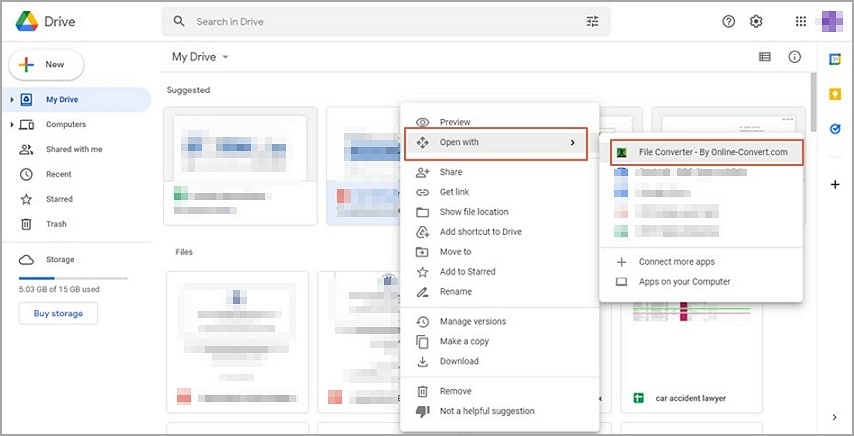
الخطوة 4 استعرض الشاشة التالية باتجاه الأسفل لتصل إلى القسم "Image Converter" وانقر على الرابط "Convert to JPG".
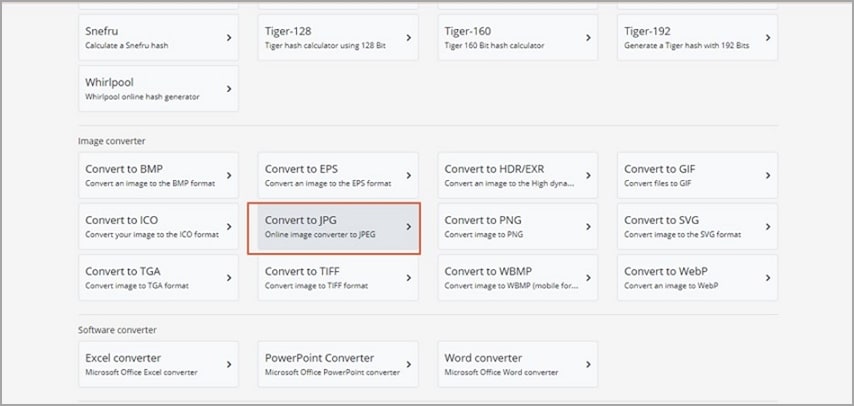
الخطوة 5 حدد الجودة والإعدادات المطلوبة في الصفحة التالية، وانقر عند الانتهاء على "Start" لبدء عملية تحويل ملف PDF إلى JPG. يُمكنك تحميل الملف عندما يصبح جاهزاً.
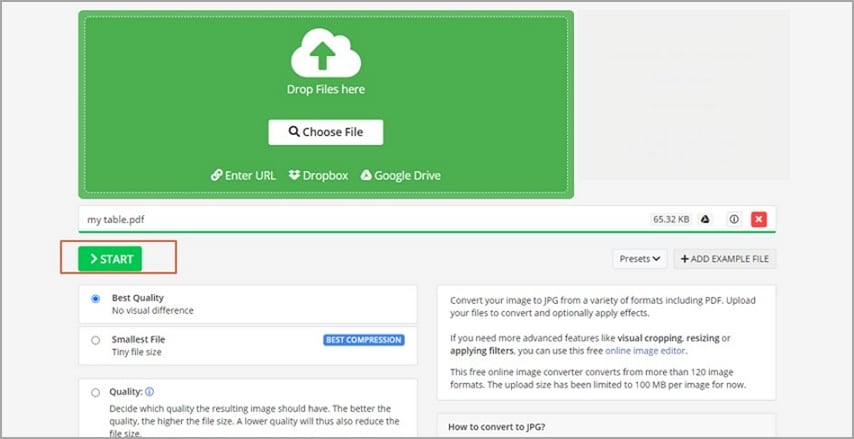
نصائح
· تأكد قبل بدء العملية من توصيل الأداة المُلحقة بالمتصفح.
· استخدم إعدادات الإخراج لتخصيص مظهر ملف الإخراج وجودته.
الجزء 2: تحويل ملفات PDF إلى JPG دون انترنت باستخدام برامج خارجية
سيكون تحويل ملفات PDF إلى JPG دون اتصال بالإنترنت أسهل عند استخدام أداة خارجية. تتجاوز معظم عيوب الأدوات عبر الإنترنت والأدوات المُلحقة لتقديم تجربة مذهلة، لكن سيكون من الأفضل استخدام برنامج خارجي مناسب. لا تحتاج للبحث PDFelement لأنه الأداة الصحيحة.
1. ما Wondershare PDFelement؟
PDFelement هو أداة تحويل PDF رائعة. يدعم هذا البرنامج الرائع جميع صيغ الملفات تقريباً، بما في ذلك Excel وWord وPDF وPPT والصور. يتيح Wondershare PDFelement للمستخدمين تحويل صفحات PDF إلى صور منفصلة، أو عدة صفحات إلى صورة طويلة، أو استخراج جميع الصور في ملف PDF. يتعامل مع جميع أنواع ملفات PDF وأحجامها مع المحافظة على الجودة الأصلية. يُمكن لـPDFelement تحويل ملفات PDF الممسوحة ضوئياً إلى صيغ مناسبة. يُمكن للمستخدمين أيضاً تحديد أبعاد الصفحة المطلوبة وجودة الصورة وقيمة التكبير. من السهل إنشاء ملف ناتج يحقق متطلباتك بفضل الخيارات المتنوعة للإعدادات.
كما يدعم PDFelement أيضاً تحويل الدُفعات لتسهيل العملية واختصار الوقت الضائع في تحويل ملف واحد في كل مرة. واجهة Wondershare PDFelement أنيقة وسهلة الاستخدام، فلن يجد المبتدؤون والخبراء أي صعوبة في التنقل. يتوافق هذا البرنامج مع مجموعة كبيرة من الأجهزة، بما في ذلك Windows وMac وiOS وAndroid. PDFelement هو بالتأكيد برنامجٌ متكامل للتعامل مع ملفات PDF، من ميزاته الرائعة الأخرى سرعته وسهولة استخدامه وكلفته المعقولة.
2. طريقة تحويل ملفات PDF إلى JPG باستخدام PDFelement
انقر على الرابط التالي لتتعرف على احدى أسهل طرائق تحويل JPG إلى PDF.
تحويل عدة صفحات PDF إلى صور منفصلة
قد ترغب في تحويل كل صفحة من ملف PDF الذي يحتوي على عدة صفحات إلى صورة منفصلة. يتيح لك PDFelement تحويل كل صفحة كصورة منفصلة، ويُمكنك أيضاً اختيار تحويل جميع صفحات PDF أو مجموعة الصفحات المطلوبة بما يناسب متطلباتك. توضح الخطوات التالية طريقة تحويل عدة صفحات PDF إلى صور منفصلة باستخدام PDFelement.
الخطوة 1 شغِّل PDFelement على حاسوبك ثم حمِّل ملف PDF الذي تريد تحويله إلى JPG، انقر عند رفع ملف PDF بنجاح على علامة التبويب "Convert" ثم على "Settings".
الخطوة 2 انقر على علامة التبويب "PDF To Image" في مربع حوار "Settings" الذي يظهر على الشاشة. وحدد الخيار "Each Page of the PDF as separate images" ضمن قسم "Image Settings". يُمكنك أيضاً ضبط بعض الإعدادات بما يناسب متطلباتك، يُمكنك تغيير جودة الصورة وأبعاد الصفحة والهوامش ومستوى التكبير.
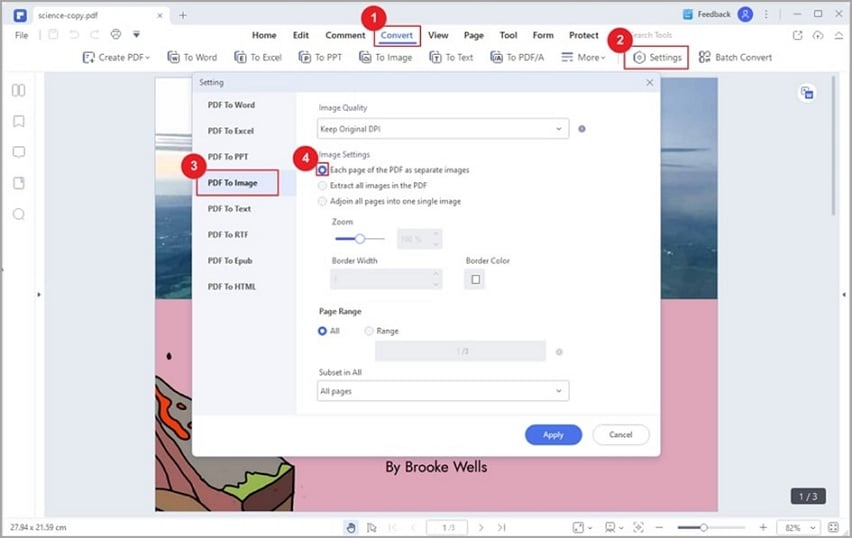
الخطوة 3 انقر على الزر "Apply" للخروج من نافذة "Settings" عندما تكون راضياً عن اختياراتك. انتقل إلى علامة التبويب "Convert" وحدد الأيقونة "To Image" الموجودة في القائمة الثانوية. أو يُمكنك الانتقال إلى File" ثم "Export to" ثم "Image". اختر مجلداً مناسباً من النافذة المنبثقة "Save As" وتأكد من تحديد الصيغة "JPG" ضمن "Save As type". انقر على "Save" لتحويل ملف PDF إلى JPG.
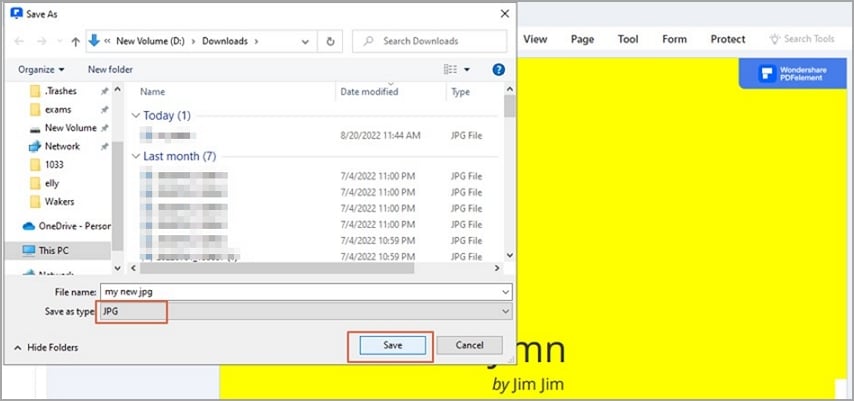
تحويل عدة صفحات PDF إلى صورة طويلة
يتيح Wondershare PDFelement للمستخدمين تحويل عدة صفحات PDF إلى ملف صورة واحد، أي سيجري تحويل جميع الصفحات إلى صور ثم سيجري دمجها في ملف صورة إخراج واحد. توضح الخطوات التالية طريقة تحويل عدة صفحات PDF إلى صورة طويلة باستخدام PDFelement.
الخطوة 1 افتح ملف PDF المطلوب باستخدام Wondershare PDFelement، انتقل إلى علامة التبويب "Convert" وانقر على أيقونة "Settings" للوصول إلى إعدادات صور الإخراج المتنوعة. حدد الخيار "PDF To Image" الموجود على الحافة اليسرى للنافذة المنبثقة، ثم اختر "Adjoin all pages into one single image". حدد جميع إعدادات الإخراج المناسبة لك، ثم انقر على "Apply" للمتابعة.
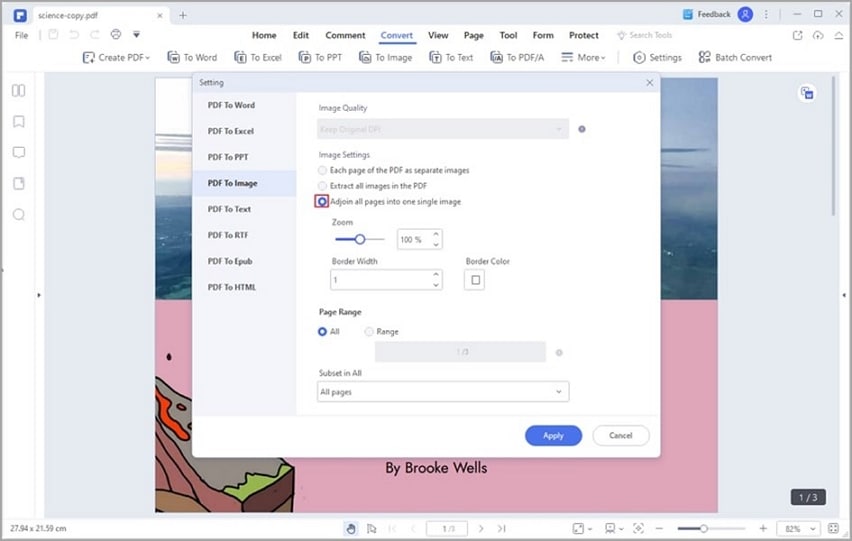
الخطوة 2 ارجع إلى علامة التبويب "Convert" بعد تطبيق الإعدادات وحدد الخيار"To Image"، أو يُمكنك الانتقال إلى قائمة "File"، ثم انقر على الخيار "Export to" وحدد "Image".
الخطوة 3 حدد في نافذة الإخراج موقعاً مناسباً لحفظ لملف الناتج. انقر على الرمز "Save as type" من القائمة المنسدلة وحدد صيغة الملف "JPG". اضغط على الزر "Save" لبدء عملية التحويل وحفظ ملف JPG الجديد عندما تكون راضياً عن اختياراتك.
3. ما طريقة تحويل عدة ملفات PDF إلى JPG باستخدام PDFelement؟
يستغرق تحويل ملف PDF واحد في كل مرة وقتاً طويلاً. يُمكنك توفر وقتك وجهدك من خلال تحويل عدة ملفات إلى JPG في وقت واحد. يمكن لـPDFelement حل هذه المشكلة من خلال السماح للمستخدمين بتحويل عدة ملفات PDF إلى JPG. يمكنك تحويل عدة ملفات PDF في وقت واحد وبسرعة دون الحاجة للبقاء في قائمة انتظار المستندات. ما يميز PDFelement هو أنه يتعامل مع جميع أنواع ملفات PDF وأحجامها. توضح الخطوات التالية طريقة تحويل عدة ملفات PDF إلى JPG باستخدام PDFelement.
الخطوة 1 شغّل برنامج PDFelement على حاسوبك وافتح النافذة الرئيسية. انقر على علامة التبويب "Batch Process" ثم على "Convert".
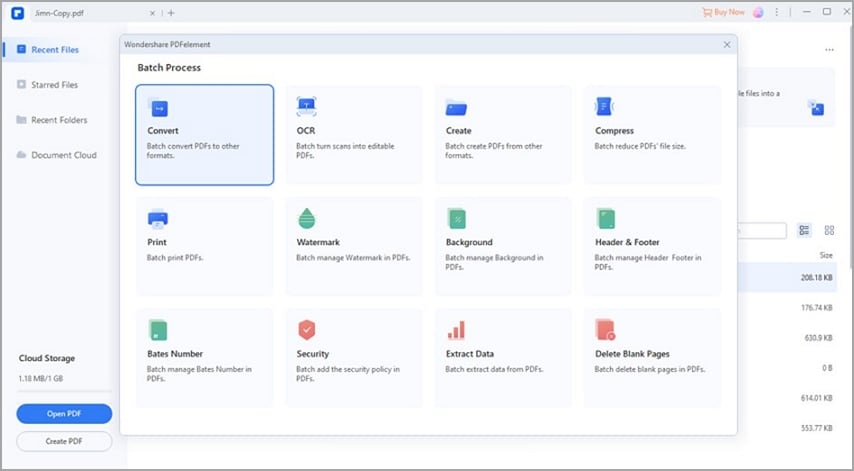
الخطوة 2 انقر في الشاشة التالية على "Add Files" وحدد ملفات PDF التي تريد تحويلها إلى JPG، انقر بعد التحديد على "Open" لرفعها. انقر بعد رفع ملفات PDF على رمز القائمة المنسدلة "Output format" الموجود في أعلى جهة اليمين وحدد "JPG". يُمكنك أيضاً تحديد مجلد الإخراج.
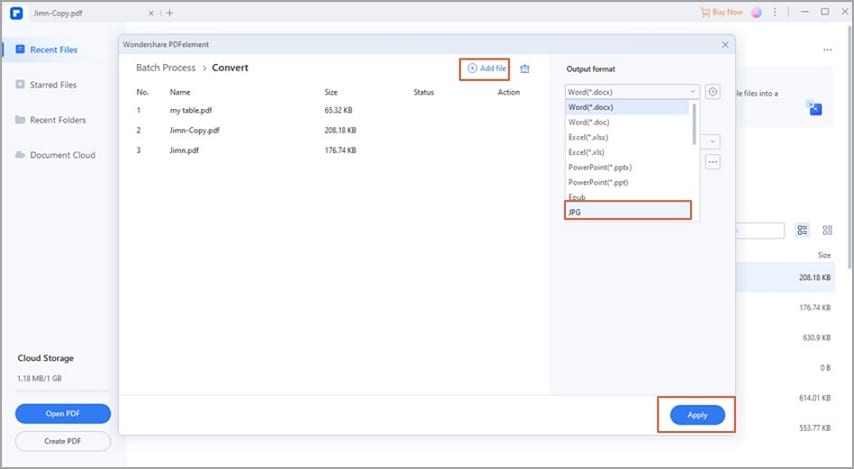
الخطوة 3 انقر على "Apply" عندما تكون راضياً عن اختياراتك لتحويل عدة ملفات PDF إلى JPG باستخدام PDFelement.
الجزء 3: طريقة تحويل ملفات PDF إلى JPG عبر الإنترنت
HiPDF هو محرر PDF مجاني وممتاز يتيح للمستخدمين تحويل ملفات PDF عبر الإنترنت إلى صور JPG مُحسّنة بكل سهولة. هذا البرنامج آمن وسريع وسهل الاستخدام ويعطي ملفات ناتجة عالية الجودة. HiPDF متوافق مع جميع الأجهزة، بما في ذلك Windows وMac وLinux وiOS وAndroid وذلك لأن عملية التحويل تحدث في السحابة. توضح الخطوات التالية طريقة تحويل ملفات PDF إلى JPG باستخدام HiPDF عبر الإنترنت.
الخطوة 1 انتقل باستخدام متصفح جهازك المناسب إلى صفحة تحويل PDF إلى JPG عبر الإنترنت وحدد الخيار "PDF to JPG Converter". انقر على الزر "CHOOSE FILE" للوصول إلى نافذة مستعرض الملفات. حدد ملف PDF الذي تريد تحويله إلى JPG وانقرعلى "Open" لرفعه.
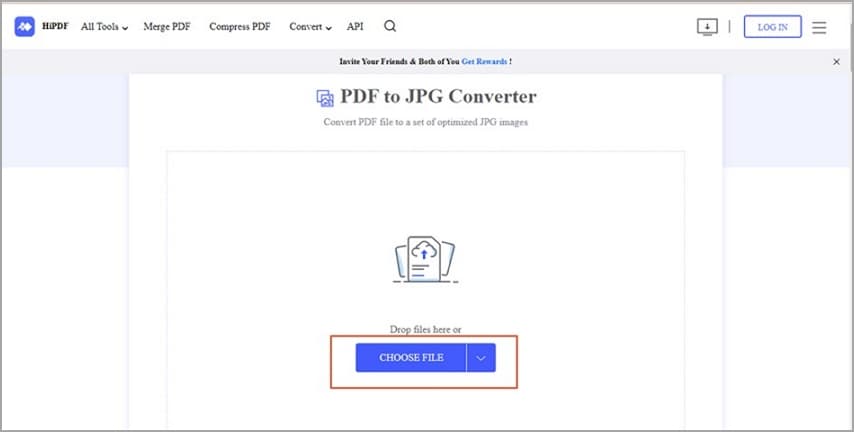
الخطوة 2 انقر بعد رفع ملف PDF بنجاح على الزر "Convert" وانتظر إتمام العملية.
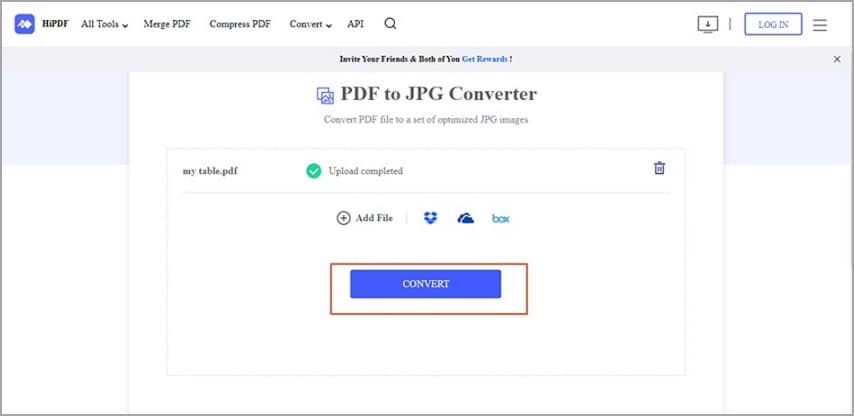
الخطوة 3 انقر عند انتهاء التحويل على الزر "Download" لتحميل ملف JPG الجديد.
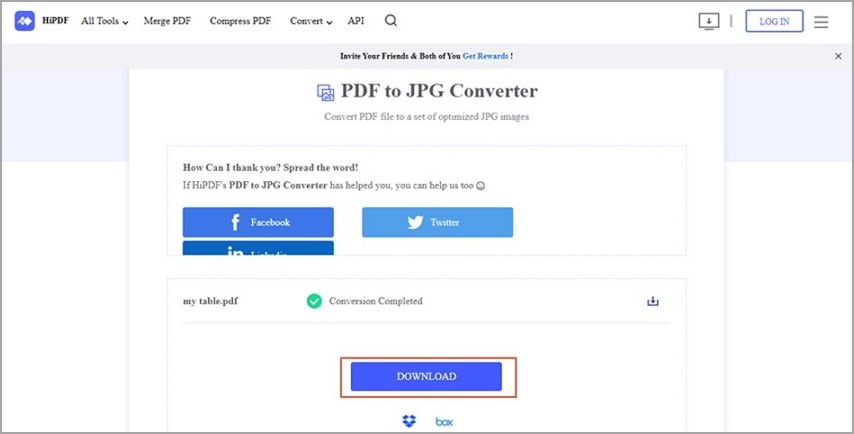
خاتمة
تتوفر العديد من الأدوات المُلحقة لتحويل ملفات PDF إلى JPG في Google Drive. يُمكنك اختيار المفضل لديك. اقترحنا أيضاً العديد من الحلول لتحويل ملفات PDF إلى JPG خارج Google Drive. يُظهر Wondershare PDFelement بوضوح براعته لذا فهو يعد أفضل أداة لتحويل ملفات PDF إلى JPG خارج Google Drive وتحويل الدُفعات أيضاً. هذا البرنامج فعّالٌ جداً ولن يخذلك أبداً. حمّل برنامج Wondershare PDFelement لتحويل ملفات PDF إلى JPG في Google Drive.

