PDFelement - أداة تحرير ملفات PDF متقنة التصميم وسهلة الاستخدام
ابدأ بأسهل طريقة لإدارة ملفات PDF باستخدام PDFelement!
من السهل للغاية قراءة ملفات PDF ومشاركتها، لكن ولسوء الحظ لا يمكن تحريرها. إذ يجب شراء ترخيص Adobe أو الاشتراك به أو يجب تحويل تلك الملفات إلى مستندات ليتاح تحريرها. وفي الوقت الذي تبدو فيه المسألة سهلة للغاية، يبقى احتمال أن يؤثر ذلك على تنسيق تلك المستندات، فعند المقارنة بين كلا المستندين ستلاحظ وجود أخطاء لا حصر لها.
وقد لا يقتصر الأمر على انخفاض مستوى قابلية قراءة المستندات، بل ستظهر عدة اختلافات أيضاً في ملف word حالما يجري تحويله من ملف PDF. بالإضافة إلى ذلك من المحتمل أن تتعرض الصور في ملف PDF الأصلي للتلف أو التعتيم في المستند. ولهذا السبب يجب أن تتعرف على كيفية تحويل PDF إلى Google Docs مع الحفاظ على التنسيق.
لا يمكن اعتبار الأمر سهلاً، لكن تتوفر أساليب خاصة للحصول على مستندات قابلة للتحرير بسرعة ودون حدوث أي تغيير في تنسيق النص أو الصور، بالإضافة إلى الحفاظ على مختلف المكونات مثل الجداول والرسوميات دون أي تغيير.
يتطرَّق هذا المقال إلى خطوات تحويل مستنات PDF إلى مستند Word أو Google doc مع الحفاظ على التنسيق في الملف الأصلي.
الجزء 1. التحضير قبل تحويل PDF إلى Google Doc
قبل البدء بكيفية تحويل PDF إلى Google Docs مع الحفاظ على التنسيق، من الضروري معرفة ما الذي يجب مراعاته أولاً، ففي بعض الأحيان قد يؤدي تجاهل إعداد هذه المعلومات الهامة إلى فقدان المحتوى من ملف PDF الأصلي. بالإضافة إلى ذلك، قد تتعرض الصور وبقية العناصر في المستند إلى التلف أو التشوُّه.
مع الأخذ بعين الاعتبار تلك العواقب، إليك كيفية الاستعداد لتحويل مستند PDF إلى Google Docs بسهولة.
- تأتي ملفات PDF بأحجام أكبر بحسب تنسيقها وعدة جوانب أُخرى، لكن عند تحويلها إلى مستند قابل للتحرير، فلا يمكن استخدام استخدام الملف الأصلي بأي حجم كان، إذ يبلغ الحد الأقصى لحجم ملف PDF المسموح به 2 ميجابايت.
- من الأفضل استخدام ملف PDF يكون نمط الخط فيه Times New Roman أو Arial. وبهذه الطريقة ستحصل على مستند word يتمتع بقابلية قراءة عالية، ولن تكون بحاجة تغيير أنماط الكتابة أو تعديلها.
- في حال تضمن ملف PDF صور فيجب أن تتمتع بالوضوح وبدرجة تباين عالية، لأنه بمجرد تحويل مستند PDF إلى صيغة Google Doc القابلة للتحرير، ستصبح الصورة باهتة وتفقد من درجة التباين والسطوع، لذا من الضروري الاهتمام بشكل خاص بالوسائط المتعددة ضمن الملف.
- من الضروري محاذاة المستند إلى أعلى الجهة اليمنى، فإن كان بأي صيغة أخرى، يجب تغييرها قبل تحويل ملف PDF إلى صيغة ملف Google Doc.
- وللحفاظ على التنسيق في ملف PDF والمستند القابل للتحرير، استخدم Microsoft Word. وعلى العكس تماماً، إن لم يكن تصميم النص ضرورياً أو يمكن تجاهله، فباستطاعتك تحويل ملف PDF إلى مستند Google Docs مباشرة باستخدام Google Drive.
تناولت الفقرة السابقة كل الجوانب الهامة حول تحويل PDF إلى Google Docs مع الحفاظ على التنسيق، والتي يجب أخذها بعين الاعتبار لتجنُّب حدوث أي تلف في الملف الأساسي وصيغة الملف المحوَّل، خاصةً إن كان مستنداً هاماً.
الجزء 2. كيفية تحويل PDF إلى Google Doc مع الإبقاء على التنسيق
يمكن بشكل مباشر فتح ملفات PDF في Google Docs مع تجاهل التنسيق في النصوص ضمن Google Drive. لكن وقبل ذلك من الضروري تسجيل الدخول إلى Google Drive باستخدام Gmail ID وفتحه في علامة تبويب جديدة، كما يجب حفظ ملف PDF المراد تحويله في المسار المحلي حيث يمكنك الوصول إليه.
أما الآن فاتَّبع الخطوات أدناه لإكمال عملية التحويل بسهولة وباحترافية.
1. بعد تسجيل الدخول إلى Google Drive، انقر على أي مجلد في الشاشة الرئيسة، في حال عدم توفر أي مجلد، انقر على خيار "إنشاء مجلد" (Create Folder)، واختر اسماً له، واضغط على مفتاح enter. بذلك تكون قد أنشأت ملف جديد. تابع بأن تفتح المجلد وانقر بالزر الأيمن للماوس على أي جزء فارغ في الشاشة.

2. سينبثق مربع قائمة جديد، اضغط منه على خيار "رفع الملفات" (Upload Files).
3. ثم سيظهر مجدداً مربع منبثق يتيح لك الوصول إلى ذاكرة التخزين المحلية، عندها افتح المجلد أو حدد المكان الذي حفظت فيه الملف الأساسي، واضغط على الملف ثم انقر على خيار "فتح" (Open). حينها سيظهر في القسم السفلي أن صيغة الملف هي PDF، وبالتالي ما من داعٍ لتغييره.

4. عندما تنتهي عملية تحديث المستند على Drive، ستظهر علامة تأكيد خضراء اللون في الجهة اليمنى من الملف.

5. أما الآن، فانقر بالزر الأيمن للماوس على الملف بعد تحديده واضغط على خيار "فتح باستخدام" (Open With).
6. ومن بين الخيارات الكثيرة التي ستظهر لك، اضغط على خيار Google Docs.

7. وبمجرد أن تنقر على هذا الخيار، سيفتح Google Docs ويجري تحميل الملف، ثم ستظهر دائرة صغيرة في الأسفل تتحرك بشكل مستمر مع تغيُّر لونها. ويعني ذلكأن الملف يجري رفعه وتحويله إلى صيغة يمكن تحريرها.
8. وبمجرد أن تنتهي عملية تحويل الملف إلى Google Docs، ستتمكن من تحرير النص.

وحالما تفتح الملف في Google Doc قد تظهر لك بعض الأخطاء الشائعة، نذكر منها:
- سيقل حجم الصور ويتأثر مستوى التركيز، بالإضافة إلى احتمالية أن تبدو غير واظحة وباهتة.
- بمج أن يجري تحويل ملف PDF لن تظهر الأرقام أو الرموز النقطية. وبدلاً من ذلك ستظهر بشكل فقرات متعددة.
- من المحتمل في بعض الأحيان أن تتلاشى المسافات أيضاً، فعلى سبيل المثال، قد تصبح الأحرف أو المحارف ذات المسافة المزدوجة بمسافة واحدة فقط. وقد يكون هذا الخطأ شائع، غير أنه صعب للغاية.
الجزء 3. تحويل PDF إلى Google Docs مع الحفاظ على التنسيق باستخدام Microsoft Office Word
يمكن اعتماد طريقة أخرى تتيح تحويل PDF إلى Google Docs مع الحفاظ على التنسيق، وبدلاً من استخدام Google Drive، ستحتاج في هذه الحالة إلى استخدام Microsoft Word. فيما يلي ستجد الخطوات التي يجب اتباعها لإنجاز التحويل بشكل كامل دون أي مشكلة أو خطأ.
1. افتح Microsoft word وانتقل إلى خيار "File" (ملف) في أعلى لوحة التحكم، عندها ستفتح صفحة البرنامج الرئيسة، اضغط فيها على خيار "Open" (فتح).

2. ستظهر لك خيارات متعددة مثل OneDrive وبعض أسماء المجلدات، وغيرها، عندها يمكنك أن تنقر مباشرة على الملف إن كان محفوظاً في أحد تلك المجلدات. وإن لم يكن كذلك، فانقر على خيار (التصفح) "Browse".
3. مجدداً ستظهر نافذة منبثقة جديدة للبحث عن الملف. انتقل من خلالها إلى المكان الذي حفظت فيه ملف PDF واضغط عليه، ثم انقر على خيار "Open" (فتح).
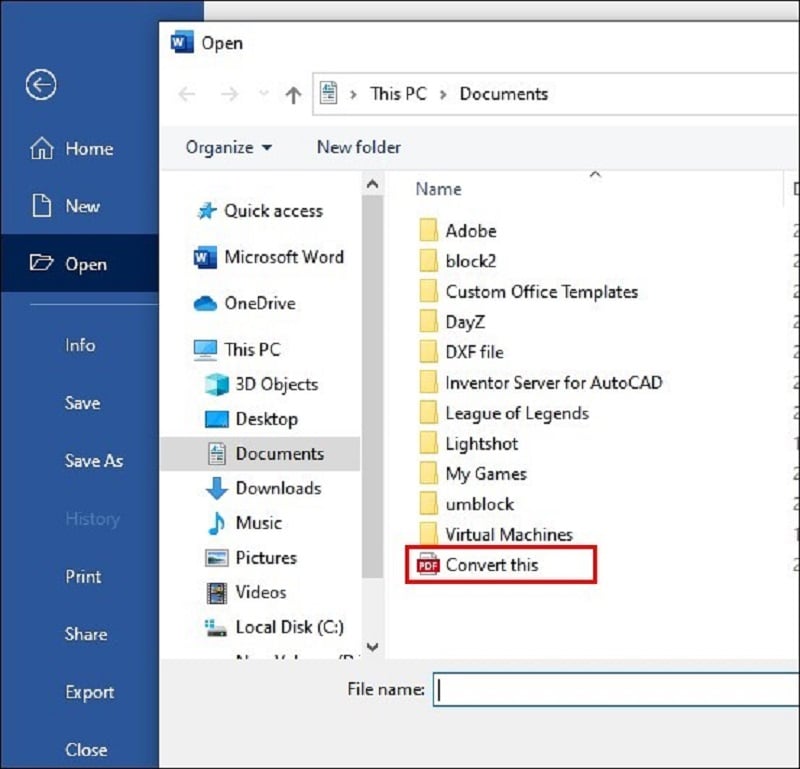
4. أيضاً ستنبثق نافذة جديدة على الشاشة، تطلب منك منح الإذن بفتح الملف بصيغة word، انقر على OK.
5. ثم انتظر عدة دقائق ريثما ينتهي Microsoft Word من معالجة تحويل نوع الملف، وبمجرد الانتهاء سيُفتح المستند مباشرة.
6. لكنه سيبقى في وضع القفل، ولتتمكن من تحريره انقر على خيار (تمكين التحرير) "Enable Editing" من أعلى النافذة.

7. تابع أيضاً بأن تضغط على مفتاحي "ctrl+S" أو تنقر على خيار "File" (ملف) ثم على خيار "Save As" (الحفظ باسم)، واختر اسم الملف، ثم اضغط على Word Document من القائمة المنسدلة لنوع الملف، وحالما تنتهي انقر على خيار (الحفظ) "Save". وسيُحفظ ملف Word عندها.

8. ومن المتصفح انتقل أيضاً إلى Google Docs، وانقر على خيار "Upload File" (رفع الملف)، واختر مستند word الذي تريده، وانقر على خيار "Upload".

9. انتظر ريثما يكتمل رفع الملف، وستجده في Google Drive، وانقر على الملف لتفتحه في Google Docs.
يمكن بكل سهولة تحويل ملفات PDF باستخدام منصات أخرى، لكن لمعرفة أفضل الأساليب للتحويل اطَّلع على الرابط أدناه.
أفضل خيار - تحويل PDF إلى ملف Word مع الحفاظ على التنسيق باستخدام PDFelement
PDFelement يعد بمثابة أداة PDF شاملة تتيح التعامل مع هذا النوع من الملفات ببساطة، وتسمح أيضاً بتحويل PDF إلى ملف Word الذي يمكن تحريره مع الحفاظ على التنسيق. ثم يمكن بعدها فتح الملف في Google Docs تماماً كما في الجزء 3.
1. افتح PDFelement، واختر الملف الذي تريده من قائمة الخيارات التي ستظهر في الأسفل. ومن الشاشة الرئيسة، انقر على خيار "Convert".

2. سيفتح مربع منبثق عندها، حيث عليك اختيار مجلد لحفظ الملف فيه بعد تحويله، واختر Word من قائمة صيغة الملف المنسدلة. ثم انقر على خيار "Convert"، ليجري تحويل ملف PDF إلى ملف Word.

3. انتقل أيضاً إلى Google Docs وانقر على خيار "Upload File". ومن النافذة المنبثقة اختر الملف المحول إلى صيغة word، وانقر على خيار "Upload".
4. ثم انتظر ثوانٍ معدودة حتى انتهاء رفع الملف.
5. افتح أيضاً الملف في Google Docs وابدأ عملية تحريره.
خاتمة
تناول هذا المقال الأساليب الناجحة التي تتيح تحويل PDF إلى Google Docs مع الحفاظ على التنسيق، كما ذُكرت عدة خطوات يمكن باتباعها تحويل PDF إلى صيغة مستند قابلة للتحرير مع الحفاظ على التنسيق. وكل ما تحتاجه هو تحديد متطلباتك والبدء باتباع الخطوات بناءً عليها، حيث يجب أن تأخذ بالحسبان الوسائط وبقية المكونات الخاصة في ملف PDF مثل الجداول والرسومات.

