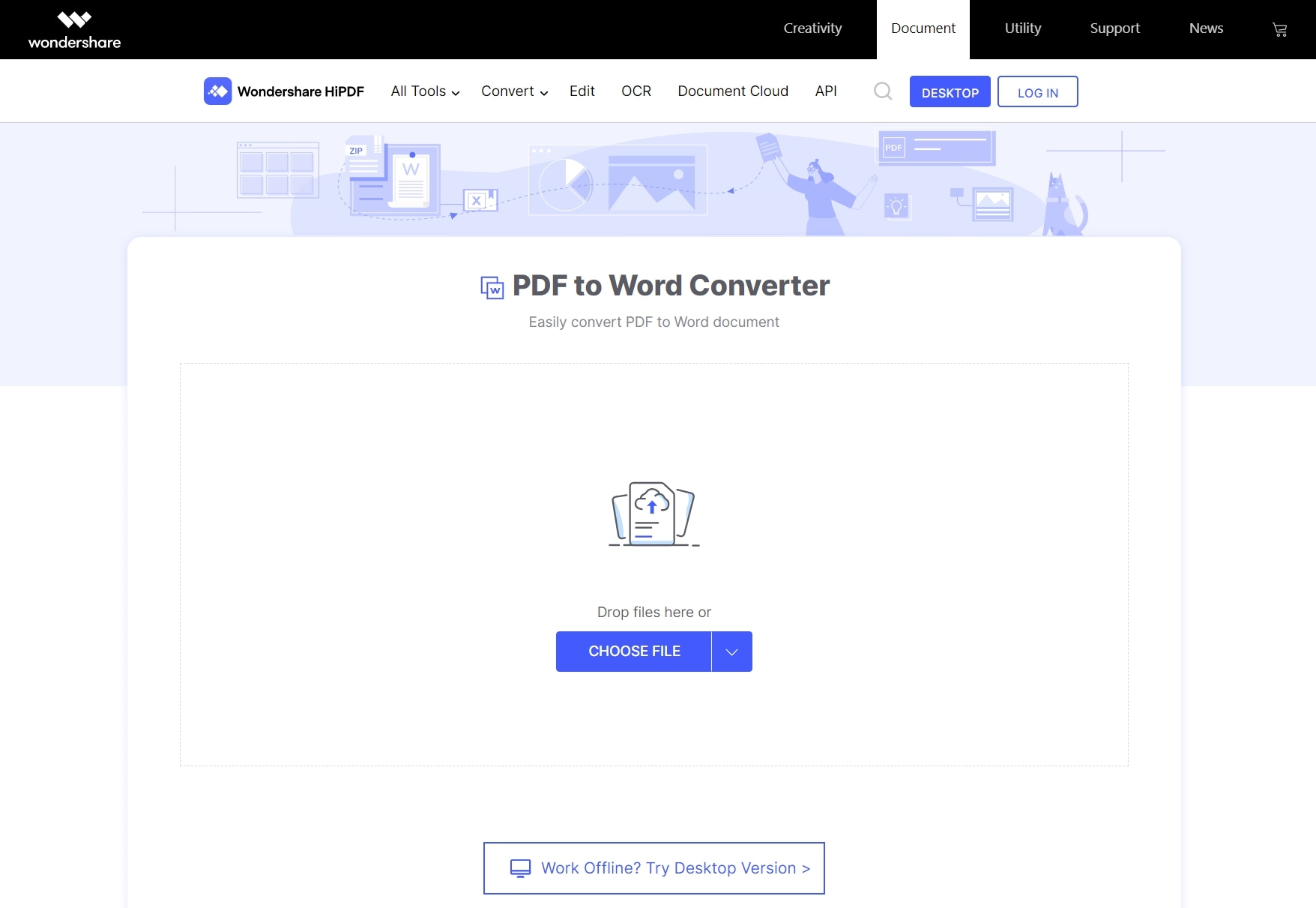كيفية تحويل PDF إلى Word قابل للتحرير
معظم الناس معتادون على استخدام Microsoft Word. لهذا السبب عندما يكون لديهم مستند PDF ، فإنهم يبحثون عن طرق لتحويل PDF إلى Word قابل للتحرير لأن تحرير النص في Word أبسط وأسهل. وإذا كنت تريد إجراء تغييرات كبيرة على المستند ، فمن الأفضل أن تقوم بتحويل PDF إلى مستند Word قابل للتحرير. فيما يلي بعض الإرشادات حول كيفية القيام بذلك عبر الإنترنت وفي وضع عدم الاتصال.
الطريقة 1: كيفية تحويل ملف PDF إلى Word قابل للتحرير
لنتحدث عن كيفية تحويل مستندات PDF إلى مستندات Word قابلة للتحرير. أهم شيء في هذا الدليل هو الحصول على محرر ومحول PDF جيد وقوي. اختيارنا هو PDFelement. سنتحدث أكثر عن البرنامج لاحقًا. في الوقت الحالي ، دعنا نرى كيفية جعل PDF لتحويل Word إلى ملف قابل للتحرير.
الخطوة 1. استيراد ملف PDF
عليك أن تبدأ من البداية ، وهذا هو فتح الملف. على شاشتك الرئيسية ، ستلاحظ زر "فتح الملفات". حدد موقع ملف PDF الذي تريد تحويله وانقر على "فتح" لاستيراد الملف.

الخطوة 2. تحويل PDF إلى Word قابل للتحرير
انقر فوق قسم "التحويل" في شريط الأدوات. ستلاحظ أن هناك خيارين يمكنك الاختيار بينهما. لهذا الغرض ، انقر فوق "إلى Word". سيساعدك هذا في تحويل ملف PDF إلى مستند Word قابل للتحرير.

الخطوة 3. اختر مجلد الإخراج
بمجرد تحديد تنسيق التحويل ، ستظهر نافذة جديدة "حفظ باسم". اختر مجلد الإخراج لمستند Word القابل للتحرير وانقر على "حفظ".

الخطوة 4. إنهاء التحويل
انتظر بضع لحظات لإنهاء تحويل PDF إلى مستند Word قابل للتحرير. سوف تحصل على رسالة انتهاء التحويل. سيعرض البرنامج أيضًا مجلد الإخراج. انقر فوق "فتح" ، و سيفتح مجلد الإخراج الذي حفظ مستند Word القابل للتحرير.

يرجى ملاحظة أنه إذا تم مسح مستند PDF ضوئيًا أو مستندًا إلى الصورة ، فيجب عليك القيام بهذه العملية بشكل مختلف. عند فتح مستند PDF ، يجب عليك إجراء التعرف الضوئي على الحروف. سوف يلاحظ PDFelement أن المستند ممسوح ضوئيًا أو قائم على الصور وسيطلب منك إجراء التعرف الضوئي على الحروف.

الطريقة 2: كيفية تحويل PDF إلى Word قابل للتحرير على دفعات
يعد تحويل ملف PDF إلى مستند Word قابل للتحرير أمرًا سهلاً. لكن في بعض الأحيان يكون لدينا أكثر من مستند واحد. ما رأيك ، ما مدى صعوبة وتعقيد إجراء عمليات متعددة لتحويل PDF إلى مستند Word قابل للتحرير؟ حسنًا ، من السهل تحقيق هذه العملية باستخدام البرنامج المناسب.
PDFelement هو ذلك البرنامج الصحيح ، مما يمنحك خيارًا لمعالجة الملفات المجمعة. لا يمكنك تحويل مستندات متعددة من خلال عملية مجمعة فحسب ، بل يمكنك أيضًا إجراء عمليات مجمعة أخرى باستخدام الملفات. إليك فيما يلي كيفية تحويل أكثر من مستند PDF إلى مستندات Word.
الخطوة 1. عملية مجمعة
في القائمة الرئيسية ، انقر على "دفعة PDF". ستظهر نافذة منبثقة جديدة. هناك ، سترى الإجراءات التي يمكنك القيام بها. حدد "تحويل" على اللوحة اليسرى. ثم تحتاج إلى إضافة الملفات المطلوبة. انقر فوق "إضافة ملف" ، وحدد موقع مستندات PDF التي تريد استخدامها ، وقم بإضافتها.

الخطوة 2. تحويل PDF إلى Word قابل للتحرير
في اللوحة السفلية ، حدد تنسيق الإخراج. بالنسبة لهذا الدليل ، تحتاج إلى تحديد "Word" كتنسيق إخراج. يمكنك أيضًا تحديد مجلد الإخراج. يتضمن الخياران مجلد الإخراج مثل المجلد الأصلي واختيار مجلد الإخراج الخاص بك.
عندما تختار جميع التفضيلات ، انقر فوق "تطبيق" وانتظر بضع لحظات حتى تنتهي العملية.

كما ترى ، فإن تحويل المستندات على دُفعة واحدة أمر سهل باستخدام PDFelement. يوجد عدة أسباب وراء تميز PDFelement عن الحشد.
بادئ ذي بدء ، البرنامج سهل الاستخدام. البساطة هي أحد محاور التركيز الرئيسية للواجهة. مع التصميم البديهي ، يمكنك بسهولة العثور على كل ما تحتاجه. الميزات مقسمة إلى فئات رئيسية. سيؤدي النقر فوق أي قسم إلى فتح ميزات جديدة. على سبيل المثال ، عند النقر فوق "تحويل" ، ستفتح خيارات لتنسيقات مختلفة ، ولكن أيضًا لـ OCR و Optimize PDF. فائدة أخرى هي السعر. على عكس خيارات البرامج كاملة الميزات الأخرى ، فإن برنامج PDFelement ميسور التكلفة. مع أخذ ذلك في الاعتبار ، إليك بعض الميزات الفريدة.
- تحرير النص والصور في مستند PDF.
- إضافة نص أو صورة أو ارتباط إلى ملف PDF.
- إضافة الملاحظات اللاصقة ومربعات النص للتعليق التوضيحي على الملفات ووضع العلامات عليها ؛
- إضافة أشكال مختلفة بما في ذلك الأشكال البيضاوية والخطية والأسهم والمستطيل والمضلع.
- تحويل ملفات PDF إلى تنسيقات مختلفة ، بما في ذلك تنسيقات Office و RTF و HTML و Epub.
- تحسين PDF وتقليل حجم ملف مستندات PDF.
- استخراج النص من الصور ونقل المستندات الممسوحة ضوئيًا إلى ملفات قابلة للتحرير باستخدام التعرف الضوئي على الحروف.
- ميزات أخرى مثل إنشاء ملفات PDF وطباعتها ومشاركتها وتنقيحها وتسطيحها.
الطريقة 3: كيفية تحويل PDF إلى Word قابل للتحرير عبر الإنترنت
تحدثنا من قبل عن كيفية استخدام PDFelement لتحويل PDF إلى Word قابل للتحرير. لهذا الغرض ، يجب عليك تنزيل البرنامج. ماذا عن تحويل ملف واحد عبر الإنترنت؟ ماذا يمكنك أن تفعل عندما لا تحتاج إلى محرر PDF كامل الميزات؟ إذا كنت بحاجة إلى تحويل مستند واحد ، فيمكنك إجراء تحويل PDF إلى مستند Word قابل للتحرير مجاناً عبر الإنترنت. إليك كيفية القيام بذلك.
- 1. انتقل إلى موقع HiPDF الإلكتروني.
- 2. اختر خيار "PDF إلى Word" في الصفحة الرئيسية.
- 3. قم بسحب وإسقاط الملف الذي تريد تحويله. أو انقر فوق "اختيار ملف" وحدد موقع الملف على جهاز الكمبيوتر الخاص بك.
- 4. انتظر بضع لحظات حتى يقوم موقع الويب برفع المستند. عندما يتم رفع المستند ، يمكنك النقر فوق "تحويل".
- 5. قم بتنزيل المستند المحول حديثًا ، أو شاركه عبر Dropbox و Google Drive. إذا كنت تريد إجراء تحويل مجمع ، فأنت بحاجة إلى الاشتراك.