كيفية تحويل PDF إلى نص قابل للتحرير
لتحويل ملف PDF إلى نص قابل للتحرير ، تستخدم التطبيقات البرمجية وحدة مبنية على تقنية التعرف الضوئي على الحروف أو تقنية OCR. ما تقوم به هو مسح الصور ضوئيًا واستخراج الأحرف النصية من مزيج من أنواع المحتوى. في بعض الحالات ، يكون ملف PDF صورة نصية مباشرة فقط ؛ في حالات الاستخدام المتقدمة ، يمكنه استخراج النص من مزيج من النصوص والصور والكائنات الأخرى في ملف PDF المصدر. على الرغم من وجود العديد من خيارات OCR المجانية ، إلا أن الخيارات الدقيقة حقًا تتطلب محرر PDF على مستوى احترافي. اليوم ، سنوضح لك كيفية استخدام المكون الإضافي OCR لـ PDFelement لتحويل ملفات PDF الممسوحة ضوئيًا إلى نص قابل للتحرير ملفات PDF.
كيفية تحويل PDF إلى نص قابل للتحرير
بمجرد تسجيل منتجك الاحترافي ، قم بتنزيل المكون الإضافي OCR من داخل البرنامج وقم بتمكينه باتباع الإرشادات التي تظهر على الشاشة. بعد القيام بذلك ، سيتمكن PDFelement الآن من مطالبتك بـ "تنفيذ OCR" عندما يتم فتح ملف PDF ممسوح ضوئيًا يستند إلى الصورة. فيما يلي خطوات إجراء تحويل OCR لمستند ممسوح ضوئيًا.
الخطوة 1. انقر على "إجراء OCR"
عندما ترى إشعار "تنفيذ OCR" ، انقر فوقه. سيقوم البرنامج بإعداد المستند للتحويل باستخدام المكون الإضافي الذي قمت بتمكينه. يمكنك أيضًا الدخول إلى وضع OCR بالنقر فوق خيار "الأداة"> "التعرف الضوئي على الحروف" في شريط الأدوات الموجود أسفله.

الخطوة 2. تطبيق إعدادات OCR
قم بتعديل معلمات OCR الخاصة بك مثل اللغة ، واختيار صفحات معينة لتحويلها ، وحتى الاختيار بين النص القابل للبحث في الصورة وخيارات النص القابل للتحرير. الخيار الذي تريده لهذا هو "مسح ضوئي إلى نص قابل للتحرير".

الخطوة 3. تحرير النص بعد التعرف الضوئي على الحروف
نظرًا لأنك قمت بتحويل الملف لغرض معين ، فسوف نوضح لك كيفية تحرير محتوى النص بعد التحويل. انقر فوق علامة التبويب "تحرير" في الجزء العلوي وعلى رمز "تحرير" في شريط الأدوات أدناه.

بالإضافة إلى النص ، يمكنك تحرير الصور والروابط والتعليقات التوضيحية والتذييلات والرؤوس وأي كائن في مستند PDF. احفظ الملف عند الانتهاء وأنت على ما يرام.
يعد PDFelement لنظامي تشغيل Windows و Mac (أيضًا iOS و Android) محرر PDF كامل الميزات مع ميزات أساسية ومتقدمة. تشمل الميزات الأساسية ما يلي:
- تحرير أي كائن أو نص أو عنصر PDF باستخدام جميع الأدوات اللازمة.
- قراءة ملفات PDF الخاصة بك وإضافة تعليقات توضيحية لها ووضع علامات مميزة عليها باستخدام ملاحظات واضحة ووسائل شرح وأشكال وطوابع وغير ذلك الكثير.
- إنشاء PDF عمليا من أي مصدر مستند رقمي.
- إدارة صفحات وملفات PDF مع إعادة الترتيب والدمج والتقسيم والوظائف الأساسية الأخرى.
- ملئ النماذج الرقمية بسرعة وإضافة توقيعك على المستند.
- تحويل النماذج غير التفاعلية إلى نماذج PDF قابلة للتعبئة بالكامل.
- قدرات متقدمة لإنشاء النماذج واستخراج البيانات.
- التعرف الضوئي على الحروف دقيق وسريع.
- عدد كبير من العمليات على دفعات لتحسين إنتاجيتك.
كيفية تحويل PDF إلى نص قابل للتحرير مجانًا عبر الإنترنت
باستخدام خدمة OCR عبر الإنترنت مثل hipdf ، يمكنك تجنب تثبيت البرامج وتوفير الوقت. ومع ذلك ، ستحتاج إلى اتصال إنترنت قوي وحد بيانات كبير إذا كنت ستستخدمه بانتظام. بشكل أساسي ، يعمل بذات طريقة PDFelement ، ولكن مع اختلاف أن معالجة OCR تتم عن بُعد على خادم سحابي. وستجد نفس المستوى من الدقة طالما أن اتصالك مستقر. لاستخدام الخدمة مجانًا ، ستحتاج إلى اشتراك Pro يمنحك أيضًا إصدار سطح المكتب. يشعر العديد من العملاء أنه يمكنهم الاعتماد على خدمة عبر الإنترنت في حيرة من أمرهم ، لكنهم يفضلون البرامج القابلة للتنزيل بسبب المستوى الأعلى من الأمان.
- 1. لتحويل ملف PDF الممسوح ضوئيًا إلى نص قابل للتحرير على hipdf ، انتقل إلى صفحتهم الرئيسية وانقر على زر "OCR" في رأس الصفحة.
- 2. انقر فوق زر "اختيار ملف" لرفع الملف أو رفعه عن طريق سحبه إلى نافذة المتصفح.
- 3. قم بتعديل اللغة والإعدادات الأخرى ، واختر نوع التحويل - قابل للتحرير أو قابل للبحث. قم بتنزيل الملف عندما يُطلب منك ذلك واستمر في تحرير الملف باستخدام hipdf.
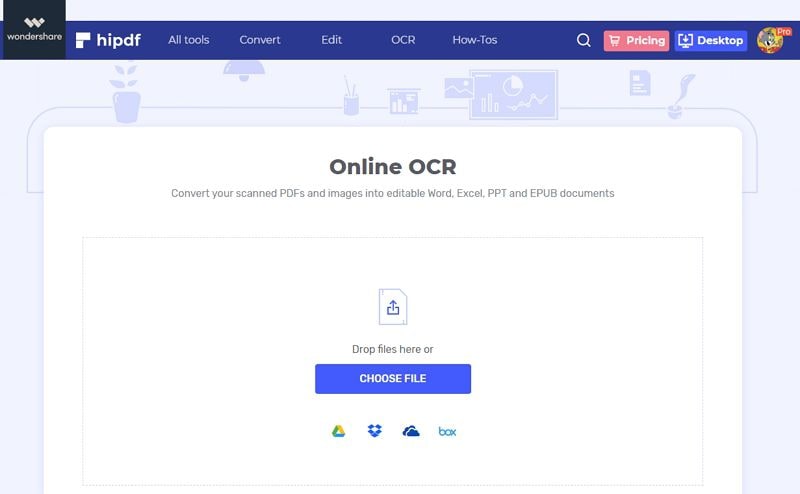
سيكون ملف PDF الخاص بك الآن قابلاً للتحرير بالكامل ولكن لا يزال بإمكانك الاحتفاظ بملف PDF الأصلي الممسوح ضوئيًا أو المستند إلى الصور الفوتوغرافية.

