كيفية ضغط ملفات PDF إلى حجم 200 كيلوبايت
غالبًا ما يتم مشاركة ملفات PDF عبر البريد الإلكتروني وتطبيقات المراسلة أو يتم رفعها على الويب. هذا يجعل حجم الملف اعتبارًا حاسمًا. إذا كنت تريد ضغط PDF إلى 200 كيلوبايت بغرض المشاركة أو الرفع ، فيوجد عدة طرق للقيام بذلك.
تتضمن الطريقة اليدوية إزالة المحتوى الثقيل مثل الصور عالية الدقة والمكونات المرئية الأخرى ؛ بدلاً من ذلك ، فإن الطريقة الموصى بها لضغط PDF إلى أقل من 200 كيلوبايت هي استخدام أداة تحسين الملفات. هي متوفرة عبر الإنترنت وفي وضع عدم الاتصال بالإنترنت ، لذلك دعونا نلقي نظرة على بعض الأدوات التي يمكن أن تساعدك في ضغط ملف PDF إلى أقل من 200 كيلوبايت عبر الإنترنت وفي وضع عدم الاتصال.
كيفية ضغط ملفات PDF إلى 200 كيلو بايت عبر الإنترنت
يوجد العديد من الأدوات عبر الإنترنت لمساعدتك على ضغط ملفات PDF إلى أقل من 200 كيلوبايت أو حتى أقل. هنا ، قمنا بعرض أفضل ثلاثة أدوات لتحسين ملف PDF يمكنها ضغط ملفات PDF إلى 200 كيلوبايت أو أقل دون الحاجة إلى تثبيت أي برنامج على جهاز الكمبيوتر الخاص بك.
#1: Wondershare HiPDF
يعد HiPDF مجموعة شاملة من أدوات PDF التي تعمل على متصفحك ، وتعد أداة ضغط PDF إحدى ميزاتها لأنها توفر طريقة بسيطة لتقليل أحجام ملفات PDF مع السماح لك بالتحكم في جودة الإخراج. لنلق نظرة على كيفية عملها:
- انتقل إلى صفحة ويب HiPDF لضغط PDF وقم برفع ملفاتك عن طريق إسقاطها في علامة تبويب المتصفح أو استخدام خيار "اختيار ملف" للاستيراد من محرك الأقراص المحلي أو خدمة التخزين السحابي المتصلة.

- بمجرد رؤية "اكتمل الرفع" على شاشتك ، سيُطلب منك اختيار مستوى الضغط. في هذه المرحلة ، بناءً على الحجم الأصلي للملف ، يمكنك اختيار ضغط عالي أو متوسط أو منخفض. على سبيل المثال ، يتطلب ملف 300 كيلو بايت ضغطًا منخفضًا فقط لضغط ملف PDF إلى 200 كيلو بايت ، بينما قد يتطلب ملف 1 ميجا بايت ضغطًا عاليًا لنفس النتيجة.
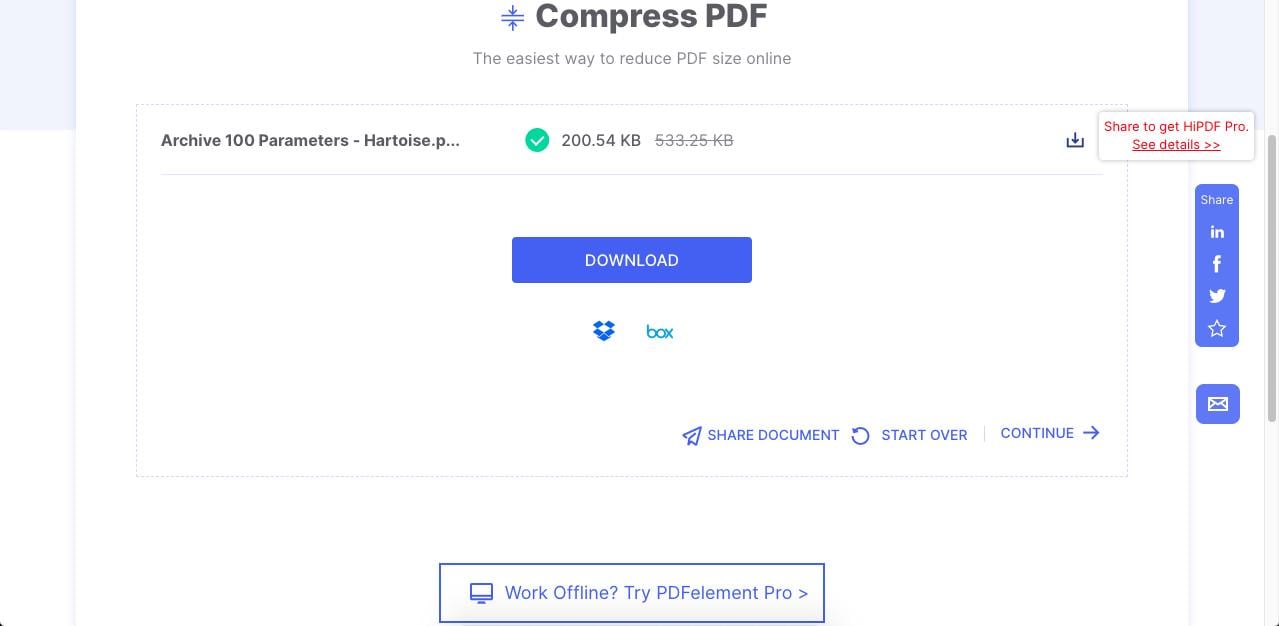
- بعد النقر فوق زر "ضغط" ، سيقوم النظام بتحسين حجم الملف وعرض الحجم الناتج. إذا كان حجمه أقل من 200 كيلوبايت ، فيمكنك المتابعة إلى الخطوة التالية.
- الآن ، يوجد العديد من الخيارات للاختيار من بينهم. يمكنك تنزيل الملف المحسن مباشرة أو مشاركته مع الآخرين عبر الإنترنت أو تنفيذ إجراءات أخرى بالنقر فوق أحد الخيارات الموجودة ضمن متابعة.
بمجرد تنزيل الملف ، يمكنك التحقق لمعرفة ما إذا كانت الجودة قد تأثرت. سترى أن HiPDF قد ضغط الملف ما عدا صورك ، إلخ. لا تزال مرئية بوضوح على الرغم من أنها قد تكون ذات دقة أقل الآن من ذي قبل.
يتيح لك خيار المشاركة إرسال ملف PDF المضغوط كمرفق أو كرابط آمن يمكنك إنشاؤه عبر الإنترنت وإرساله عبر الرسائل النصية والبريد الإلكتروني والدردشة وما إلى ذلك.
الخيار الثالث هو الاستمرار في تحرير الملف عن طريق تحويله إلى تنسيق آخر مثل Word أو Text بحيث يمكن تحريره في تطبيق آخر. يمكنك أيضًا مشاركة الملفات مع الآخرين بمجرد الانتهاء من هذه الإجراءات اللاحقة.
أكبر ميزة لاستخدام HiPDF لضغط PDF إلى 200 كيلو بايت هي أنه يقدم نفس جودة الضغط كأداة مدفوعة الأجر ولكن يمكنك القيام بذلك مجانًا. حتى إذا كنت بحاجة إلى الاشتراك في الخدمة لمعالجة الملفات على دفعات ، فهي ميسورة التكلفة أكثر بكثير من بعض الحلول باهظة الثمن الموجودة هناك.
#2: Adobe Acrobat عبر الإنترنت
أداة ضغط أخرى رائعة عبر الإنترنت لسير عمل PDF هي الوحدة النمطية عبر الإنترنت من Adobe Acrobat. هي تعمل بشكل مشابه جدًا لـ HiPDF ولكن مع عدة قيود:
- قم بزيارة عنوان URL الخاص بأداة الضغط Adobe Acrobat عبر الإنترنت وقم برفع مستند PDF الخاص بك.
- حدد مستوى ضغط مضبوط مسبقًا - كلما زاد الضغط ، انخفضت جودة المخرجات وحجم الملف. انقر فوق ضغط لمعالجة الملف.
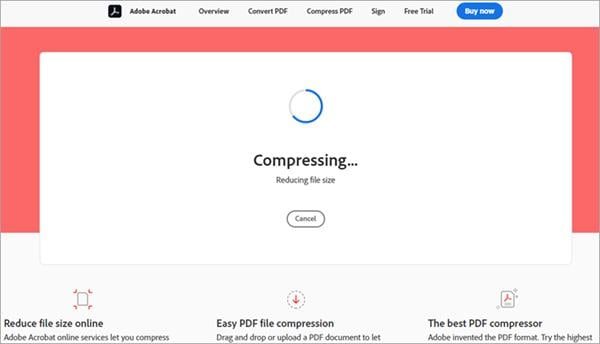
- ستتمكن من رؤية حجم الملف الناتج. أخيرًا ، انقر فوق "تنزيل" لحفظ ملفك على محرك أقراص محلي.
عيب استخدام Acrobat لضغط PDF هو أن التنزيل هو الخيار الوحيد المتاح للمستخدمين الذين لم يسجلوا الدخول إلى حسابات Adobe الخاصة بهم. علاوة على ذلك ، فإن الحصول على اشتراك لمعالجة عدد كبير من الملفات ثم التوقيع عليها ومشاركتها مع الآخرين يكلفك 14.99 دولار شهريًا ، وهو أمر باهظ التكلفة إذا لم تكن بحاجة إلى أي أدوات PDF أخرى.
#3: ILovePDF
يعد ILovePDF مجموعة رائعة من الأدوات عبر الإنترنت لإدارة ملفات PDF سهلة الاستخدام وخفيفة الوزن نسبيًا عند مقارنتها بـ Adobe Acrobat. إليك كيفية تنفيذ عملية الضغط.
- توجه إلى عنوان URL للضغط ILovePDF وقم باستيراد ملف PDF الخاص بك.
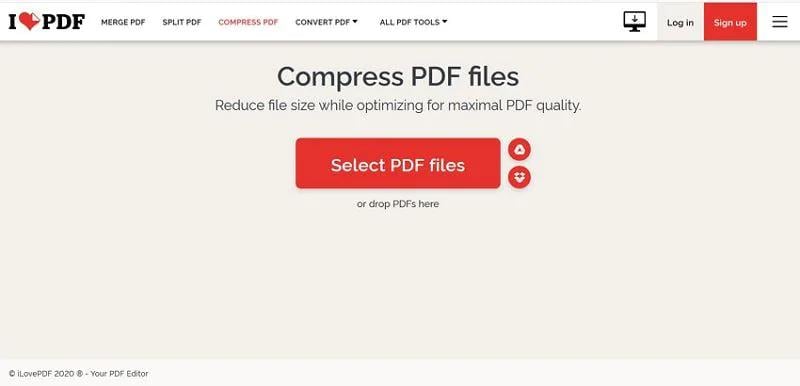
- اختر مستوى الضغط وانقر فوق ضغط PDF لمعالجة المهمة.
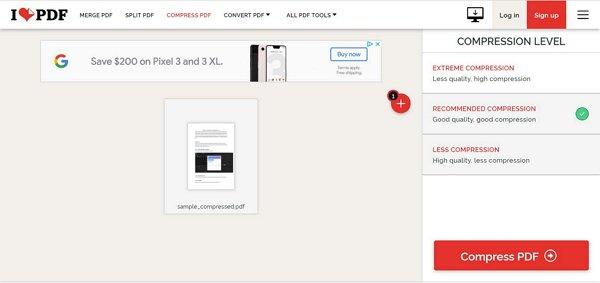
- أخيرًا ، انقر فوق زر تحميل PDF المضغوط لحفظ الملف محليًا.
يسمح لك ILovePDF أيضًا بتنفيذ إجراءات أخرى مثل دمج الملفات أو تقسيمها وتنظيم الصفحات أو إضافتها وما إلى ذلك. يبلغ سعر الاشتراك حوالي 7 دولار شهريًا ولكنه معقول إلى حد ما مقارنةً بالتكلفة العالية لاشتراك Adobe.
كيفية ضغط ملفات PDF إلى حجم 200 كيلوبايت دون اتصال بالإنترنت
الآن بعد أن قمنا بتغطية الطرق عبر الإنترنت لضغط ملف PDF ، فلنلقِ نظرة على بعض برامج Windows لنفس الغرض.
#1: Wondershare PDFelement
PDFelement هي أداة كاملة لإدارة ملفات PDF مع مجموعة من الميزات التي تشمل التحرير والتعليقات التوضيحية والأمان وإدارة النماذج ، OCR ، والعمليات المجمعة ، وبالطبع ضغط PDF. هو سهل الاستخدام ويوفر واجهة سلسة وسهلة التنقل مع أيقونات نظيفة وقوائم مرتبة جيدًا.
- انتقل إلى علامة التبويب "الأداة" في القائمة العلوية وانقر فوق "ضغط" في شريط الأدوات الموجود أسفلها.

- اضبط مستوى الضغط بناءً على حجم ملفك وانقر فوق "تطبيق".
- سيتم ضغط الملف وفتحه للتحرير ، وبعد ذلك يمكنك استخدام خيار File → Save As في القائمة الرئيسية لاختيار المجلد المستهدف لحفظه.
الاختلاف الرئيسي هنا هو أنك ستتمكن من رؤية معاينة لحجم ملف الإخراج الخاص بك ، مما سيساعدك على اختيار مستوى الضغط المناسب. بالإضافة إلى ذلك ، يمكنك تحرير الملف بشكل أكبر لإزالة المحتوى لجعله أصغر. يمكنك أيضًا تحويله إلى تنسيقات أخرى ، وتوقيع ملف PDF ، ودمجه مع مستندات أخرى ، واستخراج الصفحات ، والقيام بالكثير.
فيما يلي بعض أفضل الميزات التي تجعل البرنامج أفضل ضاغط PDF إلى أقل من 200 كيلوبايت:
- تحويل المستندات الممسوحة ضوئيًا إلى ملفات PDF قابلة للتحرير والبحث بفضل التعرف الضوئي على الحروف OCR.
- ضغط المستندات وتحسينها لتقليل حجم الملف.
- إنشاء وتحرير حقول النماذج.
- تنقيح المعلومات الحساسة في المستند.
- استخراج البيانات من نماذج PDF وتصديرها مباشرة إلى ملفات CSV.
- إضافة ترقيم bates إلى مستند PDF.
- عمليات مجمعة للملفات.
- التحويل إلى PDF ومن PDF إلى تنسيقات Office و HTML و Epub و RTF والمزيد.
- إنشاء وإضافة توقيع رقمي.
- تحرير النصوص والصور في مستندات PDF بسهولة وسلاسة.
- إضافة أدوات التعليقات التوضيحية لجعل المستند يبدو احترافيًا.
أخيرًا ، يمكنك مشاركة الملف مباشرةً مع الآخرين من داخل البرنامج. ما يجعل الصفقة أكثر حلاوة هو أن PDFelement أرخص بكثير من معظم أدوات ضغط PDF الأخرى وبرامج تحرير PDF ، مما يجعله خيارًا مقنعًا.
#2: Foxit PDF Compressor
ضاغط Foxit قوي بذات القدر ويسمح لك بالتحكم ليس فقط في مستوى الضغط ولكن أيضًا في العناصر التي تريد الاحتفاظ بها وما تريد التخلص منه. وإليك كيف يعمل:
- افتح الملف في Foxit وانقر على File → PDF Optimizer.
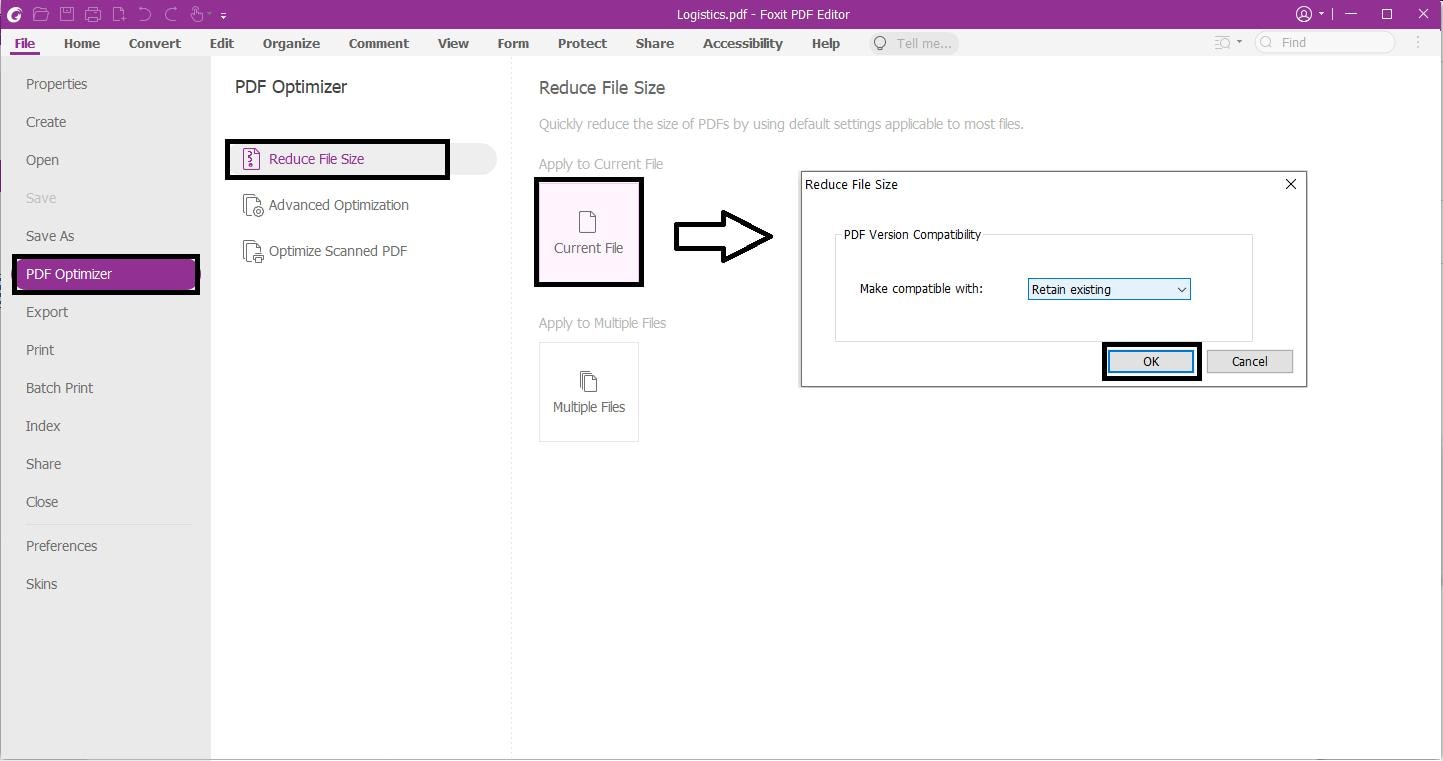
- بعد ذلك ، انقر على "تقليل حجم الملف" لاستخدام الإعدادات الافتراضية أو انتقل إلى "التحسين المتقدم" لمشاهدة المزيد من خيارات الضغط.
- قم بتطبيق الإعدادات ثم انقر فوق "تحسين" لمعالجة الضغط وعرض الملف لتتمكن من حفظه.
تلخيصاً
لضغط PDF إلى 200 كيلوبايت أو أقل ، قد يكون من الضروري إزالة بعض المحتوى الثقيل. الصور عالية الدقة هي مجرد فئة واحدة من عناصر PDF ولكن يمكنك أيضًا إزالة العلامات المائية والتذييلات / الرؤوس والرسومات والجداول وأي شيء آخر يساهم في زيادة حجم الملف. إذا كنت تستخدم ملف PDF الناتج فقط للعرض عبر الإنترنت ، فيوصى باستخدام أعلى مستوى للضغط لأن الصور ستكون واضحة بما يكفي لشاشة أي جهاز.
لكن يوجد إيجابيات وسلبيات لمثل هذه الخطوة الكبيرة. هناك أشياء معينة يجب أن تأخذها في الاعتبار. مع وضع ذلك في الاعتبار ، إليك بعض مزايا وعيوب ضغط PDF إلى أقل من 200 كيلوبايت.
المزايا:
- تقليل حجم الملف بشكل كبير.
- يمكنك قراءة / كتابة البيانات المضغوطة أسرع من البيانات الأصلية.
- تمكين نقل الملفات بشكل أسرع.
العيوب:
- لا يمكنك ضغط الملفات كبيرة الحجم.
- قد يكون هناك فقدان في جودة ضغط الملف إلى 200 كيلوبايت.
- لا يمكنك العودة إلى الصورة الأصلية بعد الضغط.
- جودة الصورة المضغوطة تتدهور.
إذا لم تتمكن من ضغط ملف PDF إلى أقل من 200 كيلو بايت ، فجرب إجراء ذلك من خلال PDFelement أو HiPDF ، نظرًا لأنهما يقدمان بعضًا من أعلى مستويات الضغط مع الحفاظ على جودة المستند الخاص بك. علاوة على ذلك ، فإن أسعار أدوات PDF الخاصة بـ Wondershare أقل بكثير من أسعار الأدوات صاحبة الريادة في السوق مثل Adobe ولكنها تقدم نفس النوع من الضغط وجودة الإخراج ، مما يعني أنه يمكنك تقليل نفقاتك عن طريق التبديل إلى مثل هذه الخيارات.

