كيفية ضغط ملف JPG إلى PDF
هل تريد ضغط ملف JPG إلى PDF؟ يوجد العديد من المستخدمين الذين يريدون ضغط ملف JPG إلى PDF مع الاحتفاظ بنفس الجودة والحجم للملف. سنناقش في هذا الدليل كيفية فعل ذلك باستخدام العديد من أدوات تقليل حجم JPG إلى PDF.
الطريقة 1: كيفية ضغط ملف JPG إلى PDF
تعد PDFelement أداة PDF شائعة تستخدم لضغط JPEG إلى PDF (تحويل jpg إلى PDF صغير) وتقليل حجم PDF وإنشائها وتعديلها وغيرها الكثير. إليك خطوات تحويل JPG إلى PDF بسرعة باستخدام هذا البرنامج:
الخطوة 1: استيراد ملف JPG
بعد تشغيل البرنامج، انقر فوق الزر "Create PDF" الموجود في نافذة الصفحة الرئيسية. من النافذة المنبثقة، يمكنك تصفح الخيارات المختلفة. حدد من القائمة ملف JPG أو JPEG من محرك الأقراص المحلي وانقر فوق "Open".

الخطوة 2: ضغط JPG إلى ملف PDF
بمجرد النقر فوق الزر "Open"، ستبدأ عملية الضغط. بعد انتهاء العملية، سيفتح البرنامج ملف PDF لمعاينته. بوسعك حفظه كملف PDF على الحاسوب، أو يمكنك الانتقال إلى "Tool"ثم "Optimize PDF" وضغط ملف PDF. بوسعك ضغط JPG إلى PDF بخمس درجات، فكلما قلت الدرجة التي تختارها، كان حجم ملف PDF أصغر.

الطريقة 2: كيفية تحويل JPG إلى PDF وضغطها
سنلقي نظرة في هذا القسم على طريقة أخرى يمكنك عن طريقها ضغط ملف JPG إلى PDF.
الخطوة 1: افتح PDFelement
بمجرد فتح PDFelement، انقر فوق الزر "File" ثم "Create"، بعد ذلك حدد "From File" لاختيار ملف JPG الذي تريد فتحه في البرنامج.

الخطوة 2: حفظ ملف PDF
سيحول الزر "From file" الملف JPG إلى PDF تلقائياً. سيفتح البرنامج ملف PDF بمجرد الانتهاء من المعالجة. يمكنك حفظ ملف PDF في محرك الأقراص المحلي مباشرةً.
انقر على "File" ثم "Save As"، وجدد المجلد المحلي واختر PDF ليون تنسيق الإخراج.

الطريقة 3: كيفية ضغط عدة صور JPG إلى ملف PDF
يمكن أيضاً استخدام PDFelement لضغط عدة ملفات JPG إلى PDF. إليك خطوات ضغط عدة ملفات JPG إلى PDF:
الخطوة 1: إضافة ملفات JPG متعددة
ضمن الواجهة الرئيسية، حدد الزر "Tool" ثم "Combine Files" الذي يسمح لك باختيار ملفات متعددة لإضافتها إلى النافذة الجديدة.

الخطوة 2: ضغط JPG إلى ملف PDF
بمجرد إضافة ملفات JPG متعددة أو جميع الملفات التي تريد تحويلها إلى نافذة جديدة، انقر فوق الزر "Apply". سيحول البرنامج جميع ملفات JPG إلى PDF ويفتحها للمعاينة، ويمكنك بعد ذلك حفظ الملف على حاسوبك.
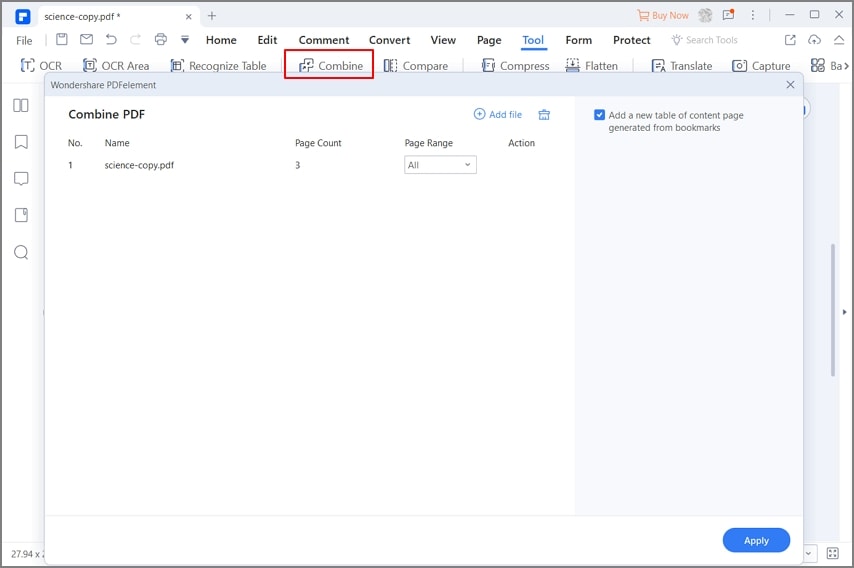
تعد PDFelement من بين أفضل أدوات PDF الموجودة لأنه يقدم للمستخدمين العديد من الخصائص. بالإضافة إلى تعديل ملف PDF، تتيح الأداة للمستخدمين دمج ملفات PDF مختلفة لإنشاء مستند واحد. بالإضافة إلى ذلك، بوسعك أيضاً تنظيم ملفات PDF من إدارة الصفحات. عند التعامل مع مستند دقيق، يمكنك إضافة كلمة مرور لمنع الوصول غير المصرح به إلى المستند. وبمجرد الانتهاء من جميع التغييرات، بوسعك الآن حفظ نسخته النهائية على حاسوبك.
PDFelement برنامج متعدد المنصات متوافق مع كل من Windows وMac OS X، ويحتوي البرنامج على واجهة مباشرة تعلم المبتدئين كيفية استخدام كل ميزة. باستخدام هذه الأداة، بمقدورك ضغط ملفات JPG إلى PDF بسهولة وتعديل الملف على الفور باستخدام نفس البرنامج. بوسعك أيضاً تغيير حجم واتجاه ملفات الصور من تلقاء نفسها.
الطريقة 4: كيفية ضغط JPG إلى ملف PDF على الإنترنت
يوجد أيضاً خيار تحويل JPG إلى PDF عبر الإنترنت دون الحاجة إلى تحميل أو تثبيت أي برنامج. ثمة العديد من أدوات PDF تعمل عبر المتصفح التي يمكنك استخدامها، لكننا سنركز على Hipdf، وهو قادر على تحويل أي نوع من الملفات إلى تنسيق PDF. باستخدام هذه الأداة، يمكنك أيضاً تحويل ملفات JPG متعددة إلى PDF. بوسعك أيضاً تحديد نطاق الصفحات لتحويلها جزئياً. إليك بعض الخطوات التي يمكنك استخدامها لضغط JPG إلى PDF عبر الإنترنت:
الخطوة 1: افتح موقع Hipdf. وبعد تشغيل البرنامج، انقر فوق "All Tools" ثم "JPG to PDF" بعد ذلك"Choose File" لإضافة الملفات التي تريد ضغطها إلى PDF. يمكنك سحب الملفات وإفلاتها أيضاً.
الخطوة 2: بعد إضافة ملفات JPG، انتقل إلى "Convert" ثم حدد "Download" بمجرد اكتمال عملية التحويل. تعد العملية سريعة، لأن ملف PDF سيكون جاهزاً في ثوانٍ.


