PDFelement - برنامج تعديل PDF بسيط ورفيع الجودة
ابدأ بأسهل طريقة لإدارة ملفات PDF باستخدام PDFelement!
يعد التقاط لقطات الشاشة أفضل طريقة لتحتفظ بالمعلومات في مكان آمن ومحصن، لكن هل سبق لك أن تساءلت حول طريقة جمع لقطات الشاشة في ملف PDF واحد؟ حسناً، توجد عدة طرق لتجمع فيها كافة لقطات الشاشة المهمة هذه في مستند واحد دون بذل الكثير من الجهد.
قد تختلف هذه الطرق، وتعتمد عادةً على نظام التشغيل، أي نظام Mac أو Windows، لكن ستبقى النتيجة النهائية ذاتها. ستحصل على ملف PDF وحيد يشمل كافة صور لقطات الشاشة لتتمكن من مشاركته عبر مختلف المنصات.
مع امتلاء الإنترنت بعدة أدوات تدَّعي القدرة على أداء هذه المهمة دون أي مشكلة، لا يستطيع سوى بعضها أداء هذه المهمة فعلاً. لهذا السبب، ولنوفر عليك وقتك وجهدك، سنلخص هنا الطرق العملية والبسيطة لجمع لقطات الشاشة في ملف PDF لنظامي Windows وMac. ستقدم لك الأقسام التالية دليلاً شاملاً حول كيفية فعل هذا الأمر، فهيا بنا لنبدأ.
في هذه المقالة
الجزء 1. كيفية جمع لقطات الشاشة في ملف PDF في نظام Windows
لن يكون جمع لقطات الشاشة في ملف PDF واحد في نظام Windows علم صواريخ، وستتمكن من تنفيذ هذه العملية بسهولة من خلال اتباع الإرشادات المذكورة أدناه. تذكر أنه لا توجد أداة أصيلة لجمع لقطات الشاشة في الحاسوب الشخصي، وسيتعين على مستخدمي Windows تحميل تطبيقات خارجية أو استخدام الخدمات عبر الإنترنت.
إليك ملخصاً سريعاً للطريقتين الفعالتين أو الأداتين (على الإنترنت ودونه) اللتان ستساعدانك في جمع لقطات الشاشة في مستند واحد.
الطريقة 1: جمع لقطات الشاشة في ملف PDF باستخدام PDFelement (دون إنترنت)
أسهل طريقة لجمع لقطات الشاشة في ملف PDF دون إنترنت ستكون تحميل PDFelementPDFelement في حاسوبك الشخصي والبدء باستخدامه. إنها منصة ومحطة واحدة مخصصة للخاصيات المتعلقة بملفات PDF، والتي تتضمن تعديل الملفات، ودمج ملفات PDF في مستند واحد، وتحويل هذه الملفات إلى صيغ أخرى أو العكس بالعكس، وتمييز النصوص من ملفات PDF الممسوحة ضوئياً، وغيرها الكثير من الأمور.
تأتي هذه الأداة السهلة مع واجهة يسيرة الاستخدام لتتمكن من إجراء التغييرات في مستندات PDF بسهولة ودون إحداث جلبة. يمكن استخدام Wondershare PDFelement في كافة الأجهزة، أي الحاسوب الشخصي، والأجهزة المحمولة، وبرامج تصفح الإنترنت. لتستخدم هذه الأداة، لن تحتاج سوى اتصال مستقر بالإنترنت لإجراء العملية بسلاسة.
هل تريد برنامج تعديل PDF يحتوي على الميزات والأدوات المثالية؟ شاهد الفيديو أدناه لتستكشف أحد أفضل برامج تعديل PDF على الإطلاق.
وفضلاً عن ذلك، تتوافر هذه الأداة بسعرٍ معقول، وسيتمكن المستخدمون من شرائها بسهولة دون أن تكلفهم الكثير. سيكون جمع لقطات الشاشة في ملف PDF عملية من ثلاث خطوات في هذه الأداة. إليك دليل كامل حول كيفية إجراء هذه العملية بسهولة:
الخطوة 1 أضف لقطات الشاشة إلى الواجهة
بادئ ذي بدء، حمل الأداة واتبع التعليمات الفورية الظاهرة على الشاشة لتثبيتها. شغل الآن هذه الأداة في حاسوبك الشخصي، وانقر على زر "Combine" الموجود في شريط القائمة.
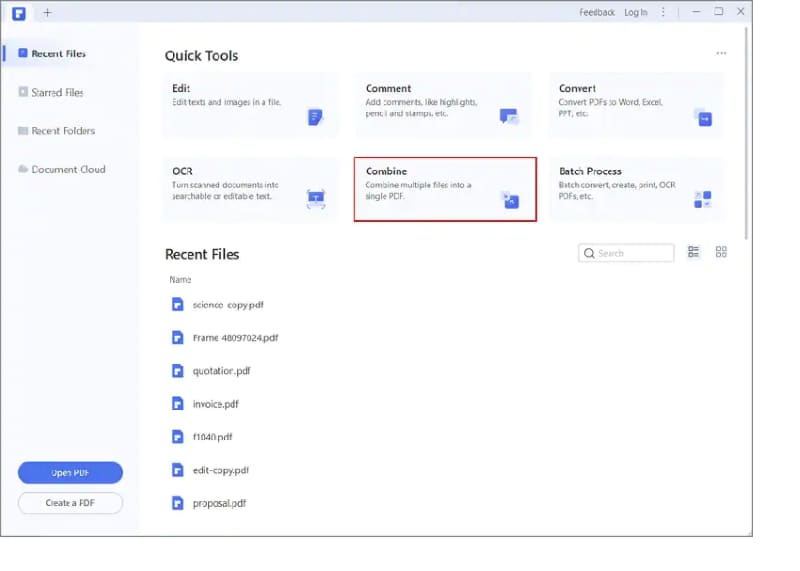
ستظهر نافذة جديدة في الشاشة، حيث ستتمكن فيها من إضافة الصور ولقطات الشاشة. بوسعك إما رفع لقطات الشاشة يدوياً بالنقر على زر "Add Files"، أو استيرادها باستخدام طريقة السحب والإفلات البسيطة.
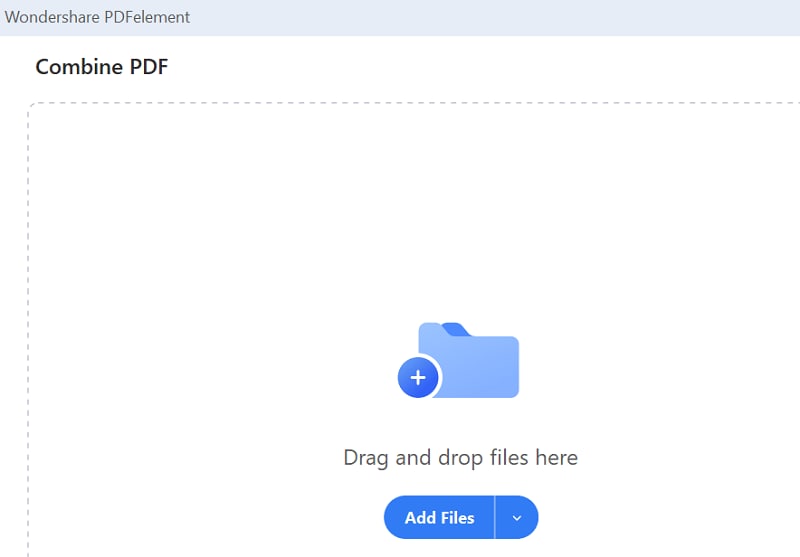
الخطوة 2 اجمع لقطات الشاشة في ملف PDF
الآن وحال انتهائك من إضافة لقطات الشاشة إلى الواجهة، خذ مؤشرك إلى الزاوية السفلية اليمنى، وانقر على زر "Apply"، وسيجمع هذا الزر كافة لقطات الشاشة في ملف PDF واحد.
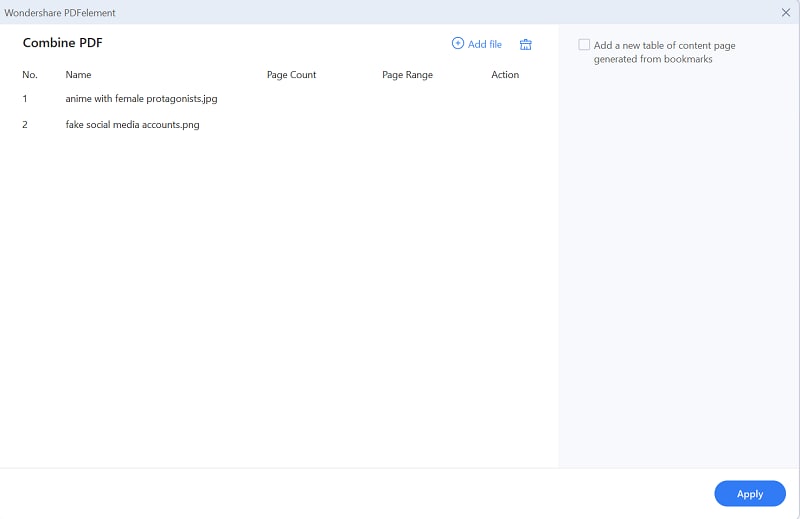
سيظهر ملف PDF جديد على الشاشة يتألف من كافة لقطات الشاشة. وإذا أردت تعديل المستند، اذهب إلى خيار "Edit" في شريط القائمة وانقر على زر "Edit Text and Image Object". ستتيح لك الأداة بعدها تعديل لقطات الشاشة دون أي عائق. من هناك، ستتمكن من تعديل حجم الصور، وتغيير الخلفية، وغيرها الكثير. ومع ذلك، تذكر أن إجراء التغييرات في ملفات PDF أمر اختياري بالكامل، وتستطيع تخطي هذه الخطوة إذا لم ترد تعديل الصورة.
الخطوة 3 احفظ النتائج في حاسوبك
حال انتهائك من إجراء التغييرات، انتقل إلى حفظ الملف. اذهب إلى شريط القائمة وانقر على خيار "File"، ثم انقر على زر "Save As"، وأدخل اسم الملف، وصدِّره إلى المجلد المرغوب.
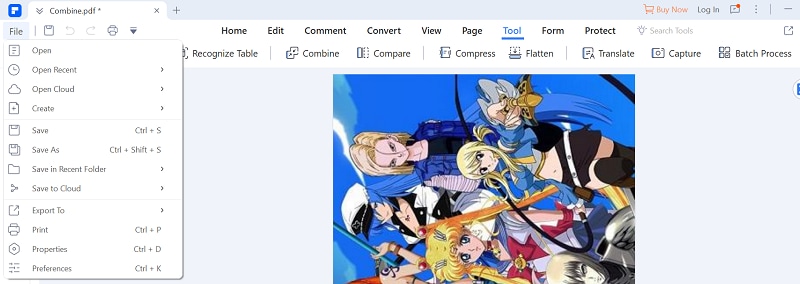
الطريقة 2: استخدم SmallPDF لجمع لقطات الشاشة في ملف PDF (على الإنترنت)
هل أنت غير مهتم بالنسخة التي تعمل دون إنترنت، وتريد معرفة كيفية جمع لقطات الشاشة في ملف PDF في نظام Windows على الإنترنت؟ الجأ إلى أداة SmallPDF وأنجز المهمة بسهولة. تستخدم هذه الأداة على الإنترنت تشفير SSL لتضمن أن تكون كافة الصور ولقطات الشاشة آمنة ومحصنة بنسبة 100%، وألَّا يتمكن أي أحد من الوصول إليها. فضلاً عن ذلك، تضمن هذه الأداة حذف صورك المرفوعة آلياً ضمن ساعة من وقت معالجتها.
أفضل ما في هذه الأداة التي تعمل على الإنترنت توافقها، إذ تعمل أداة SmallPDF بشكلٍ مستقل عن نظام التشغيل، لذا، ستمتلك حرية الوصول إليها من أي نظام تشغيل، مما يشمل نظام Mac، وWindows، وLinux. فضلاً عن ذلك، تدعم هذه الأداة مختلف صيغ الصور، والتي تتضمن PNG، وBMP، وTIFF، وGIF، وما إلى ذلك. ما يجعل SmallPDF جديرة بالتجربة إجراؤها العملية في الخدمات السحابية، فلن تؤثر في أداء نظامك.
قبل أن تقتنع كلياً، تذكر أن نسخة الأداة المجانية تتيح لك إجراء مهمة واحدة يومياً فقط، وستحتاج إلى استخدام نسخة Pro المدفوعة إذا كنت تريد الوصول إليها بشكلٍ غير محدود.
إليك كيفية جمع لقطات الشاشة في ملف PDF باستخدام أداة SmallPDF.
- بما أنها أداة تعمل على الإنترنت، لن تحتاج إلى تحميلها أو إلى ملء استمارات التسجيل الطويلة، فلبدء العملية، اذهب إلى متصفح الإنترنت ببساطة، واذهب إلى موقع SmallPDF الرسمي.
- انقر الآن على خيار "Choose Files" في الصفحة الرئيسية لترفع لقطات الشاشة، وسيعيد هذا الأمر توجيهك إلى نافذة متصفح محلية، حيث ستتمكن فيها من العثور على لقطات الشاشة أو الصور المختارة التي تريد دمجها. حدد لقطات الشاشة هذه، ثم انقر على "Open" لترفعها إلى الواجهة. بطريقة بديلة، تستطيع أيضاً سحب الملف من سطح المكتب أو من أي موقع آخر، وإفلاته في الصفحة الرئيسية.
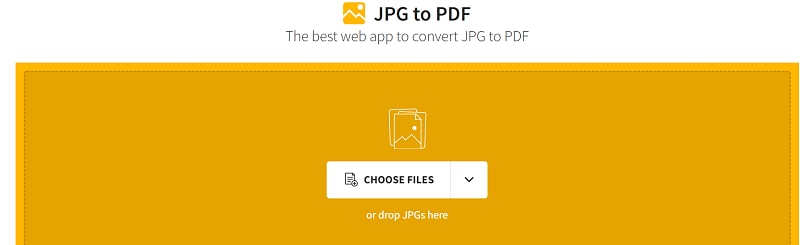
- حال انتهائك من إضافة الصور، انقر على زر "Convert" المتاح في الزاوية العلوية اليمنى من الصفحة، وانتظر لبرهة حتى تنهي الأداة العملية.
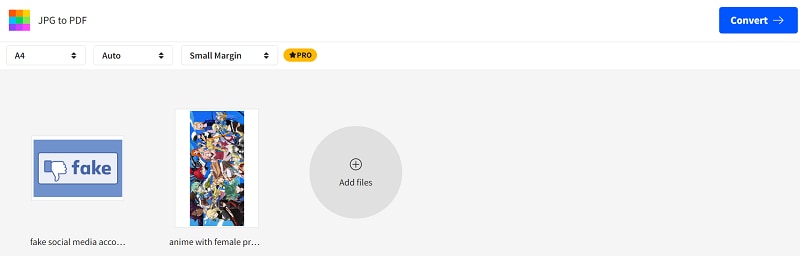
- حال انتهاء العملية، ستجد زر "Download" في الشاشة، فانقر عليه لتحفظ الملف في حاسوبك الشخصي. بغير ذلك، تستطيع حفظ الملف إلى Dropbox أو Google Drive كذلك.
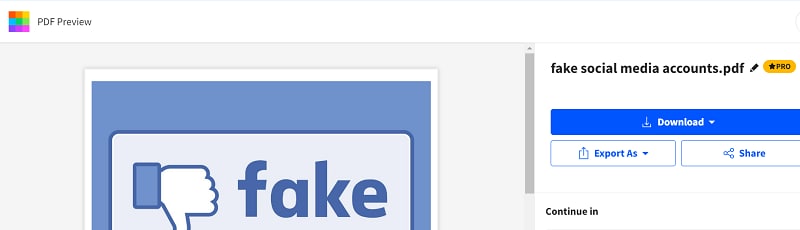
الجزء 2. طرق حصرية لجمع لقطات الشاشة في ملف PDF في نظام macOS
بينما يمكن تطبيق الطرق المذكورة أعلاه في أجهزة Mac أيضاً، فنود أن نقترح لك طريقتين حصريتين لنظام Mac لجمع لقطات الشاشة في ملف PDF.
الطريقة 3: جمع لقطات الشاشة في ملف PDF عبر ميزة Quick Actions في نظام macOS
أبسط طريقة لجمع لقطات الشاشة أو الصور في مستند PDF وجيد في نظام Mac ستكون استخدام ميزة "Quick Actions" لإجراء هذا العمل بسرعة. أطلِقت هذه الميزة مع نظام macOS 10.14 (Mojave)، وتستطيع العثور عليها بسهولة في مبوبة "Finder".
تعمل هذه الميزة مع الصور، والمستندات، والملفات الأخرى، وتحول الصور إلى صيغة PDF دون فتح التطبيقات الأخرى. وباختصار، تتيح ميزة "Quick Actions" للمستخدمين أداة عدة مهام آلية، مثل تدوير الصور، وإضافة العلامات، وإنشاء ملفات PDF، وغيرها من الأمور. تواجدت هذه الميزة منذ إطلاق نظام macOS Mojave، وقد تكون أداة مهمة لتسهيل تدفق عملك إذا استخدمتها استخداماً ملائماً.
يستطيع المستخدمون الوصول إليها بسهولة من نافذة "Finder"، أو شريط اللمس، أو قائمة "Services". من المهم ملاحظة أنه لن تكون كافة ميزات "Quick Actions" مفعلة افتراضياً، وبوسعك إضافة ميزة "Quick Action" جديدة، أو إزالة واحدة موجودة مسبقاً ولكنك لم تعد تستخدمها.
اتبع التعليمات المذكورة أدناه واجمع لقطات الشاشة في ملف PDF في نظام Mac حالاً.
- انقر على أيقونة "Finder" في محطة "Dock" لتشغل نافذة Finder في نظام Mac،
- ثم اختر الآن الملفات التي تريد جمعها، وتذكر أنها ستظهر في ملف PDF بذات الترتيب الذي حددتها وفقه.
- انقر الآن على الملفات المحددة مع الضغط على مفتاح "Control"، ثم انقر على "Quick Actions"، ثم على "Create PDF". انتظر بضع ثوانٍ، وسينشأ الملف في نظام Mac باسم مطابق لاسم أول ملف حددته.
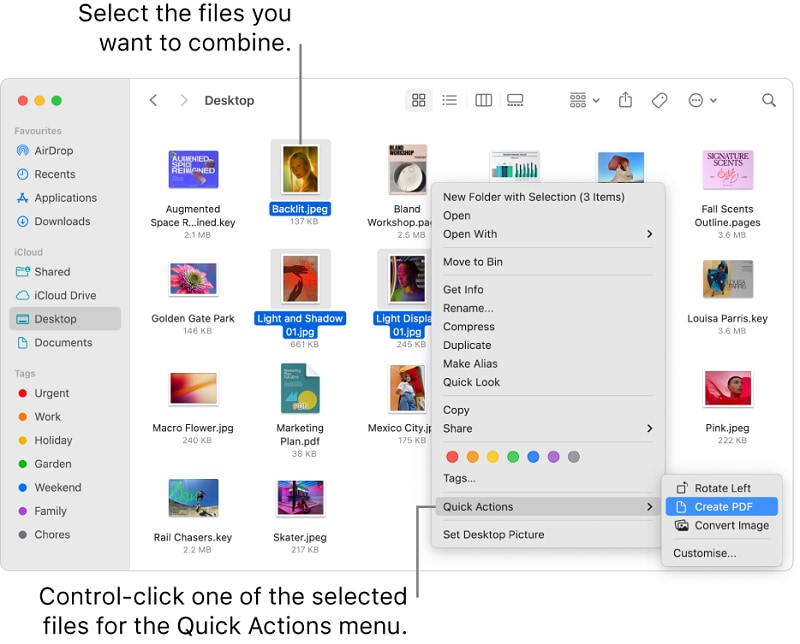
الطريقة 4: جمع لقطات الشاشة في ملف PDF في نظام macOS باستخدام تطبيق Preview
هل ما زلت تبحث عن طريقة جمع لقطات الشاشة في ملف PDF واحد في نظام Mac؟ استخدم تطبيق macOS Preview وأجرِ العملية بسهولة، فهو تطبيق أطلِق لعرض مختلف صيغ الملفات. بوسعك تعديل ملفات PDF بسهولة باستخدام هذا التطبيق، مثل تعديل الألوان عن طريق التحكم بالظلال، والتعريض الضوئي، والتباين، وما إلى ذلك. بالإضافة إلى ذلك، ستتمكن أيضاً من اختيار أقسام محددة من الصور لتطبق التغييرات عليها.
باستخدام macOS Preview، تستطيع تحويل الصور الرقمية ومستندات PDF وإرسالها بسهولة حتى، إذ يدعم هذا التطبيق تشكيلة واسعة من الصيغ، والتي تتضمن TIFF، وPNG، وJPEG، وBMP، وGIF، وغيرها. يعمل تطبيق Preview في إصدار Mojave وإصدارات macOS الأخرى، فستتمكن من استخدامه بسهولة حتى إذا لم تحدث نظامك بعد.
إليك في الأسفل دليل خطوة بخطوة لإجراء هذه العملية:
- حدد أولاً كافة لقطات الشاشة التي تريد جمعها، وانقر بزر الفأرة الأيمن على إحداها.
- انقر على مبوبة "Open With"، ثم اختر تطبيق Preview من القائمة الفرعية.
- ستظهر لقطات الشاشة الآن في تطبيق macOS Preview، وستتمكن من سحبها لأعلى أو لأسفل لتغيير ترتيبها.
- وحال انتهائك من إعادة ضبط مواضعها، حرك المؤشر إلى شريط القائمة وانقر على مبوبة "File"، ثم انقر على خيار "Export as PDF"، وسينتهي الأمر.
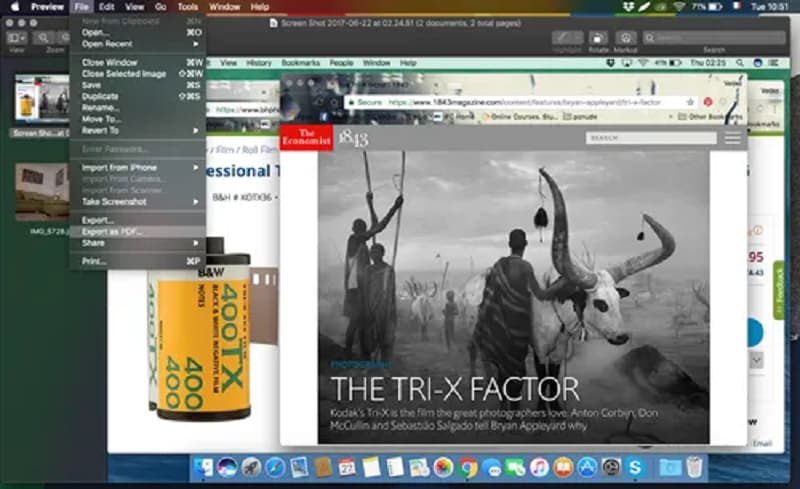
الجزء 3. كيفية جمع لقطات الشاشة في ملف PDF باستخدام Google Docs [مكافأة]
مع أن الطرق التي ذكرناها أعلاه قادرة على جمع لقطات الشاشة في ملف PDF بسهولة في نظامي Windows وMac بالترتيب، ماذا لو أردت جمعها في Google Docs؟ لا تهلع، فسينتهي بحثك هنا، إذ جمع لك خبراؤنا دليلاً خطوة بخطوة لتنفيذ هذه العملية.
يمتلك Google Docs سمعة حسنة بين المستخدمين حول العالم، واكتسب شعبية واسعة بفضل سهولة استخدامه وتزامنه في الوقت الحقيقي. لهذا السبب، إذا لم ترد المعاناة في استخدام التطبيقات الخارجية أو التطبيقات الحصرية لنظام Mac، فاتبع التعليمات المذكورة هنا، واحصل على النتيجة المرجوة في Google Docs بسهولة.
إليك كيفية فعل هذا الأمر:
- افتح متصفح الإنترنت الذي تختاره، وافتح موقع Google Drive.
- أنشئ مستند Google جديد، وارفع لقطات الشاشة إليه عن طريق السحب والإفلات. تستطيع أيضاً تعديل الصور وفقاً لتفضيلاتك، كما يتيح لك Google Docs إضافة التعليقات التوضيحية إلى صورك، أي إضافة التعليقات أو التحديد.
- حال انتهائك من تعديل لقطات الشاشة، اذهب إلى شريط القائمة، وانقر على خيار "Download As"، ثم انقر على "PDF Document". سيستغرق إكمال هذه العملية بضع ثوانٍ، لكن ستستحق النتيجة هذا الجهد.
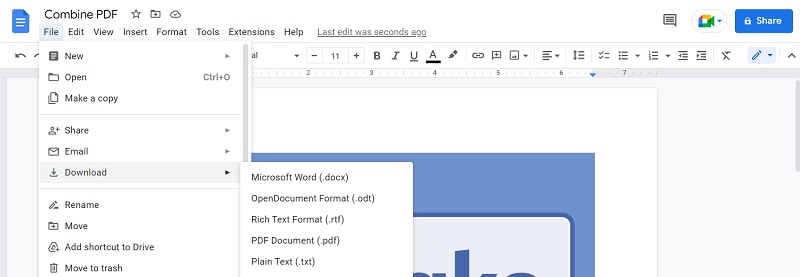
لن يصعب جمع لقطات الشاشة في ملف PDF واحد إذا اخترت الأداة الصحيحة. نأمل أن يساعدك بحثنا على جمع الصور أو لقطات الشاشة بسهولة. اختر أي طريقة من بين الطرق المذكورة أعلاه، واحصل على النتائج المرغوبة في نظام Windows أو macOS ببضع نقراتٍ فقط.

