PDFelement - محرر PDF سهل الاستخدام ومتقن التصميم
ابدأ الآن بأسهل طريقة لإدارة ملفات PDF مع PDFelement!
يعد Google Drive خدمة تخزين سحابية تسمح للمستخدمين بتخزين الملفات عبر الإنترنت والوصول إليها بشكل متزامن، وتتزامن الملفات المرفوعة بتنسيقات مختلفة من أجهزة مختلفة على حسابك في Google Drive. وعلى الرغم من أن Google Drive يخزن مجموعة متنوعة من الملفات، فيوجد عدة أسباب قد تدفعك إلى دمج ملفات PDF في Google Drive، فقد يرغب المعلمون في دمج سجلات الطلاب في ملف واحد لسهولة التخزين والعرض والتصفح، وقد يحتاج المحاسبون إلى دمج العديد من الفواتير لسهولة التخزين والترتيب، ويدمج المسؤولون مستندات العملاء في ملفات واحدة أيضاً لسهولة الوصول إليها وتخزينها. تطول قائمة الأسباب التي تدفعك إلى دمج المستندات في Google Drive وتشمل مجالات متنوعة مثل المدارس والمستشفيات والبنوك وشركات التأمين.
ومع ذلك، يتمثل التحدي في تحويل القول إلى فعل، فلن تحصل على أفضل تجربة إذا لم تعرف كيفية دمج ملفات PDF في Google Drive. حيث يعاني العديد من الأشخاص وخاصة المبتدئين، من صعوبة هذه التجربة ولحسن الحظ، يجعل PDFelement الأمر سهلًا بتزويدك بدليل واضح حول كيفية دمج ملفات PDF في Google Drive، ويتضمن أفضل البدائل المتاحة إما عبر الإنترنت أو دونه.
الجزء 1: كيفية دمج ملفات PDF في Google Drive
لا يعد دمج ملفات PDF في Google Drive مهمة معقدة، لكنك ستحتاج إلى إضافة ما لتمكين هذه العملية. ويوجد عدة إضافات يمكن استخدامها لكننا سنحصر خياراتنا على إضافة "PDF Merge and Split". كما يوحي الاسم، إن هذه الإضافة مفيدة لدمج ملفات PDF وتقسيمها، والجميل أنها تدمج الملفات وتقسمها بشكل فوري. توضح الخطوات التالية كيفية دمج ملفات PDF في Google Drive باستخدام إضافة PDF Merge and Split.
الخطوة 1: تثبيت إضافة PDF Merge and Split. توجه إلى Google Drive وانقر على خاصية "+" (Add-ons) التي تقع على اليمين، وفي شريط البحث المعروض ابحث عن عبارة "PDF Merge and Split"، ينبغي عرض الإضافة بمثابة خيار بحث متاح. حددها وانقر على زر تثبيت "Install" واتبع التعليمات البسيطة المعروضة على الشاشة لإكمال تثبيت الإضافة.
الخطوة 2: مع وجود إضافة PDF Merge and Split، ابحث عن ملفات PDF المستهدفة في Google Drive، حددها وانقر بزر الماوس الأيمن، وضع المؤشر على خيار "Open With"، ومن الخيارات المعروضة، اختر "PDF Merger and Split".
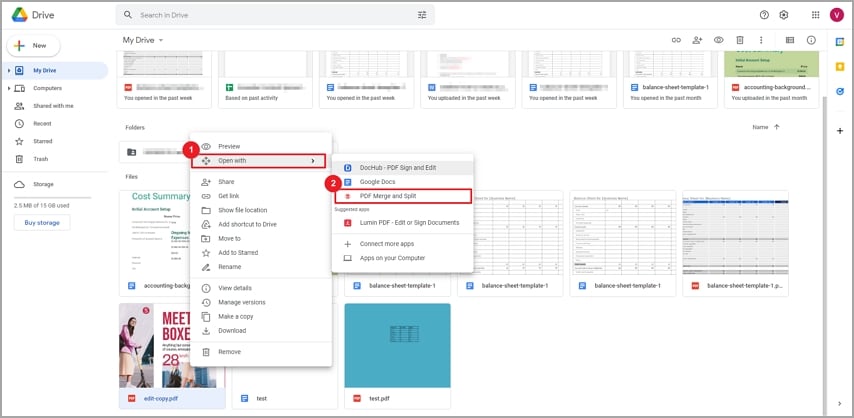
الخطوة 3: ستُعرض الملفات المحددة الآن على صفحة PDF Merge and Split، حدد هذه الملفات حالياً، ثم انقر على زر "Create PDF" في الأسفل لدمجها في ملف PDF واحد.
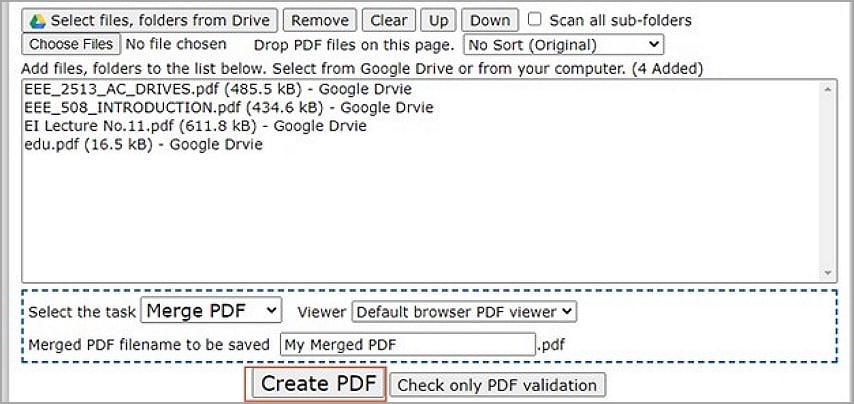
على الرغم من أن إضافة PDF Merge and Split رائعة، غير أنه يوجد عدة إضافات أخرى تُستخدم لدمج ملفات PDF في Google Drive.
تُعد PDF Mergy أداةً أخرى تمكنك من دمج ملفات PDF في Google Drive، يسهل تثبيت هذه الإضافة وتقدم وسيلة جيدة لدمج ملفات PDF. حيث تتيح تغيير ترتيب ملفات PDF لتلبي احتياجاتك بخطوات سهلة وأيقونات واضحة، كما تزودك بمعلومات حول وضع الدمج سواء كان قيد التنفيذ أو قد انتهى. وعند اكتمال دمج ملفات PDF في ملف واحد، يمكنك الاختيار بين تحميل الملفات المدمجة أو رفعها مرة أخرى إلى Google Drive.
تتضمن التطبيقات الأخرى المفيدة لدمج ملفات PDF في Google Drive إضافات مثل Merge PDF-Split وPDF-Sedja وKami Split and Merge وUltradox وMerge PDF Files، والقائمة تطول.
نصائح:
تأكد من استقرار الاتصال بالإنترنت طوال العملية، فلا يمكن أن تجري دون إنترنت.
تعد هذه الخيارات مناسبة للملفات الصغيرة، أما إذا كانت ملفاتك ضخمة، فإن العملية تستغرق وقتاً وقد تتعطل في بعض الحالات.
لابد من الحذر عند تحميل الإضافات لتجنب جلب برامج خبيثة إلى جهازك.
الجزء 2. كيفية دمج ملفات PDF باستخدام برامج غير متصلة بالإنترنت
على الرغم من أن عملية دمج ملفات PDF عبر الإنترنت في Google Drive باستخدام الإضافات سهلة، لكن يوجد عدة قيود قد تجعل المهمة صعبة للغاية وذلك عند التعامل مع الملفات الضخمة والهامة. لذا ستحتاج إلى الإنترنت لتتم العملية، وبالتالي تصبح مكلفة وغير مريحة عند التعامل مع ملفات كبيرة الحجم. ولحسن الحظ،PDFelement تتغلب على هذه التحديات بتوفير منصة عالية الجودة دون اتصال بالإنترنت لدمج ملفات PDF. سواء كنت تتعامل مع ملفات ضخمة أو متعددة في الوقت نفسه. فقد يحسِّن PDFelement تجربتك، وتعد هذه الأداة سريعة جداً وسهلة الاستخدام ومتوافقة مع مجموعة متنوعة من الأجهزة وتحتوي على ميزات ممتازة وبأسعار معقولة.
رغم أنه يمكن دمج ملفات PDF في Google Drive بكل سهولة، غير أن الطريقة الأمثل والأسهل هي استخدام أفضل محرر PDF متاح PDFelement.
دمج ملفات PDF متعددة في ملف واحد
إذا كان لديك ملفات PDF متعددة، يمكن دمجها في ملف PDF واحد باستخدام الخطوات التالية:
الخطوة 1: شغِّل Wondershare PDFelement على الكمبيوتر لعرض النافذة الرئيسة، ومنها انقر على علامة التبويب "Combine" للمتابعة.
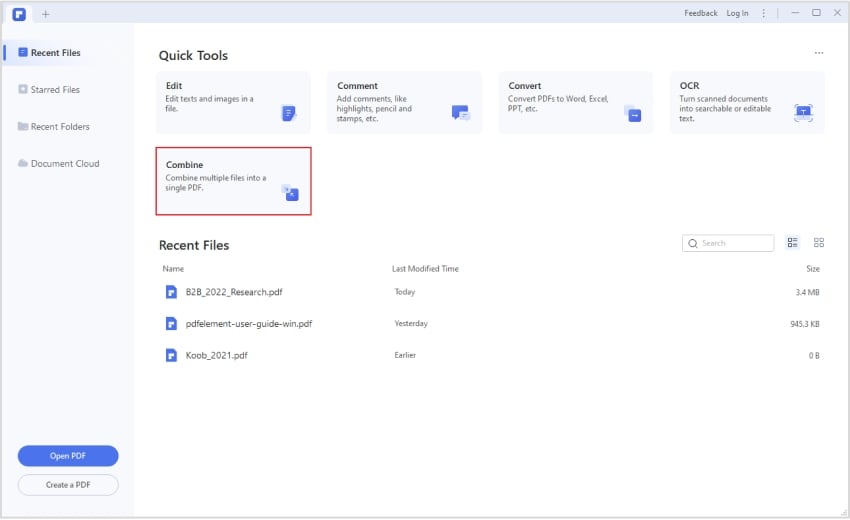
الخطوة 2: بعد تشغيل Wondershare PDFelement، يعرض البرنامج نافذة الدمج "Combine PDF". يمكنك سحب ملفات PDF التي تريد دمجها وإفلاتها داخل هذه النافذة. أو يمكنك النقر على أيقونة إضافة ملفات "Add Files"والبحث عن ملفات PDF المستهدفة من خلال نافذة استكشاف الملفات الفرعية.
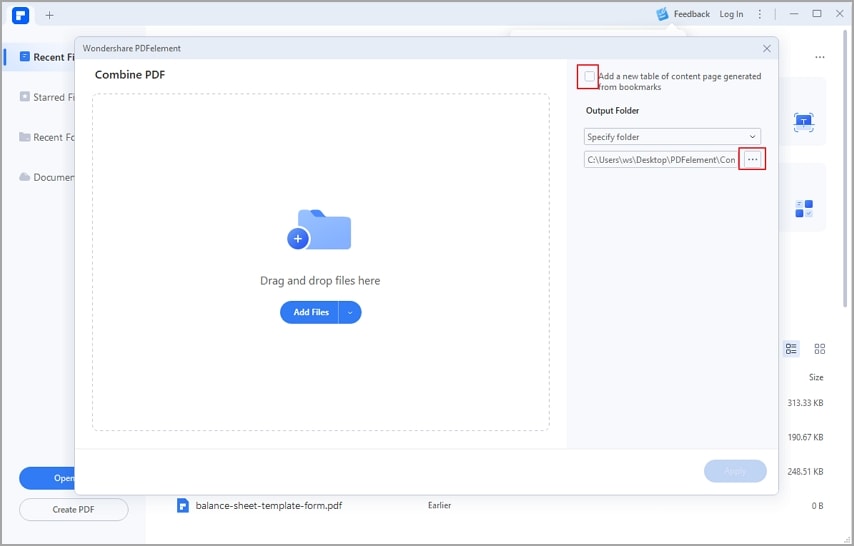
الخطوة 3: بعد رفع ملفات PDF، يمكنك اختيار الصفحات التي ترغب في دمجها. بمجرد الانتهاء، اضغط على زر تطبيق "Apply" في الأسفل للسماح للبرنامج بدمج ملفات PDF.
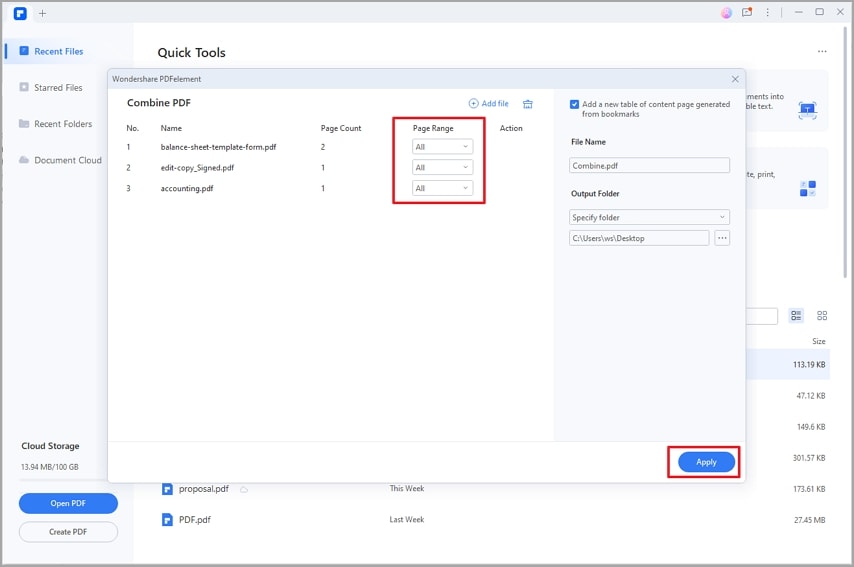
دمج ملفات بتنسيقات مختلفة في ملف PDF واحد
يتيح PDFelement للمستخدمين أيضاً دمج ملفات بتنسيقات مختلفة في PDF واحد. وتحدث هذه العملية بسلاسة وسرعة، كما موضح في الخطوات التالية:
الخطوة 1: افتح PDFelement وانقر على علامة التبويب "Combine" في الواجهة الرئيسة.
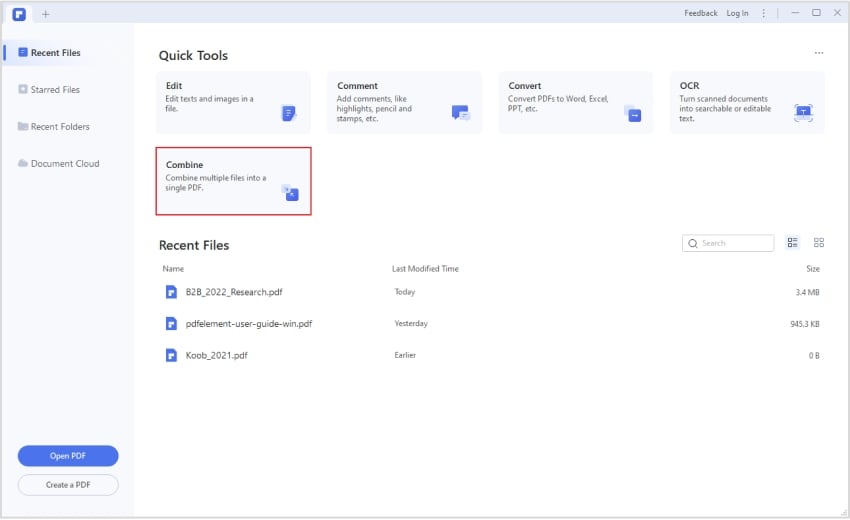
الخطوة 2: يمكنك سحب الملفات المستهدفة من تنسيقات مختلفة وإفلاتها على نافذة الدمج "Combine PDF". أو انقر على زر إضافة ملفات "Add Files" للوصول إلى نافذة مستكشف الملفات، ثم حدد الملفات ذات التنسيقات المختلفة التي ترغب في دمجها في PDF واحد. وانقر على فتح "Open" لرفعها إلى نافذة الدمج "Combine PDF".
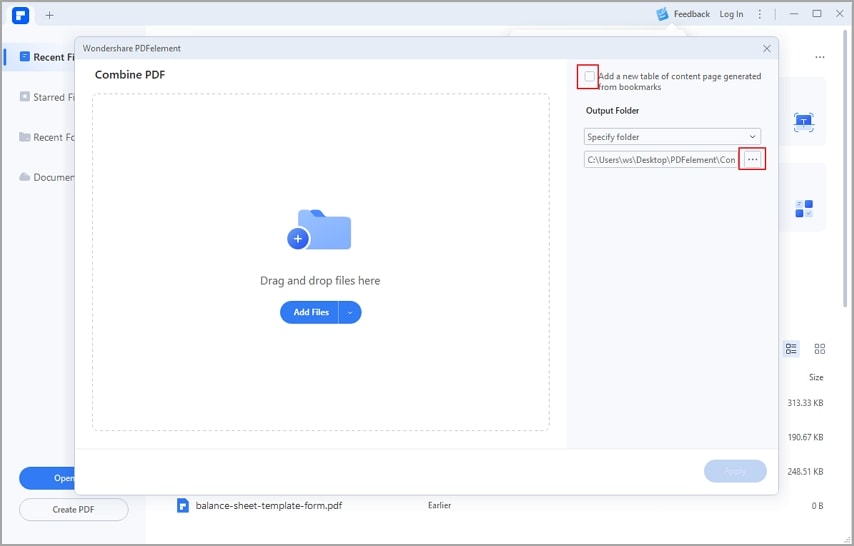
الخطوة 3: لا يتيح PDFelement تحديد نطاقات الصفحات المراد دمجها، بل يُحدد هذا الخيار فرضاً على الكل "All" ولا يمكن تغييره، لذا انقر على زر "Apply" وانتظر حتى يكتمل دمج التنسيقات المختلفة في PDF واحد.
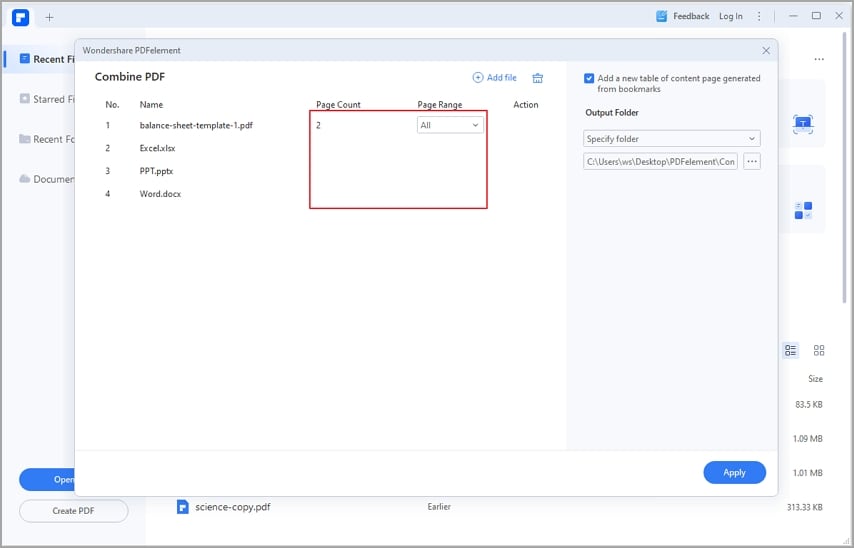
الجزء الثالث: كيفية دمج ملفات PDF باستخدام أدوات أخرى عبر الإنترنت
توجد العديد من الأدوات الفعالة والمتقنة المتاحة عبر الإنترنت تسمح للمستخدمين بدمج ملفات PDF، إحدى هذه الأدوات هي HiPDF، ومن السهل معرفة السبب الذي يجعل الكثير من الناس يفضلونها، حيث تتميز بواجهة سهلة الاستخدام وسرعة في الأداء والكثير من السمات، كما أنها تدعم جميع أنظمة التشغيل، بما في ذلك Linux وWindows وMac. وتوفر أيضاً خدمة دمج ملفات PDF بشكل مجاني وآمن. توضح الخطوات التالية كيفية دمج ملفات PDF باستخدام HiPDF.
الخطوة 1: باستخدام متصفح مناسب على حاسوبك، انتقل إلى صفحة دمج PDF في HiPDF.
الخطوة 2: انقر على زر اختيار ملف "CHOOSE FILE" للوصول إلى نافذة مستكشف الملفات. وهنا اختر الملفات المتعددة التي تريد دمجها في PDF واحد. بمجرد تحديدها، انقر على زر "Open" لرفعها.
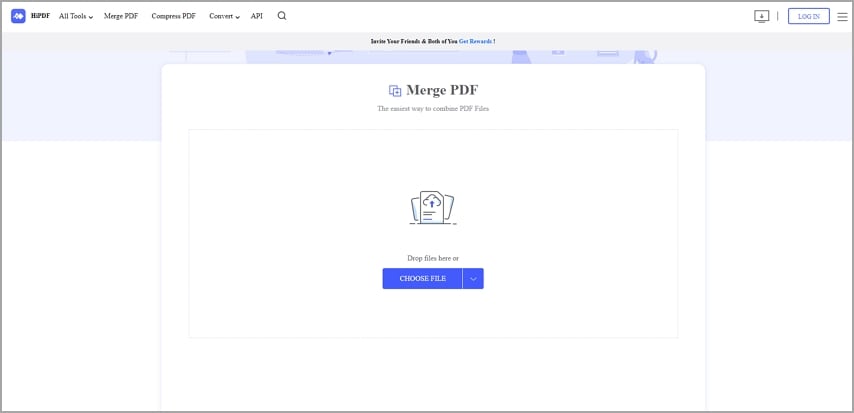
الخطوة 3: بعد تحميل ملفات PDF، انقر على زر دمج "MERGE" لتسمح للبرنامج بدمج ملفاتك.
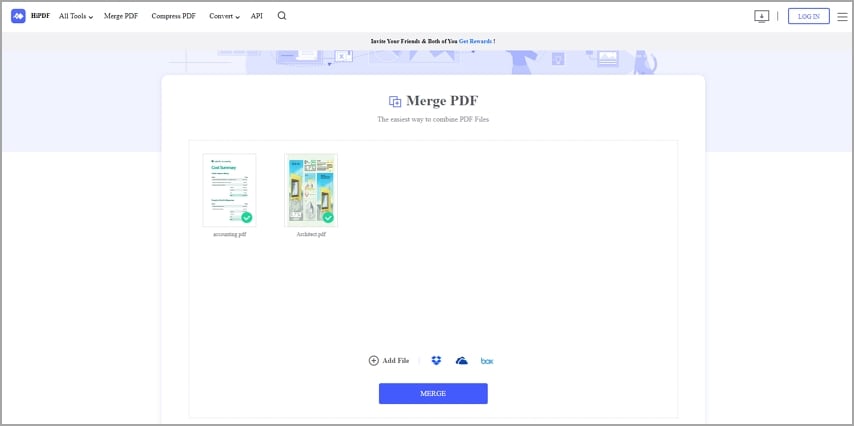
الخطوة 4: بمجرد الانتهاء من عملية الدمج، انقر على زر "Download" لتحميل الملف بعد دمجه مباشرةً إلى جهازك. ويمكنك أيضاً اختيار حفظها في Box وDropbox بالنقر على الأيقونات المناسبة.
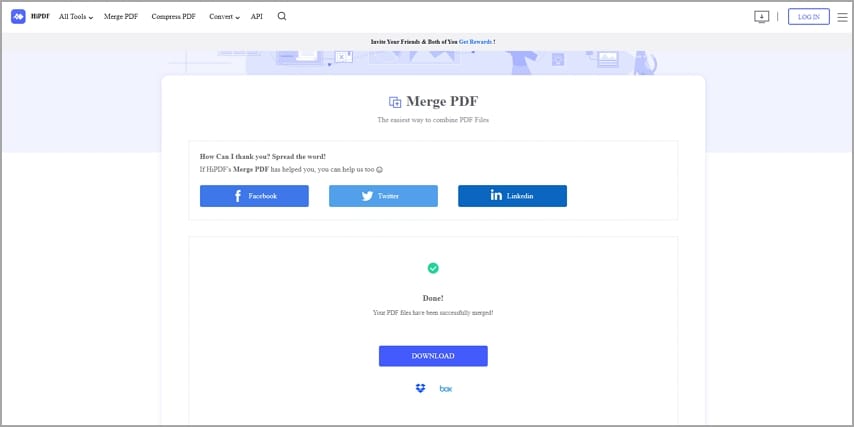
الخلاصة:
يوجد العديد من الأسباب التي تدفع المستخدمين لدمج ملفات PDF في Google Drive. ورغم وجود هذه الأسباب غير أنه من الواضح تماماً أن بعض الطرائق لها قيود وتحديات وخاصةً إذا كنت تتعامل مع مهام حساسة وهامة فلا تريد إتاحة أي مجال للخطأ لهذا السبب أنت تحتاج الأداة المناسبة لدمج ملفات PDF في Google Drive. لحسن الحظ يثبت Wondershare PDFelement أنه الأداة الأفضل لهذا الغرض، فقدرته الفعالة وعالية الجودة وسهولة استخدامه وأسعاره المعقولة وتوافقه يجعل منه حزمة PDF حديثة وكاملة وشاملة، وقد اختُبر جيداً وحظي بشعبية كبيرة بين المستخدمين في جميع أنحاء العالم. لا تتردد في تحميل PDFelement اليوم وادمج ملفات PDF في Google Drive بسهولة تفوق ما تتخيله.

