PDFelement - برنامج تعديل PDF فعال وبسيط
ابدأ بأسهل طريقة لإدارة ملفات PDF باستخدام PDFelement!
هل أنشأت ملفات PDF متعددة وتريد دمجها معاً الآن؟ هل تتساءل عن كيفية دمج ملفات PDF في نظام التشغيل windows 10 دون إنفاق ثروة؟ أنت محظوظ لأن خبرائنا وضعوا دليلاً شاملاً يغطي لك جميع هذه الجوانب.
قد يكون العمل مع الكثير من المستندات المختلفة أمراً صعباً؛ وبالتالي يُنصح دائماً بدمجهما معاً لتصغير فوضى الملفات. ولت تلك الأيام عندما كان تعديل ملفات PDF عملية محطمة للأعصاب، حيث أصبح الإنترنت الآن مليئاً بالعديد من الأدوات المتصلة وغير المتصلة بالإنترنت، والتي تسمح لك بدمج ملفات PDF مختلفة في ملف واحد خلال ثوانٍ.
ومع ذلك، لا تستحق كل الأدوات أو التطبيقات المتاحة عبر الإنترنت وقتك؛ وبالتالي، جمعنا قائمة ببعض الطرق الفعالة التي يمكنك باستخدامها دمج ملفات PDF في Windows دون متاعب.
سيعلمك هذا الدليل طرقاً سريعة وسهلة لدمج ملفات PDF متعددة في مستند واحد بسهولة. اختر أياً من هذه الطرق واجمع ملفات PDF المختلفة من أجل راحتك وإمكانية نقلها بسهولة.
القسم 1. كيفية دمج ملفات PDF في نظام التشغيل Windows 9/10/11 باستخدام برنامج PDFelement دون اتصال بالإنترنت
تعد أبسط طريقة لدمج ملفات PDF في Windows 9/10/11 هي إضافة PDFelementPDFelement إلى حاسوبك وتنفيذ العملية بسهولة. أفضل شيء في استخدام هذه الأداة أنك لست بحاجة إلى اتصال إنترنت نشط لدمج ملفات PDF. ما عليك سوى تحميل الأداة على نظامك واتباع الخطوات السهلة لتنفيذ العملية.
إنه حل PDF شامل يسمح لك بتعديل ملفات PDF وإضافة التعليقات التوضيحية وملء نماذج PDF وحمايتها بكلمة مرور وتحويل ملفات PDF إلى صيغ أخرى والمزيد. إنه متاح بإصدارات مجانية ومدفوعة، ويمكنك اختيار ما يناسب متطلباتك، ولن يكلفك الإصدار المدفوع من الأداة سنتاً ويمكنك بسهولة تكلف ذلك.
يمكن أن تدمج هذه الأداة أنواعاً متعددة من الملفات في ملف واحد، مثل مستندات Word المتعددة أو العديد من الصور والمستندات وملفات PDF وفقاً لمتطلباتك، كما تتميز الأداة بواجهة بسيطة بحيث تتمكن من استخدامها بسهولة دون الحاجة إلى اكتساب أي خبرة تقنية.
يعد Wondershare PDFelement بلا شك الطريقة الأكثر موثوقية وملاءمة لتعديل وتحويل ودمج ملفات PDF، حيث يمكن أن يعمل بسهولة عبر أجهزة مختلفة، بما في ذلك الحاسوب المكتبي والهاتف المحمول والإنترنت. علاوة على ذلك، فإن الأداة آمنة وموثوقة بنسبة 100% وتضمن الاحتفاظ بخصوصية مستنداتك.
هل تتساءل عن كيفية دمج ملفات PDF في نظام التشغيل windows 10 باستخدام PDFelement؟ مرر لأسفل الصفحة واعثر على العملية خطوة بخطوة.
الخطوة 1 ارفع عدة ملفات PDF
حمِّل Wondershare PDFelement وثبِّته على نظامك وشغل الأداة للبدء، ثم انقر فوق خيار "Combine" المتاح في النافذة الرئيسية وستظهر نافذة منبثقة جديدة على الشاشة.
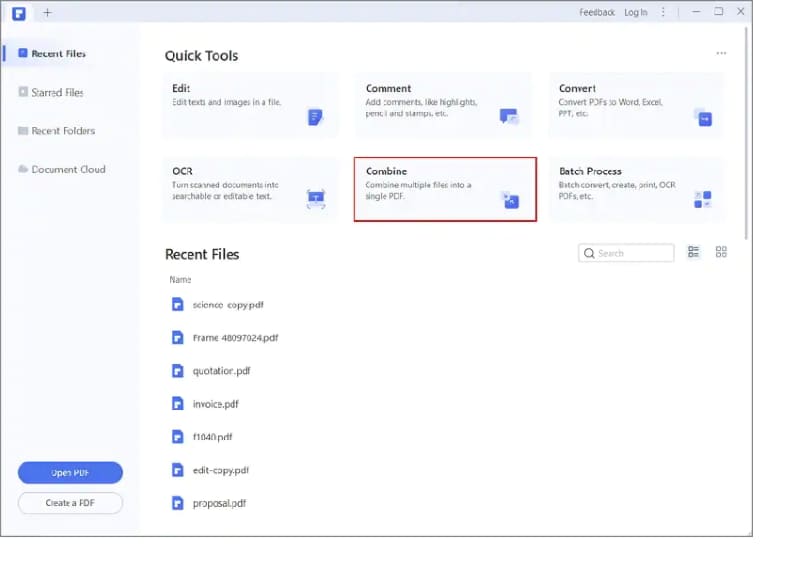
انقر الآن فوق خيار "Add Files" وارفع عدة ملفات PDF باستخدام نافذة التصفح المحلية، وبوسعك أيضاً استخدام طريقة السحب والإفلات لإضافة الملفات. تذكر أنه يمكنك دمج المستندات بصيغ مختلفة تماماً في ملف PDF واحد بسهولة.
الخطوة 2 ابدأ العملية
بمجرد رفع الملفات إلى الواجهة، يمكنك الآن تحديد نطاق الصفحات الذي تريد دمجه. وإذا كنت ترغب بجمع ملف PDF بأكمله، ما عليك سوى النقر فوق زر "Apply" الموجود في الركن الأيمن السفلي من الصفحة لبدء العملية. قد يستغرق الأمر بضع ثوانٍ حتى تكتمل، حتى ذلك الحين يجب أن تتحلى بالصبر.
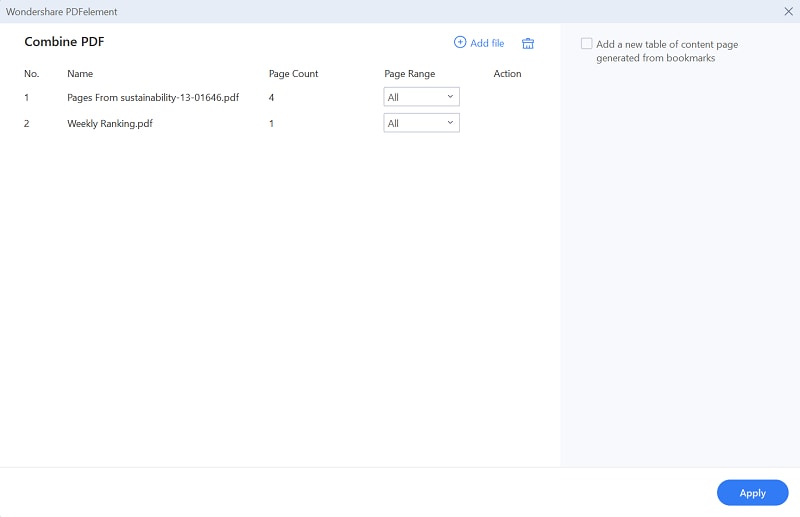
الخطوة 3 احفظ النتيجة
بمجرد أن تنتهي الأداة من العملية، يظهر مستند PDF جديد على الشاشة يحتوي على ملفات PDF متعددة. بوسعك الآن إما تعديل المستند إذا لزم الأمر أو النقر فوق "File" ثم "Save As" لحفظ الملف الناتج على حاسوبك.
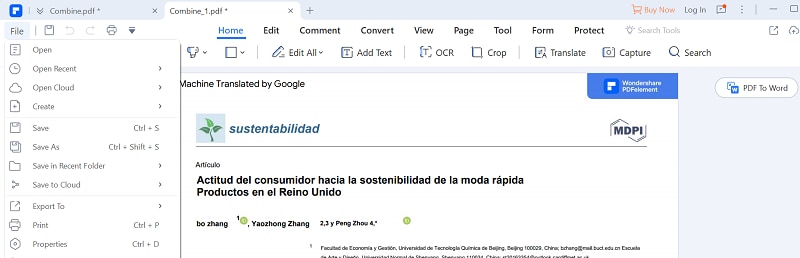
بالإضافة إلى العملية المذكورة أعلاه، يمكنك أيضاً دمج صفحات PDF باستخدام الصور المصغرة في Wondershare PDFelement. إليك كيفية فعل ذلك:
الخطوة 1 أضف ملف PDF
شغل الأداة على حاسوبك وانقر فوق زر "Open PDF" لرفع ملف PDF إلى الواجهة.
الخطوة 2 ابدأ جمع الملفاتط
انقر فوق زر "Thumbnail" في الزاوية العلوية اليسرى من الصفحة وأضف ملف PDF آخر في عمود الصورة المصغرة باستخدام أسلوب السحب والإفلات.
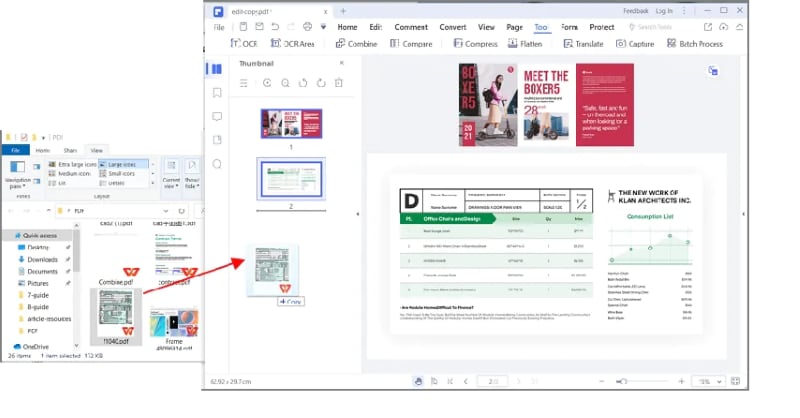
سيُدرج ملف PDF المحدد في عمود الصور المصغرة في ملف PDF الحالي آلياً.
يمنحك PDFelement أسهل طريقة للعمل مع ملفات PDF. تحقق من الرابط أدناه لمعرفة المزيد حول أفضل أداة تعديل PDF.
القسم 2. دمج ملفات PDF في نظام التشغيل Windows 9/10/11 باستخدام أدوات دمج ملفات PDF عبر الإنترنت
لا يمكنك الوصول إلى نظامك الآن وتبحث عن كيفية دمج ملفات PDF في نظام تشغيل windows 10 عبر الإنترنت؟ حسناً، ينتهي بحثك الآن حيث توصلنا إلى العديد من تطبيقات الدمج التي تسمح لك بدمج العديد من ملفات PDF في ملف واحد.
على الرغم من عدم ندرة تطبيقات الإنترنت التي تساعدك على جمع ملفات PDF متعددة، إلا أنه توجد بعض الأشياء التي يجب أن تضعها في اعتبارك عند الاختيار. نظراً لأن مستندات PDF قد تحتوي على معلومات حساسة، يجب عليك دائماً اختيار التطبيق الذي يضمن أمان ملفك لتقليل مخاطر الخصوصية إلى حد كبير.
إليك ملخصاً سريعاً لثلاث أدوات دمج ملفات PDF رائدة عبر الإنترنت لدمج ملفات pdf في windows 10؛ تحقق منها.
1. HiPDF - دمج ملفات PDF في نظام التشغيل Windows بعدة نقرات
يعد HiPDF واحداً من أدوات دمج ملفات PDF الرائدة عبر الإنترنت التي تجمع ملفات PDF متعددة في ملف واحد بنقرات قليلة فقط. يتيح هذا الحل الشامل القوي للمستخدمين إنشاء المستندات المحمولة وتحويلها وتعديلها ومشاركتها. بفضل إمكانيات OCR، يتيح للمستخدمين تحويل ملفات PDF والصور الممسوحة ضوئياً إلى مستندات قابلة للتعديل. يتيح HiPDF في إصدارين عبر الإنترنت وسطح المكتب بحيث يمكنك استخدامه بأي شكل حسب اختيارك.
لا تقلق بشأن الأمان بحيث يضمن برنامج دمج ملفات PDF هذا أنه لا يمكن لأي شخص الوصول إلى ملفاتك وستُزال آلياً من خوادمهم بعد مغادرتك. يعمل HiPDF على جميع أنظمة التشغيل مثل Windows وmacOS وLinux، كما أنه يلبي متطلبات الأداء لكل متصفح بحيث يمكنك استخدامه دون القلق بشأن مواصفات النظام.
علاوة على ذلك، بوسعه دمج PDF في windows ببضع نقرات دون الحاجة إلى أي تسجيل دخول أو اشتراك. كل ما عليك فعله تشغيل الأداة وإتمام الدمج والمغادرة دون القلق بشأن أمان بياناتك. شيء آخر يجعل HiPDF يستحق المحاولة أنه يعالج دمج الملفات أو تحريرها في السحابة؛ وبالتالي لن يؤثر ذلك على أداء نظامك.
هل تتطلع لاستخدام الأداة لكنك لا تملك فكرة عن كيفية البدء؟ إليك كيفية دمج ملفات PDF في ملف واحد باستخدام Hipdf:
- شغل أداة HiPDF على متصفح الويب الذي تختاره وانقر فوق الزر "Choose File" لرفع الملف يدوياً. ستظهر نافذة تصفح محلية على الشاشة بحيث يمكنك تحديد موقع ملفات PDF التي ترغب بجمعها. حددها وانقر فوق "Open" لإضافة الملفات إلى الواجهة، كما بوسعك استخدام ميزة السحب والإفلات لرفع الملفات.
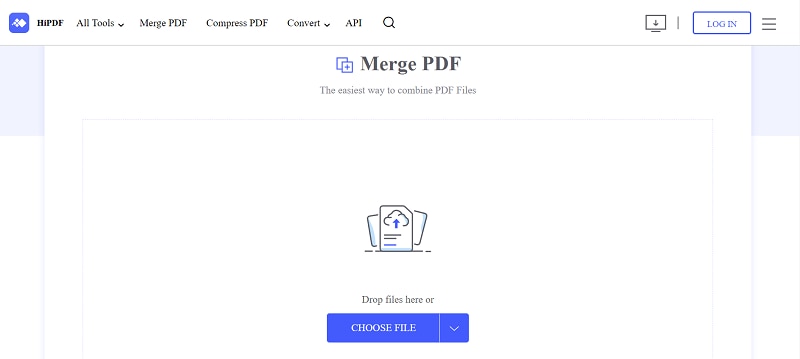
- بمجرد الانتهاء من إضافة الملفات، انقر فوق الزر "Merge" المتاح في الجزء السفلي لبدء العملية.
- اضغط على الزر "Download" واحفظ مستند PDF المدمج على حاسوبك.
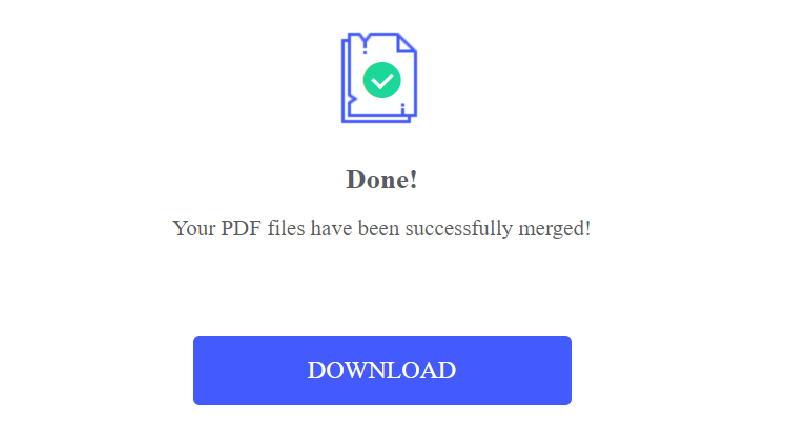
2. ادمج PDF في Windows باستخدام Adobe Acrobat Online
يعد Adobe Acrobat الأداة التالية الأفضل لدمج عدة ملفات PDF في مستند واحد عبر الإنترنت. يعد دمج الملفات أو تعديل ملفات PDF باستخدام Adobe أمراً بسيطاً وخالياً من المتاعب، ما عليك سوى رفع ملفاتك ودمجها وينتهي الأمر. من خلال واجهة المستخدم البسيطة والعديد من الميزات، تعد هذه الأداة مثالية للمبتدئين والمحترفين على حد سواء، ولا يتوجب عليك أن تكون خبيراً تقنياً لاستخدامها.
أفضل شيء أن Adobe Acrobat يمكنه دمج ملفات PDF بسهولة، ذلك مع الاحتفاظ بالتخطيط والجودة الفعليين، ويسمح لك بدمج ملفات PDF تصل إلى 1500 صفحة. علاوة على ذلك، تسمح لك الأداة أيضاً بإعادة ترتيب الملفات أو إضافتها أو حذفها قبل دمجها في مستند PDF واحد. Adobe Acrobat متوافق مع جميع متصفحات الإنترنت وأنظمة التشغيل، بما في ذلك Windows وLinux وMac.
يتوافر برنامج الدمج عبر الإنترنت لملفات PDF هذا بإصدارات مجانية واحترافية. وبينما يسمح لك الإصدار المجاني بتعديل عدد محدد من ملفات PDF كل يوم، يقدم الإصدار المحترف وصولاً غير محدود والعديد من الميزات الإضافية. بوسعك أيضاً تجربة الإصدار الاحترافي مجاناً لمدة سبعة أيام وتحديد ما إذا كان الأمر يستحق شراءه أم لا.
اتبع التعليمات المذكورة أدناه وادمج ملفات PDF في نظام windows 10 باستخدام Adobe Acrobat.
- افتح أداة Adobe Acrobat وانقر على زر "Select Files" لإضافة الملف إلى الواجهة.

- بمجرد رفع الملفات، غير ترتيبها إذا لزم الأمر.
- انقر فوق الزر Merge وانتظر حتى تكمل الأداة العملية.
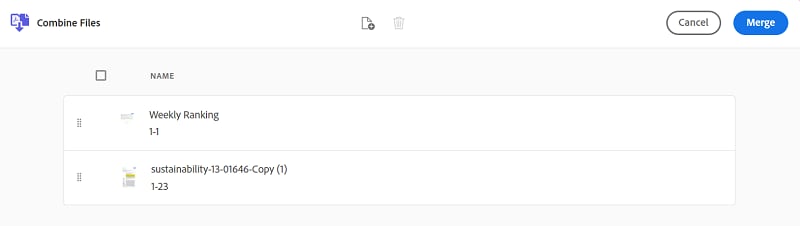
- اضغط على زر "Download" لتصدير المستند النهائي إلى حاسوبك.
3. دمج ملفات PDF في Windows باستخدام ILovePDF
ما زلت تفكر بكيفية دمج ملفات PDF في Windows 10؟ انتقل إلى أداة ILovePDF واجمع مستندات PDF في ملف واحد دون أي متاعب. تعد ILovePDF إحدى أدوات دمج ملفات PDF الرائدة المتاحة عبر الإنترنت، وهي مجانية بنسبة 100% وسهلة الاستخدام. يساعدك على دمج ملفات PDF وتقسيمها وضغطها وتدويرها وتحويلها وإلغاء تأمينها ببضع نقرات.
هذه الأداة متاحة في إصدارين عبر الإنترنت وسطح المكتب؛ مما يُمكنك من استخدامها بأي طريقة تريدها. بالإضافة إلى ذلك، يمكنك تحميل ILovePDF mobile لإدارة مستندات PDF عن بُعد أو أثناء تنقلك. يحظى ILovePDF بتقدير كبير لتوافقه الممتاز، ويعمل بشكل مستقل عن المتصفحات. بوسعك استخدامه على جميع أنظمة التشغيل، سواء كانت Windows أو Mac أو Android أو iOS وما إلى ذلك.
هذا التطبيق سهل الاستخدام، ولا يتوجب عليك أن تكون خبيراً في التكنولوجيا لاستخدامه. يسمح بمعالجة دُفعات من الملفات؛ مما يعني إنجاز وظائف PDF بشكل أسرع نسبياً مقارنة بمنافسيه.
اتبع الخطوات السهلة لدمج عدة ملفات PDF في مستند واحد.
- افتح متصفح الويب وانتقل إلى عنوان URL الرسمي لأداة ILovePDF، ثم اسحب ملفات PDF من الحاسوب وأفلتها في واجهة البرنامج الآن. بالإضافة إلى ذلك، بوسعك أيضاً تحميل الملفات يدوياً بالنقر فوق خيار "Select PDF Files".
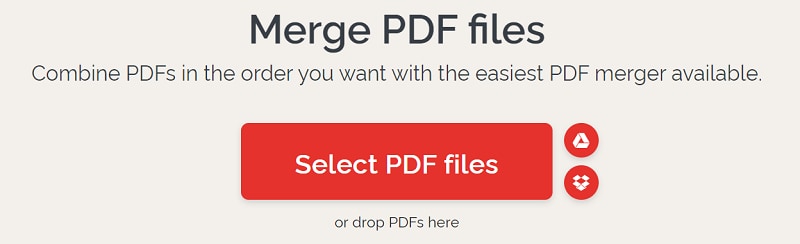
- انقر الآن فوق زر "Merge Files" الموجود في الركن الأيمن السفلي من الصفحة، وقد تستغرق الأداة عدة ثوان لإكمال العملية.
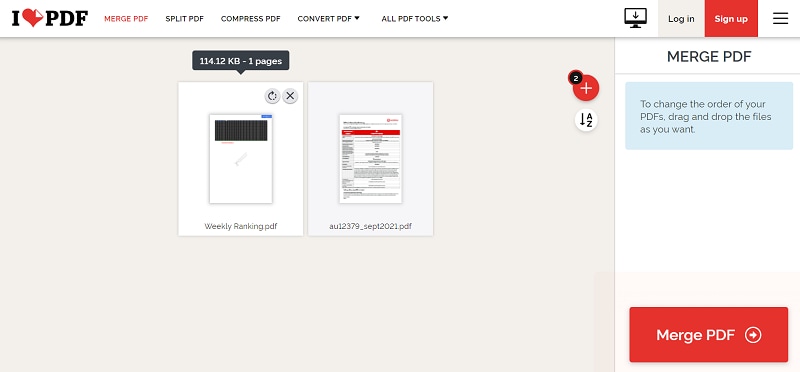
- انقر زر "Download Merged PDF" واحفظ الملف الناتج على نظامك.
ينتهي ذلك دليل جمع ملفات PDF متعددة. نأمل أنك وجدت بحثنا مفيداً. في حين وجود الكثير من الخيارات المتاحة عبر الإنترنت، نوصي بشدة باختيار أداة دمج PDF لسطح المكتب لزيادة أمان ملفاتك بشكل كبير.

