أفضل طريقة لتغيير الخط في PDF
هل تبحث عن طريقة لتغيير الخط في ملفات PDF بسهولة؟ لا يجب أن يقلقك تغيير الخط في ملف PDF الخاص بك أبدًا شريطة أن يكون لديك PDFelement. في هذه المقالة ، نقدم لك طريقتين حول كيفية تغيير الخط في PDF باستخدام هذه الأداة.
الطريقة 1: كيفية تغيير الخط في PDF
يحتوي PDFelement على خيار تحرير يمكّنك من تحرير النصوص وكذلك تغيير الخطوط في ملف PDF الخاص بك. عندما تسمح بوضع التحرير ، ستتمكن من تحديد نمط الخط المطلوب من بين العديد من أنماط الخطوط المتاحة. بدون قول الكثير ، إليك دليل حول كيفية تغيير الخط في PDF. تشمل الخطوات ما يلي:
Step 1. Open a PDF
بافتراض أنك قمت بتثبيت PDFelement على جهاز الكمبيوتر الخاص بك ، امض قدمًا وافتحه ، ثم انقر فوق "فتح الملفات" في الجزء السفلي الأيسر من القائمة الرئيسية. ستتمكن من تصفح المستندات على جهاز الكمبيوتر الخاص بك. اختر الملف المطلوب وانقر على "فتح" لإضافة ملف PDF إلى PDFelement.

الخطوة 2. حدد النص لتغيير الخط
الآن ، نظرًا لأن ملف PDF مفتوح في البرنامج ، انقر فوق قائمة "تحرير" ثم قم بتمكين وضع "تحرير الكل". من هناك ، يمكنك الآن تحديد النصوص التي تريد تغيير الخط لها في PDF.
الخطوة 3. تغيير خط PDF
بمجرد تحديد النصوص ، ستظهر خيارات الخصائص. يمكنك أيضًا تغيير نمط الخط وحجمه ولونه. يمكنك أيضًا فتح شريط الخصائص الجانبي لتغيير التباعد وموضع النص.
تغيير حجم الخط: حدد النص بالسحب والنقر ، ثم ستظهر نافذة خصائص صغيرة. افتح القائمة المنسدلة لحجم الخط ، وحدد رقم الحجم أو أدخل رقمًا وانقر فوق Enter.
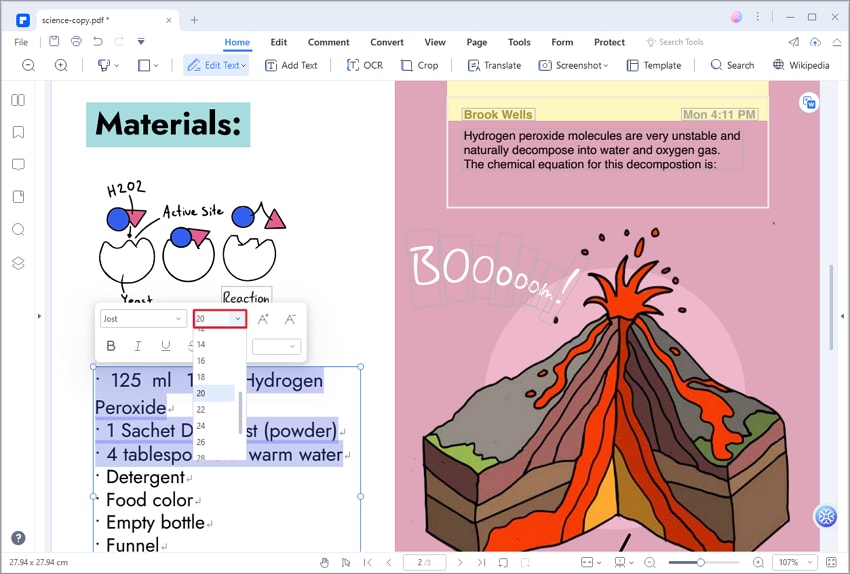
تغيير نمط الخط: حدد الخط المستهدف. عند النقر فوق نمط خط معين ، ستتمكن من رؤية خط PDF وقد تم استبداله على الفور.
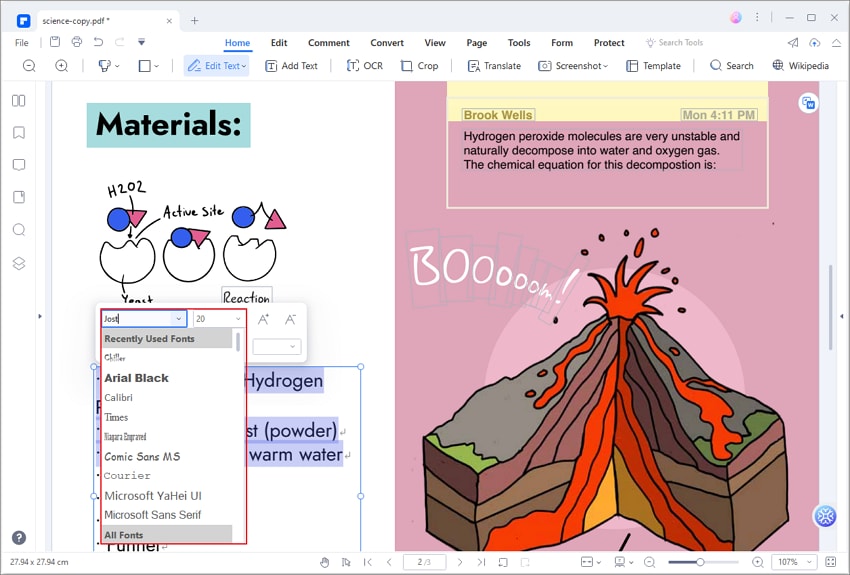
تغيير لون الخط: حدد النص وفي نافذة الخصائص الصغيرة ، حدد لوحة الألوان واختر لونًا. ستتمكن من رؤية لون الخط وقد تغير على الفور.
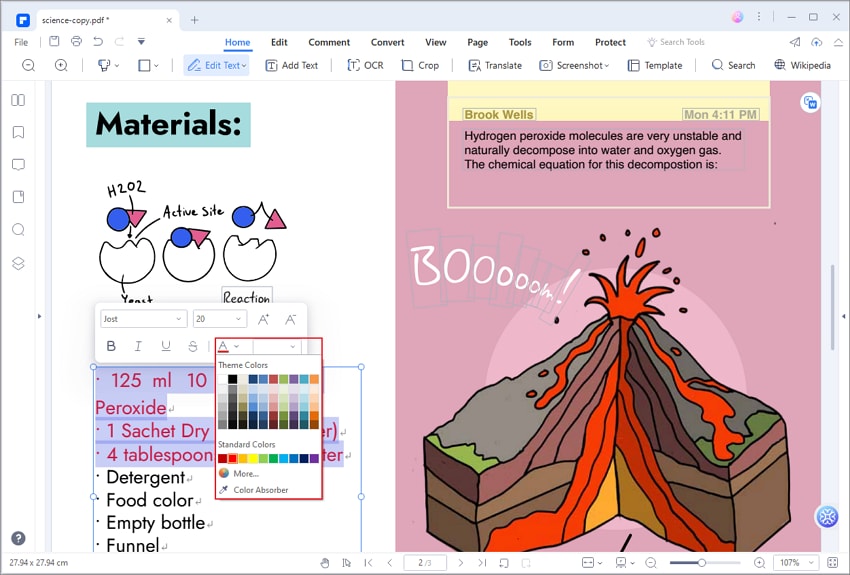
الخطوة 5. حفظ تغيير الخط في PDF
إذا كنت راضيًا عن الخط المختار ، فابدأ واحفظ عملك. إذا لم يكن كذلك ، فعد وحدد الخط المستهدف.
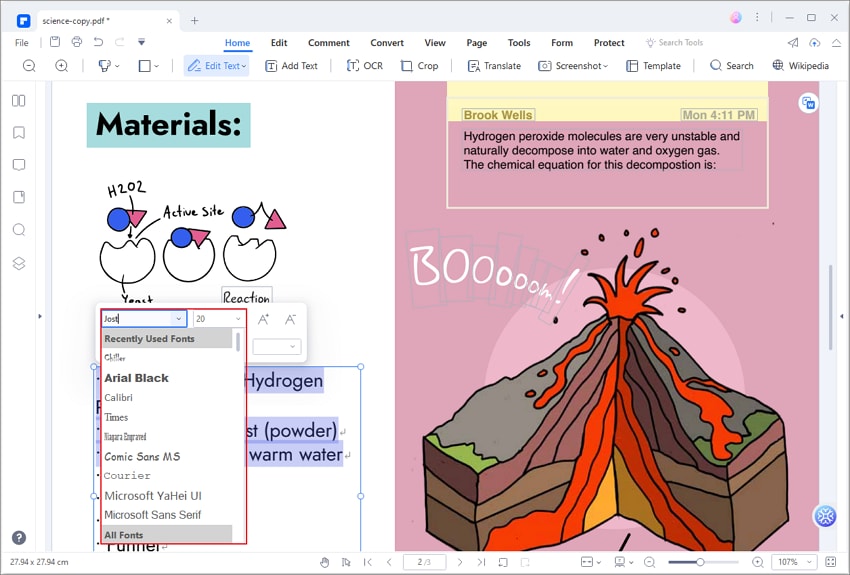
الطريقة 2: كيفية تغيير الخط في ملف PDF القابل للتعبئة
ماذا لو كنت تعمل على نموذج قابل للتعبئة ، هل يمكنك تغيير الخط في حقل PDF القابل للتعبئة؟ ليس حقيقيًا. إذا تم إنشاء النماذج القابلة للتعبئة بواسطتك ، فيمكنك تغيير خصائص الحقل بواسطة محرر PDF الذي كنت تستخدمه. ومع ذلك ، لا يمكنك تغيير خصائص الحقل في نموذج قابل للتعبئة تم إنشاؤه بواسطة مستخدمين آخرين أو محرر PDF آخر.
سنوضح لك هنا كيفية تغيير الخط في حقل PDF القابل للتعبئة باستخدام PDFelement.
الخطوة 1. افتح ملف PDF في PDFelement
مرة أخرى ، قم برفع نموذج PDF القابل للتعبئة بالنقر فوق "فتح الملفات" وارفع ملف PDF.
الخطوة 2. تحرير حقل النموذج في PDF
بعد ذلك ، حدد قائمة "النموذج". ستمكنك هذه الخيارات من إضافة وتعديل الحقول القابلة للتعبئة في ملف PDF.
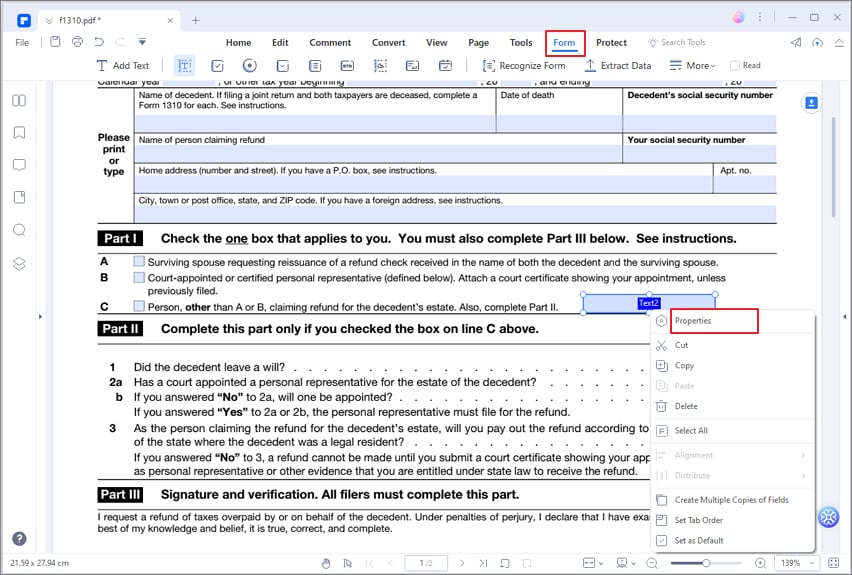
الخطوة 3. تغيير الخط في PDF القابل للتعبئة
عندما تقوم بإضافة حقل قابل للتعبئة ، انقر بزر الماوس الأيمن فوق الحقل وحدد الخصائص. حدد المظهر في نافذة الخصائص. هنا يمكنك تغيير خط الحقل القابل للتعبئة.
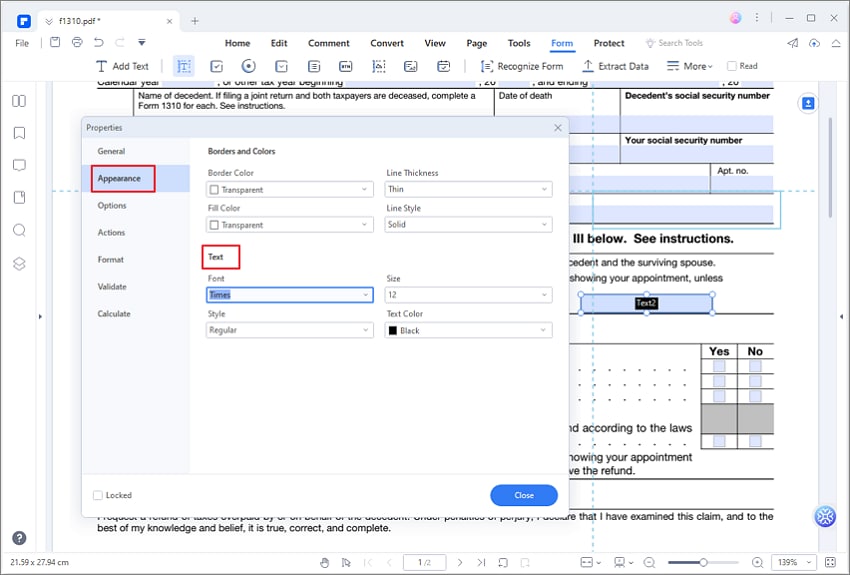
الخطوة 4. احفظ التغيير في PDF
بعد إجراء التغييرات ، امض قدمًا واحفظ المستند الخاص بك لحفظ التغييرات بشكل دائم.
باستخدام PDFelement ، ليست هناك حاجة للبحث عن طريقة لتغيير خط PDF عبر الإنترنت. تم تصميم PDFelement باستخدام محرر PDF سهل الاستخدام يمكّنك من تغيير نمط الخط وحجمه ولونه. يمكنك تصفح أنماط الخطوط والتحقق من التغييرات في الوقت الفعلي. بمجرد تحديد الخط ، سيتم إجراء التغييرات على الفور. علاوة على ذلك ، يتيح لك تحرير النصوص وحذف النصوص وتحرير الصور أو الكائنات وكذلك تحرير الروابط. للإضافة إلى أداة PDF هذه ، يتم دمجها مع ميزات مفيدة أخرى مثل:
- يحول ملفات PDF إلى تنسيقات مثل PowerPoint و Excel و Word والكتب الإلكترونية والنصوص العادية و HTML.
- ينشيء ملفات PDF من لقطات الشاشة وملفات PDF الموجودة وأيضًا تنسيقات الملفات الأخرى.
- تم تصميمه بقوالب PDF جاهزة للاستخدام.
- ينشئ نماذج PDF بنقرة واحدة وتحرير نماذج PDF.
- تشفير نماذج PDF بكلمات مرور وأذونات.
- يمكّنك من تنقيح الأجزاء الحساسة داخل ملف PDF الخاص بك.
- يحسن ملفات PDF إلى أي حجم مرغوب فيه دون أن تفقد جودته الأصلية.
- يتيح لك دمج عدة ملفات PDF في ملف واحد.
- يسمح لك بإضافة توقيعات رقمية وتحرير التوقيعات الرقمية واستخدام التوقيعات الرقمية.
- مدمج به مكون إضافي وهو OCR الذي يقوم بمسح ملفات PDF ضوئياً لجعلها قابلة للتحرير.
الطريقة 3: كيفية تغيير الخط في PDF عبر الإنترنت
أسهل طريقة لتغيير الخط في PDF عبر الإنترنت هي باستخدام محرر مستندات Google. يتضمن محرر مستندات Google ميزة لتحويل ملفات PDF إلى مستندات قابلة للتحرير. بمجرد تحويل ملف PDF ، يمكنك ضبط حجم الخط عن طريق تمييز النص وتغيير حجم الخط باستخدام شريط الأدوات.
الخطوة الأولى لتحرير ملف PDF باستخدام Google Docs هي رفعه على Google Drive. بمجرد أن يتم رفع ملف PDF إلى Google Drive ، انقر بزر الماوس الأيمن على الملف ، وحدد "فتح باستخدام" ، ثم حدد " Google Docs ". سيتم تحويل ملف PDF إلى تنسيق مستند Google ، مما يجعله قابلاً للتحرير.
يمكنك الآن تعديل المحتوى في Google Docs تمامًا مثل أي مستند آخر. يمكنك تحديد النص وتغيير حجم الخط أو اللون أو النمط.
بعد تغيير الخط في المستند ، احفظه كملف PDF. انقر فوق "ملف" ، ثم حدد "تنزيل" ، ثم انقر فوق "مستند PDF (.pdf)" من قائمة التنسيقات المتاحة.
الأسئلة الشائعة والمتداولة حول برامج تغيير خطوط PDF
1. كيفية تغيير حجم الخط في مربع نص Adobe Acrobat؟
لتغيير حجم الخط في مربع نص في Adobe Acrobat ، حدد أولاً مربع النص بالنقر فوقه. بعد ذلك ، انتقل إلى شريط الأدوات وانقر على زر "تنسيق". من القائمة المنسدلة ، حدد "الخط". في إعدادات الخط ، يمكنك ضبط حجم الخط عن طريق تحديد حجم جديد من القائمة المنسدلة أو الكتابة يدويًا بالحجم المطلوب. بمجرد تعديل حجم الخط ، انقر فوق "موافق" لحفظ التغييرات.
2. كيف يمكنني تغيير حجم الخط في PDF مجانًا؟
لتغيير حجم الخط في ملف PDF مجانًا ، يمكنك استخدام محرر PDF عبر الإنترنت ، مثل iLovePDF أو استخدام محرر مستندات Google. قم برفع ملف PDF الخاص بك إلى موقع الويب ، ثم حدد النص الذي تريد تحريره واختر حجم الخط من شريط الأدوات. بمجرد إجراء التغييرات ، احفظ ملف PDF المحرر على جهاز الكمبيوتر الخاص بك.

